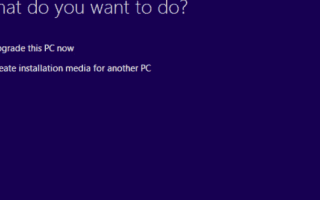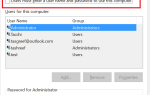Firma Microsoft ogłosiła wprowadzenie aktualizacji Windows 10 października 2018, która jest teraz dostępna do pobrania dla wszystkich. Aktualizacja jest również kluczowa, ponieważ zawiera wiele poprawek i ulepszeń. Pozbywa się także kilku funkcji, które albo zostały zastąpione nowymi ulepszonymi wersjami, albo są opracowywane do przyszłego wydania w najbliższym czasie.
Jednak niezależnie od tego, czy pojawią się nowe ekscytujące funkcje towarzyszące każdej nowej aktualizacji, zawsze zaleca się instalowanie najnowszych aktualizacji, ponieważ zawierają one wszystkie poprawki i zabezpieczenia przed wszystkimi najnowszymi i pojawiającymi się zagrożeniami. Poniżej wymieniono kroki, aby zainstalować aktualizację na komputerze przy użyciu pliku ISO.
Zainstaluj aktualizację systemu Windows 10 października 2018 r. Przy użyciu ISO
- Udaj się na oficjalną stronę Microsoft, która oferuje Pobieranie systemu Windows 10. Wraz z oficjalną aktualizacją aktualizacji link Dostępna jest aktualizacja systemu Windows 10 z października 2018 r jest tam na górze. Wolelibyśmy jednak pobrać to samo za pomocą pliku ISO, ponieważ pozwoliłoby to na czystą instalację systemu Windows 10 z październikową aktualizacją zamiast aktualizacji obecnego systemu.
- Więc przewiń do Utwórz nośnik instalacyjny systemu Windows 10 sekcja bezpośrednio pod nią i kliknij Pobierz narzędzie teraz
- Spowoduje to pobranie.exe plik na urządzeniu. Kliknij na niego, aby otworzyć plik. Pozwól też, aby wprowadził zmiany w komputerze, gdy zostaniesz o to poproszony.
- The Konfiguracja systemu Windows 10 pojawi się okno, które przeprowadzi kilka niezbędnych weryfikacji przed Licencja na oprogramowanie Microsoft Oczywiście, że musisz Zaakceptować warunki, aby kontynuować.
- Następnie zostaniesz zapytany Co chcesz robić? Wśród dostępnych opcji są Zaktualizuj teraz ten komputer i Utwórz nośnik instalacyjny (dysk flash USB, dysk DVD lub plik ISO) dla innego komputera.
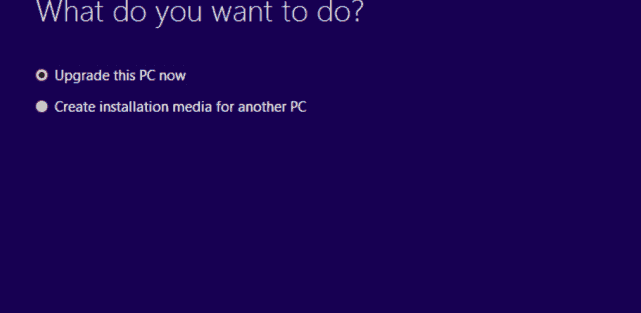
- Wybierz druga opcja i kliknij Kolejny.
- Zostaniesz poprowadzony do okna, w którym zostaniesz poproszony o wybranie Język, Wydanie i Architektura Zalecane wartości odpowiednie dla twojego komputera powinny być już wypełnione, chociaż zawsze możesz wprowadzić własne wybory. Aby to zrobić, odznacz Użyj zalecanych opcji dla tego komputera i wprowadź preferowane wartości. Upewnij się, że wprowadziłeś prawidłowe wartości, aby nie skończyć pobieranie niewłaściwej wersji.
- Następnie zostaniesz zapytany Wybierz, którego nośnika użyć. Wybierz Plik ISO opcja i nie Pamięć flash USB. Kliknij Kolejny.
- Następnie zostaniesz zapytany, gdzie chcesz zapisz plik ISO. Domyślnie jest to Moje dokumenty choć na pewno możesz tutaj wpisać swój wybór. Gdy to zrobisz, kliknij Zapisać
- Tutaj będziesz musiał poczekać, aż plik ISO zostanie pobrany. Czas oczekiwania różni się w zależności od systemu i prędkości Internetu.
- Po pobraniu pliku ISO możesz przenieść go na dysk flash USB lub w inny sposób na dowolny nośnik pamięci.
- Otworzyć Plik ISO. Zostanie wyświetlone Uzyskaj ważne aktualizacje Wybierz Pobierz i zainstaluj aktualizacje (zalecane) opcję i kliknij Kolejny.
- Postępuj zgodnie z instrukcjami wyświetlanymi na ekranie, aby zakończyć proces instalacji. Po wykonaniu tej czynności komputer powinien zostać zaktualizowany do najnowszej wersji Aktualizacja systemu Windows 10 października 2018 r.
Otóż to. Daj nam znać, jeśli udało Ci się zainstalować system Windows 10 v1809 na komputerze. Jak oceniasz dotychczasowe doświadczenia związane z aktualizacją?
Zatwierdź