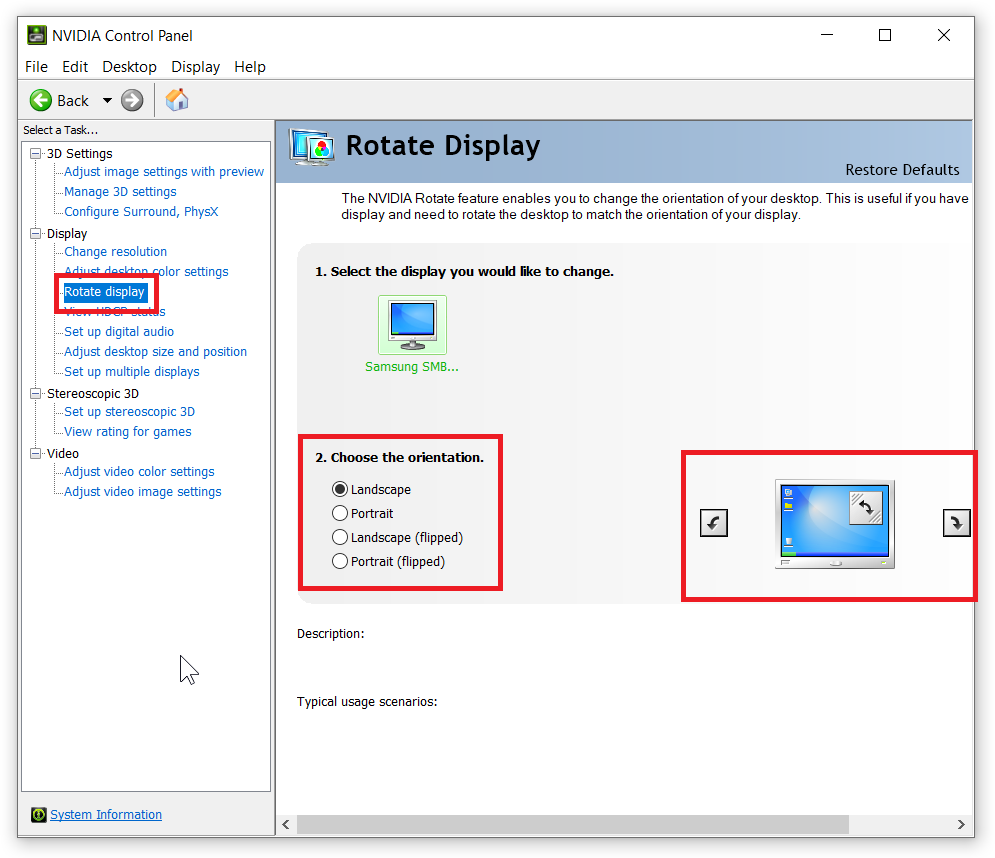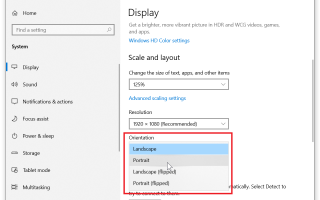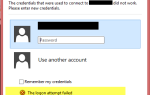Windows pozwala obracać ekran od czasów starożytnych. Ta funkcja jest niezwykle przydatna dla osób posiadających ekran z obrotową podstawą. Orientacja pionowa jest wygodniejsza do czytania, pisania lub wykonywania innych zadań wymagających większego współczynnika proporcji ekranu. Obracanie ekranu w systemie Windows 10 jest również integralną częścią laptopów i tabletów z ekranami dotykowymi. Fajnie jest oglądać wideo z YouTube w układzie poziomym, ale potem kontynuować czytanie książki w trybie portretowym. Laptopy i tablety mają automatyczny obrót ekranu w systemie Windows 10. Monitory jeszcze nie mają tej funkcji, dlatego niektórzy użytkownicy zastanawiają się, jak ręcznie obrócić ekran w systemie Windows 10. Ponadto czasami czujnik źle się zachowuje, a użytkownik musi ręcznie obrócić ekran.
Jak obrócić ekran na komputerze z systemem Windows 10?
Zacznijmy jak zwykle od prostych rzeczy. Spróbuj trzymać Ctrl + Alt + strzałka przyciski (w górę, w dół, w prawo i w lewo) razem. Należy jednak pamiętać, że na niektórych komputerach ta kombinacja w ogóle nie działa. Jeśli tak jest w przypadku komputera, przejdź do następnej części tego artykułu.
Wskazówka: Korzystasz z systemu Windows 8.1 lub Windows 7? W tych systemach operacyjnych procedury są w zasadzie takie same. Zamiast ustawień należy przejść do Panelu sterowania i znaleźć sekcję ustawień wyświetlania.
- Kliknij pulpit prawym przyciskiem myszy i wybierz Ustawienia wyświetlania. To szybko prowadzi do potrzebnej sekcji Ustawień w górę. Możesz także przejść tam, naciskając Win + I i otwarcie System — wyświetlacz. Wybierz to, co bardziej Ci odpowiada.
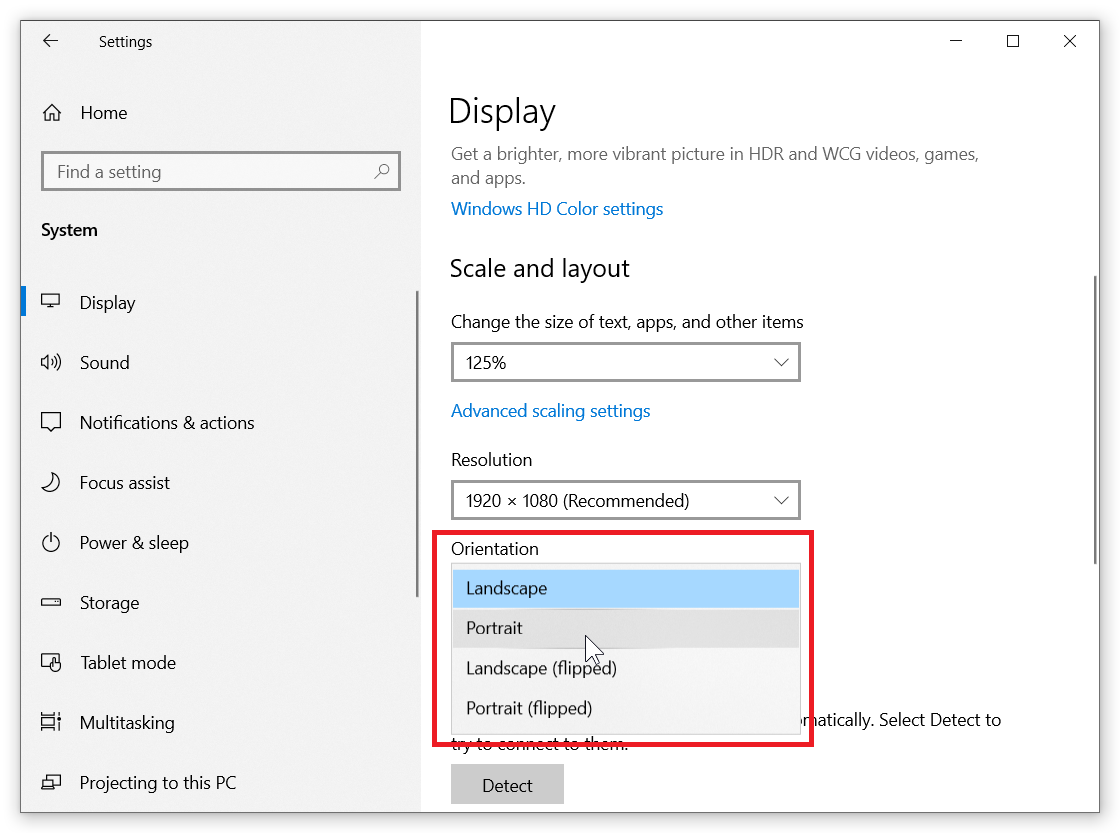
- Jeśli masz jeden ekran podłączony do komputera, przewiń nieco w dół i znajdź Orientacja menu rozwijane. Jeśli masz kilka ekranów, najpierw wybierz ten, który chcesz obrócić, a następnie przejdź do Orientacja lista.
- Portret opcje odwróć ekran w prawo. Krajobraz (odwrócony) odwraca to do góry nogami. I Portret (odwrócony) przesuwa ekran w lewo.
- Wybierz Zachowaj zmiany po znaku zachęty i możesz zacząć. Następnym razem będziesz chciał obrócić ekran w systemie Windows 10 z powrotem do normalnego, po prostu zrób to samo, ale w Orientacja rozwijane wybierz Krajobraz.

Jeśli używasz karty graficznej Nvidia, istnieje inny sposób odwrócenia ekranu w systemie Windows 10.
- Ponownie kliknij prawym przyciskiem myszy na pulpicie i wybierz Panel sterowania Nvidia. Nie trzeba dodawać, że na komputerze powinny być zainstalowane najnowsze sterowniki Nvidia.
- Po lewej stronie okna przejdź do Wyświetlacz — Obróć wyświetlacz.

- Wybierz wyświetlacz, który chcesz odwrócić, a następnie kliknij jedną z poniższych opcji. Ponownie masz cztery opcje: Portret, Portret (przerzucony) i Krajobraz (przerzucony). Alternatywnie możesz użyć małej strzałki obok obrazu na ekranie po prawej stronie okna. Ta sekcja jest zasadniczo klonem ustawień wyświetlania systemu Windows.
Sterownik AMD nie ma tej opcji, ponieważ programiści postanowili nie powielać wbudowanych funkcji systemu Windows. Aplikacja Windows Settings robi wszystko doskonale, więc nie trzeba marnować czasu i energii na kodowanie opcji obracania ekranu w systemie Windows 10 w aplikacji Radeon Settings.