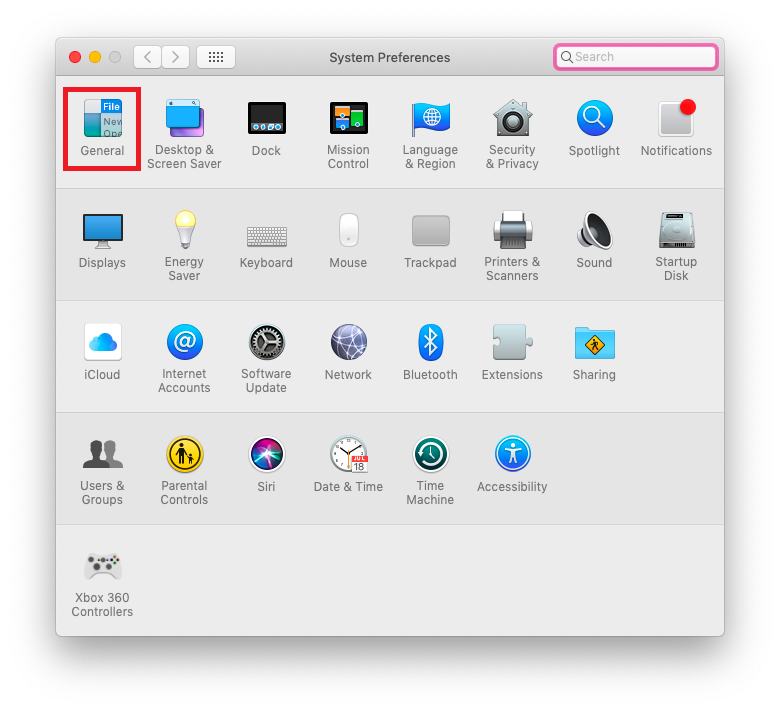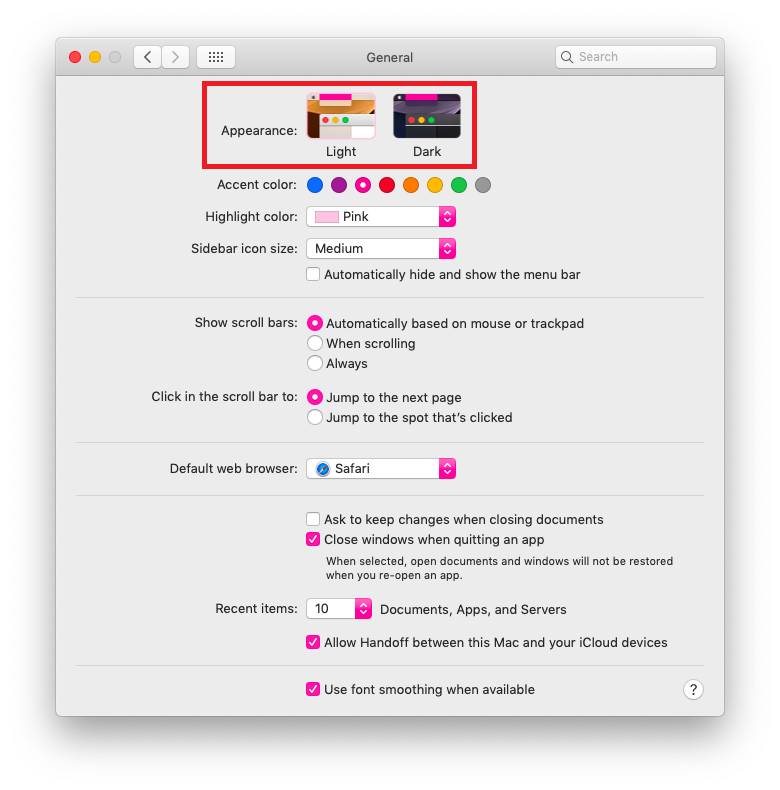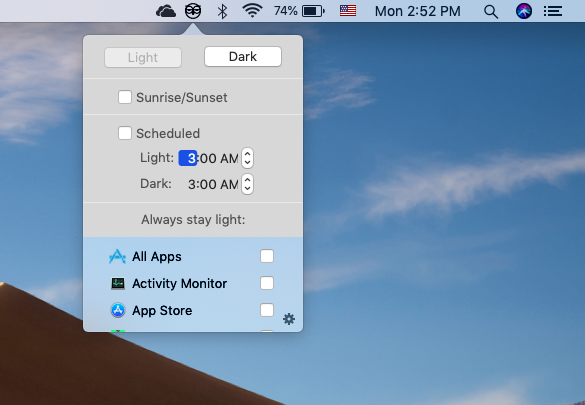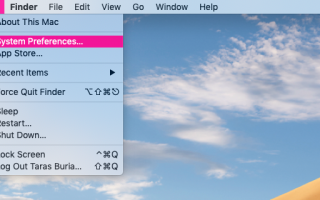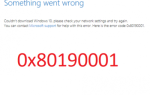Tryb ciemny jest bez wątpienia najlepszą funkcją systemu macOS 10.14 Mojave. Sprawia, że praca z komputerem jest znacznie przyjemniejsza i zmniejsza zmęczenie oczu podczas nocnej pracy. Połącz tryb ciemny na MacOS z Night Shift, a uzyskasz bardzo wygodną konfigurację na późną zmianę. W tym artykule nie tylko wyjaśniono podstawy (np. Jak włączyć czarny motyw w systemie macOS), ale także przedstawiono zaawansowane porady dotyczące korzystania z trybu ciemnego jak profesjonalista.
Włącz tryb ciemny na komputerze Mac
Zacznijmy od prostych rzeczy (jeśli już wiesz, jak włączyć tryb ciemny na Macu, możesz przejść do następnej części). Włączenie trybu ciemnego w systemie macOS zajmuje tylko cztery kliknięcia.
- otwarty Preferencje systemu za pomocą paska menu, Launchpada, Spotlight, skrótu w doku lub Siri. Cokolwiek będzie dla ciebie lepsze, zadziała.
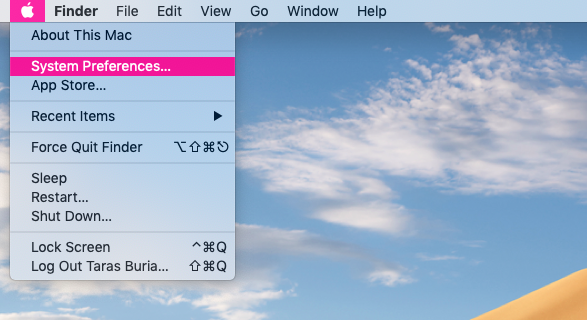
- W Preferencjach systemowych kliknij Generał.

- Potrzebujesz pierwszej opcji o nazwie Wygląd. Wybierz Ciemny lub Jasny — wszystko, co działa lepiej dla Ciebie.

Tryb ciemny na komputerze Mac świetnie sobie radzi i wygląda niesamowicie niemal wszędzie (nic nie możemy poradzić na to, że ma tryb ciemny na iPhonie). Niestety, macOS nie ma wbudowanej opcji automatycznego przełączania między tymi dwoma trybami. Wielu użytkowników lubi pracować z trybem jasnym w ciągu dnia, ale ręczne włączanie i wyłączanie trybu ciemnego może być nieco denerwujące. Na szczęście dla nas wszystkich istnieje jedna darmowa aplikacja, która rozwiązuje ten mały problem.
Jak automatycznie przełączać między trybem ciemnym a trybem jasnym w systemie macOS?
Wszystko czego potrzebujesz to aplikacja o nazwie Night Owl. Nie jest dostępny w Mac App Store, więc musisz pobrać go z oficjalnej strony internetowej. Dobrą rzeczą jest to, że Night Owl jest całkowicie darmowy i bez żadnych nieprzyjemnych reklam. Ponadto ta aplikacja jest niewielka, prosta, lekka, intuicyjna i zawiera wiele funkcji. Pobierz go z oficjalnej strony i zainstaluj (przypuszczamy, że wiesz, jak zainstalować aplikacje innych firm na komputerze Mac).
Oto, co musisz wiedzieć o Night Owl:
Po zainstalowaniu ikona Night Owl pojawia się na pasku menu nad ekranem. Możesz użyć jego ikony, aby szybko przełączać się między trybem ciemnym na Macu a trybem jasnym. Kliknij go prawym przyciskiem myszy i gotowe. Znacznie lepiej niż nurkowanie głęboko (cóż, nie tak głęboko, ale cokolwiek) w Preferencjach systemowych. Ale przełącznik jednym kliknięciem nie jest najlepszą funkcją Night Owl. 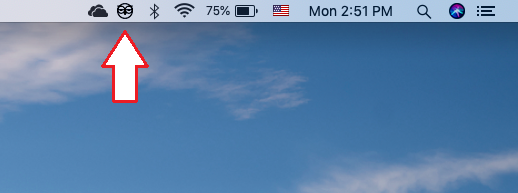
Kliknij ikonę Night Owl na pasku menu, a zobaczysz, że masz dwie opcje automatycznego przełączania trybu:
- Wschód zachód. Uważamy, że ten jest najlepszy. Tryb ciemności zostanie włączony za każdym razem, gdy słońce zostanie zachowane, i wyłączony za każdym razem, gdy słońce wzniesie się ponad horyzont swojej lokalizacji. Night Shift ma tę samą funkcję. Bardzo wygodne

- Planowy. Jeśli wolisz mieć tryb ciemny na macOS w określonych godzinach, a nie między zachodem a wschodem słońca, użyj drugiej opcji. Określ, kiedy tryb światła powinien być włączony, a kiedy tryb ciemny powinien się włączyć. Ponownie możesz zrobić to samo z Night Shift i jednocześnie włączyć tryb ciemny + Night Shift.
- Premia: Klawisz skrótu. Jeśli dwie powyższe opcje nie są dla Ciebie wystarczające, użyj kombinacji klawiszy skrótu, aby szybko przełączać tryby. naciśnij Ctrl + Cmd aby włączyć tryb ciemny na Macu lub przełączyć z powrotem na światło. Jeśli ta kombinacja klawiszy nie pasuje ci dobrze, możesz wybrać Shift + Ctrl + Opcja lub Control + Opcja + Cmd z ustawień.
Jest jeszcze jedna cudowna opcja w małym oknie Night Owl. Spójrz na Zawsze bądź lekki lista. Pozwala wybrać aplikacje, które zawsze pozostają w trybie światła. Bardzo wygodne, jeśli nie podoba Ci się, jak programiści wdrożyli ciemny motyw. Pamiętaj, że niektóre aplikacje (w tym niektóre domyślne) nie obsługują przełączania motywów ani trybu wymuszonego.
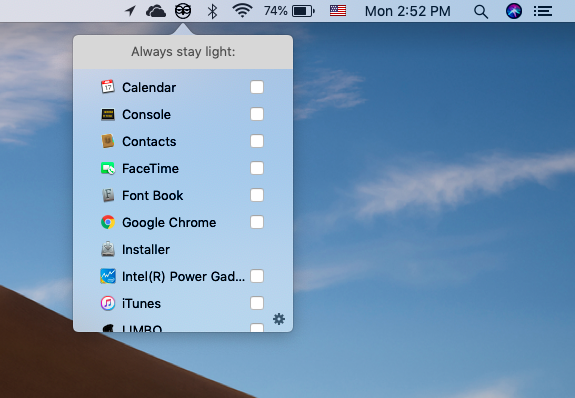
Na koniec jest mała ikona koła zębatego, która pozwala dostosować zachowanie nocnej sowy. Na przykład wyłącz dźwięk (Night Owl wydaje dźwięk leczyć sowę za każdym razem, gdy zmienia tryb), wyłącza lub włącza automatyczne uruchamianie oraz wyłącza lub dostosowuje skrót klawiszowy.
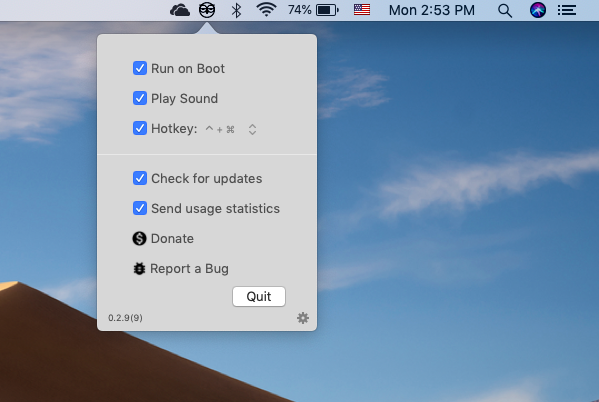
Jak widać, Night Owl to bardzo małe, ale niezwykle potężne i wygodne narzędzie. Możesz zapomnieć o ręcznym przełączaniu między trybem ciemnym a trybem jasnym w systemie macOS po ustawieniu tej aplikacji.