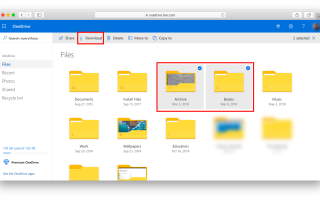OneDrive jest bez wątpienia jednym z najlepszych rozwiązań do przechowywania danych w chmurze, zwłaszcza jeśli korzystasz z niego wraz z subskrypcją Office 365. Umożliwia przechowywanie ogromnych ilości danych, ale czasami ludzie muszą przenieść pliki z OneDrive na lokalny komputer. W tym artykule znajdziesz odpowiedź na pytanie „Jak przenieść pliki z OneDrive na mój komputer”?
Ważny: w tym artykule pokazano, jak przenieść pliki z OneDrive na komputer tylko dla zwykłych konsumentów. Jeśli zastanawiasz się, jak przenieść pliki z OneDrive do SharePoint, zapoznaj się z oddzielną instrukcją.
Jak przenosić pliki z OneDrive na komputer — za pomocą interfejsu internetowego
- Wejdź na onedrive.live.com i zaloguj się na swoje konto.
- Teraz wybierz pliki, które chcesz przenieść na komputer lokalny. Nie ma potrzeby ręcznego pobierania każdego pliku osobno. Możesz nawet wybrać kilka folderów.
- Kliknij Pobieranie przycisk nad listą folderów. OneDrive automatycznie wygeneruje jeden duży plik zip ze wszystkimi wybranymi plikami i folderami. Usiądź wygodnie i poczekaj, aż przeglądarka zakończy pobieranie danych.
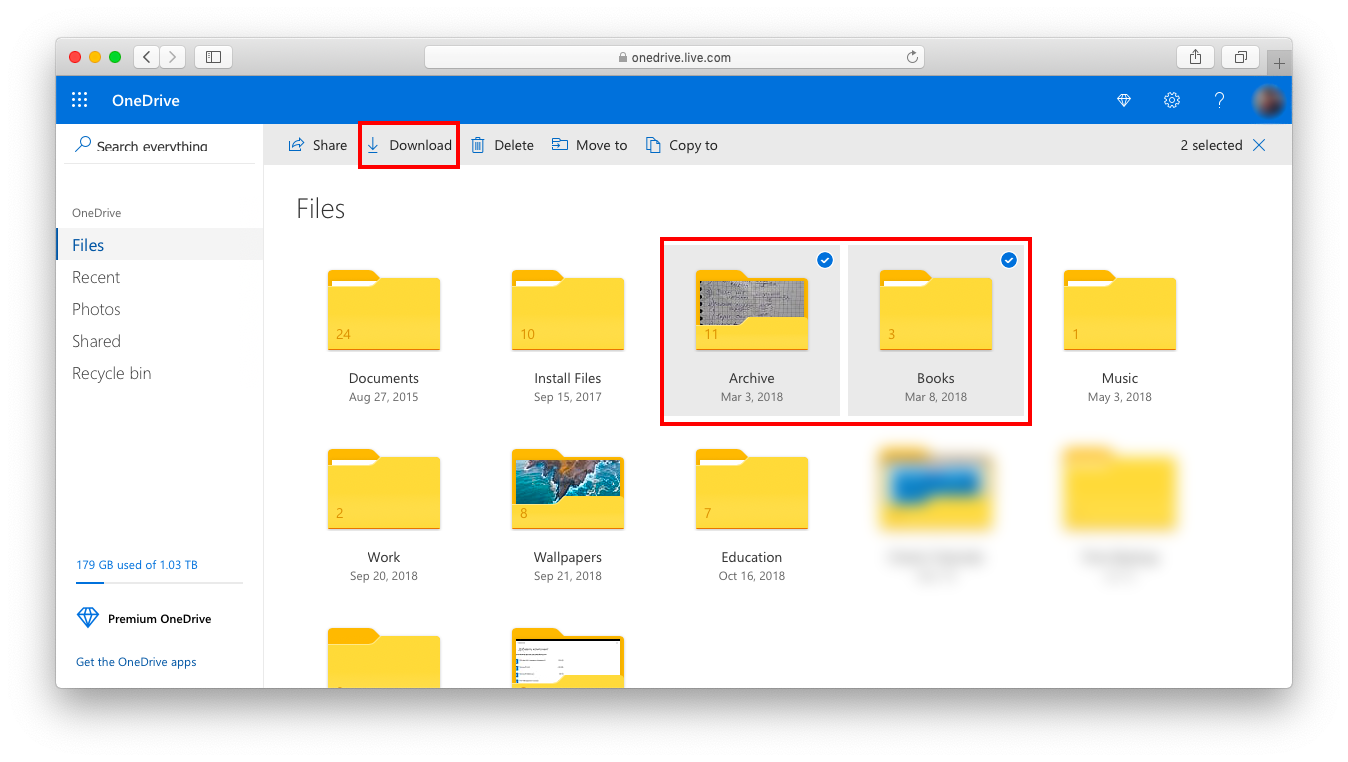
Dla Twojej informacji: pobieranie plików i folderów z OneDrive utrzymuje je na dysku w chmurze. Jeśli chcesz przenieść zdjęcia z OneDrive na komputer („Ctrl + X” je), musisz ręcznie usunąć pobrane pliki i foldery. OneDrive przeniesie te pliki do kosza, więc pamiętaj, aby je również usunąć.
Jak przenosić pliki z OneDrive na komputer — na komputerze Mac
Po pierwsze, upewnij się, że twoje pliki są widoczne w folderze OneDrive. Jeśli nie możesz ich znaleźć, wykonaj następujące czynności:
Jeśli masz włączoną funkcję Pliki na żądanie, pliki pojawią się natychmiast, ale nadal musisz je zsynchronizować lokalnie, aby przenieść się na komputer i usunąć z chmury. Skopiuj plik na preferowany dysk i poczekaj, aż OneDrive je zsynchronizuje. Jeśli pliki są już zsynchronizowane lokalnie, wystarczy przenieść je podczas przenoszenia zwykłego pliku na komputerze Mac.
Jak przenosić pliki z OneDrive na komputer — na komputerze z systemem Windows
Na komputerze z systemem Windows wszystko działa tak samo, jak na komputerze Mac.
- Musisz sprawdzić, czy twoje pliki są widoczne w Eksploratorze plików. Jeśli nie są, kliknij prawym przyciskiem myszy ikonę OneDrive w prawym dolnym rogu i kliknij Ustawienia.
- Przełącz na Konto kartę i kliknij Wybierz foldery.
- Ponownie, jeśli funkcja Pliki na żądanie jest włączona, wszystkie potrzebne foldery i pliki pojawią się natychmiast z zielonym znacznikiem wyboru obok nich. Wybierz te pliki i naciśnij Ctrl + X. Przejdź na dysk lokalny i naciśnij Ctrl + V.. OneDrive najpierw zsynchronizuje pliki, a następnie przeniesie je do wybranego folderu. W zależności od wielkości plików ta procedura może trochę potrwać, ponieważ OneDrive musi najpierw pobrać te pliki, a dopiero potem je przenieść.
- Jeśli funkcja Pliki na żądanie jest wyłączona, musisz poczekać, aż OneDrive zsynchronizuje wszystkie pliki, a dopiero wtedy będziesz mógł przenieść je za pomocą Ctrl + X skrót.
Dla Twojej informacji: Funkcja plików na żądanie jest dostępna tylko w systemie Windows 10, dlatego musisz zsynchronizować wszystkie pliki przed przeniesieniem ich na komputer, aby zachować je lokalnie, jeśli nadal korzystasz z systemu Windows 7 lub Windows 8.1.
Otóż to. Teraz wszystkie ważne dane są przechowywane lokalnie, bez żadnych kopii w chmurze.