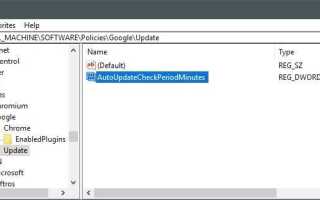Chociaż zwykle nie jest dobrym pomysłem blokowanie aktualizacji przeglądarek internetowych, takich jak Google Chrome, ze względu na związane z tym konsekwencje bezpieczeństwa, mogą zdarzyć się przypadki, w których chcesz mieć większą kontrolę nad aktualizacją.
Wiele programów zawiera opcje blokowania aktualizacji, ale Google Chrome nie jest jedną z nich. Różni się to od zachowania większości przeglądarek internetowych, ponieważ są one dostarczane z opcjami ustawiania aktualizacji na przykład na ręczne. Dałoby to użytkownikowi pełną kontrolę nad aktualizacją i zapewni, że aktualizacje nie będą instalowane automatycznie w systemach komputerowych.
Pamiętaj, że Google Chrome jest automatycznie aktualizowany tylko na komputerach z systemem Windows i Mac OS X, a nie na Linuksie.
Blokuj automatyczne aktualizacje Chrome w systemie Windows
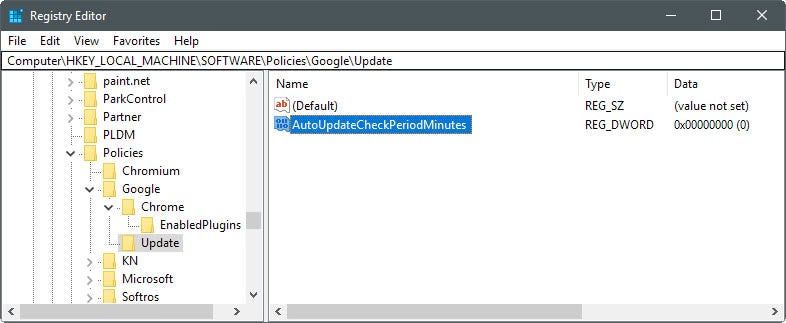
Jak już wspomniano, Chrome nie jest dostarczany z preferencją, którą można przerzucić, aby zablokować aktualizacje programu. Istnieje jednak opcja, która obejmuje ustawienie klucza rejestru i instalację szablonu administracyjnego zasad Google Update.
Najlepszy scenariusz jest następujący: jeśli komputer jest podłączony do domeny Active Directory, wystarczy ustawić następującą wartość rejestru:
- Naciśnij klawisz Windows na klawiaturze komputera, wpisz regedit.exe i naciśnij klawisz Enter.
- Potwierdź monit UAC.
- Przejdź do Komputer \ HKEY_LOCAL_MACHINE \ SOFTWARE \ Policies \ Google \ Update
- Jeśli Google i / lub Aktualizacja nie istnieją, utwórz klucze, klikając prawym przyciskiem myszy poprzedni i wybierając Nowy> Klucz z menu kontekstowego.
- Ustaw wartość AutoUpdateCheckPeriodMinutes na 0.
- Jeśli wartość nie istnieje, kliknij prawym przyciskiem myszy Aktualizuj i wybierz Nowy> Wartość Dword (32-bit).
To wyłącza sprawdzanie aktualizacji. Pamiętaj, że Google wznawia automatyczne sprawdzanie aktualizacji dla dowolnego komputera, który nie jest przyłączony do domeny Active Directory. W tym przypadku okres jest skrócony do 77 godzin.
W takim przypadku należy zastąpić aktualizacje, ustawiając „zasadę zastępowania aktualizacji”, która jest częścią szablonu administracyjnego Google Update.
Należy pamiętać, że działa to tylko w profesjonalnych wersjach systemu Windows lub Enterprise, a nie w systemie Windows 10 Home, ponieważ zasady grupy nie są częścią domowych wersji systemu Windows.
Oto jak to się robi
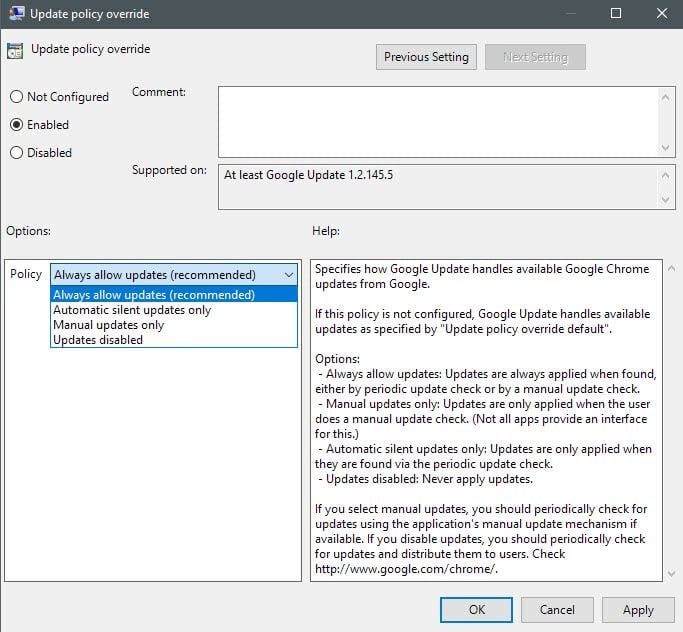
- Pobierz szablon administracyjny Google Update plik oparty na XML z tej strony pomocy Google.
- Wyodrębnij zawartość archiwum i skopiuj go do C: \ Windows \ PolicyDefinitions.
- Załaduj edytor zasad grupy: naciśnij klawisz Windows, wpisz gpedit.msc i naciśnij klawisz Enter.
- Przejdź do Konfiguracja komputera> Szablony administracyjne> Google> Google Update> Google Chrome.
- Kliknij dwukrotnie „aktualizuj zasady zastąpienia”.
- Przełącz zasadę na włączone. Możesz ustawić zachowanie aktualizacji przeglądarki internetowej na jedną z następujących czterech opcji:
- Zawsze zezwalaj na aktualizacje (zalecane) — jest to zachowanie domyślne.
- Tylko automatyczne ciche aktualizacje — aktualizacje są stosowane tylko wtedy, gdy zostaną znalezione za pomocą okresowych kontroli aktualizacji.
- Tylko aktualizacje ręczne — aktualizacje są stosowane tylko wtedy, gdy użytkownicy ręcznie sprawdzają dostępność aktualizacji w interfejsie.
- Aktualizacje wyłączone — powoduje to wyłączenie aktualizacji, aby nigdy nie były stosowane.
- Kliknij ok, aby sfinalizować zmianę zasad i zamknąć edytor zasad grupy.
Uwaga
Jeśli wyłączysz aktualizacje Chrome, jedynymi opcjami aktualizacji przeglądarki jest uruchomienie ręcznego sprawdzania aktualizacji w przeglądarce lub ręczne sprawdzenie nowej wersji na blogu Chrome Google lub w witrynach innych firm, które piszą o tych aktualizacjach.
Dodatkowe informacje na temat wyłączania automatycznych aktualizacji w Google Chrome są dostępne na stronie Chromium Projects.