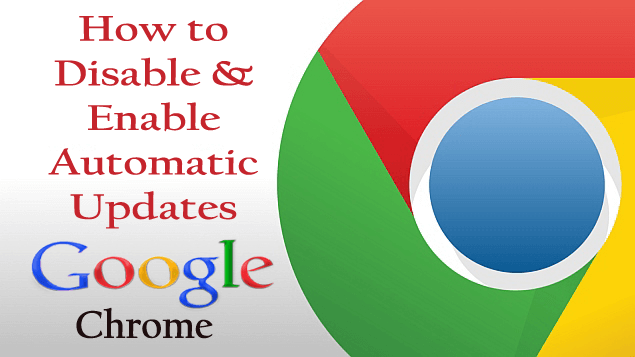
Chrome jest jedną z najpotężniejszych przeglądarek używanych przez ludzi na całym świecie. Niestety niektóre funkcje w Chrome nie mają opcji usunięcia paska zakładek i nie można usunąć ulubionych na stronie nowej karty. Jednak Google wprowadził kilka dodatkowych opcji wyłączania paska zakładek i usuwania ulubionych. Ale wciąż jest jedna irytująca funkcja, przed którą stoją użytkownicy, to automatyczna aktualizacja.
Funkcja aktualizacji Google jest używana przez Chrome i wykorzystuje ją jako oprogramowanie typu open source i automatycznie aktualizuje system po każdym połączeniu z Internetem. Czasami aktualizacja zmienia funkcję zupełnie nową, a niektórzy użytkownicy mają trudności z obsługą. Nie martw się.
Chcieć wyłącz automatyczne aktualizacje w Google Chrome następnie przeczytaj ten blog całkowicie i dowiedz się, jak wyłączyć, a także włączyć automatyczne aktualizacje Google Chrome w Chrome.
Metody wyłączania automatycznej aktualizacji w Google Chrome
#Metoda 1: Według konfiguracji systemu
Google Chrome korzysta z dwóch usług systemowych, a mianowicie Google Update (gupdate) i Google Update (gupdatem), aby sprawdzić dostępność aktualizacji. Aby wyłączyć automatyczną aktualizację w Google Chrome, musisz wyłączyć te usługi Google.
Aby wykonać to zadanie, możesz użyć okna Konfiguracja systemu. Wykonaj poniższe kroki, aby wyłączyć automatyczne aktualizacje w Google Chrome.
Uwaga: Po wyłączeniu automatycznych aktualizacji przeglądarka Chrome może nie otrzymywać automatycznie najnowszych aktualizacji zabezpieczeń.
Krok 1: Przede wszystkim zamknij przeglądarkę Google Chrome.
Krok 2: Otwórz okno dialogowe uruchamiania, naciskając Klawisz Windows + R..
Krok 3: W tym oknie wpisz msconfig i naciśnij enter.
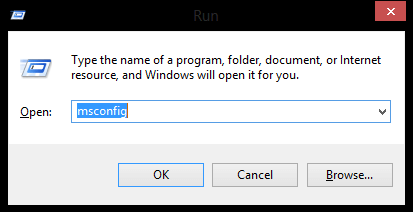
Krok 4: Konfiguracja systemu pojawi się okno, przejdź do Usługi patka.
Krok 5: Sprawdź pudełko «Ukryj wszystkie usługi Microsoft”Obecny na dole. W ten sposób możesz ukryć wszystkie usługi powiązane z Microsoftem, aby nie wyłączać niezbędnych usług.
Krok 6: W ramach usług wyszukaj sekcję i znajdź Google Update (gupdate) i Google Update (gupdatem).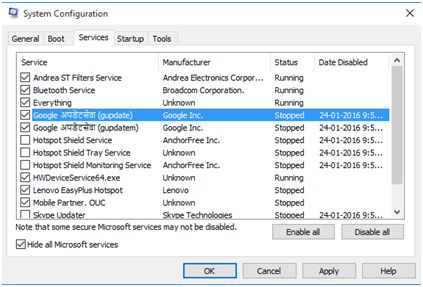
Krok 7: Odznacz oba Usługi Google i kliknij Zastosować i OK, aby zapisać zmiany.
Krok 8: Teraz pojawia się komunikat z pytaniem, czy chcesz uruchom ponownie komputer lub nie wybieraj niczego zgodnie ze swoimi wymaganiami.
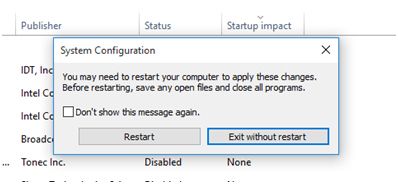
Po zastosowaniu powyższych kroków, aby wyłączyć Automatyczne aktualizacje w Google Chrome upewnij się, że ta funkcja aktualizacji Chrome jest poprawnie wyłączona.
otwarty Google Chrome> kliknij Menu Chrome> Pomoc> Google Chrome — informacje.
Po tym zobaczysz, że Google Chrome rozpocznie sprawdzanie dostępności aktualizacji. Jeśli pojawi się błąd „Wystąpił błąd podczas sprawdzania aktualizacji: Nie można uruchomić sprawdzania aktualizacji (kod błędu 3: 0x800704C7 — poziom systemu).” następnie pomyślnie wyłączyłeś automatyczne aktualizacje w Google Chrome.
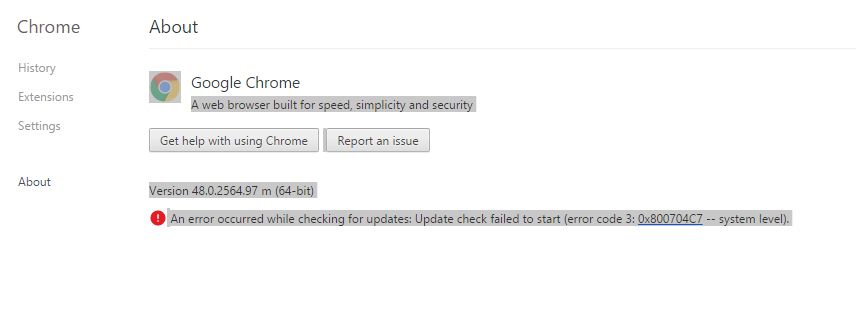
#Methods 2: Przez zmianę nazwy folderu aktualizacji
Jest to najłatwiejszy sposób, aby wyłączyć aktualizację Google Chrome, którą każdy może to zrobić.
Krok 1: Przejdź do dysku instalacyjnego Chrome (dysk C: dysk).
Krok 2: Nawigować „C: \ Program Files \ Google \”.
Krok 3: Na «Aktualizacja» pojawi się folder. Zmień nazwę folderu
Krok 4: Otwórz folder „Aktualizuj” i zmień jego nazwę „GoogleUpdate” plik aplikacji „GoogleUpdate2”.
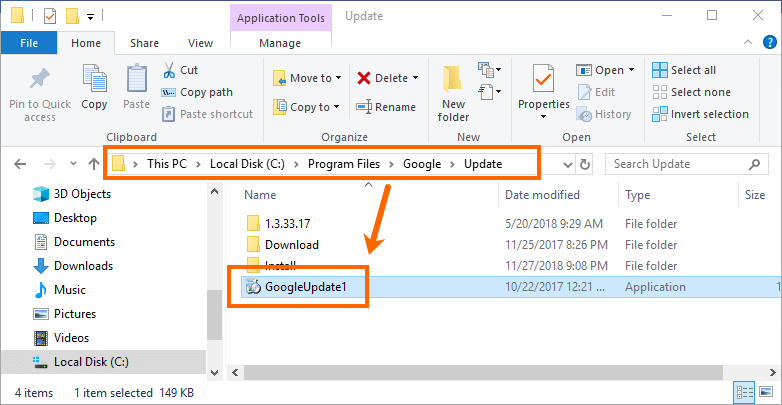
Krok 5: Przejdź do Chrome i sprawdź adres URL „Chrome: // settings / help”. Tutaj zobaczysz błąd.
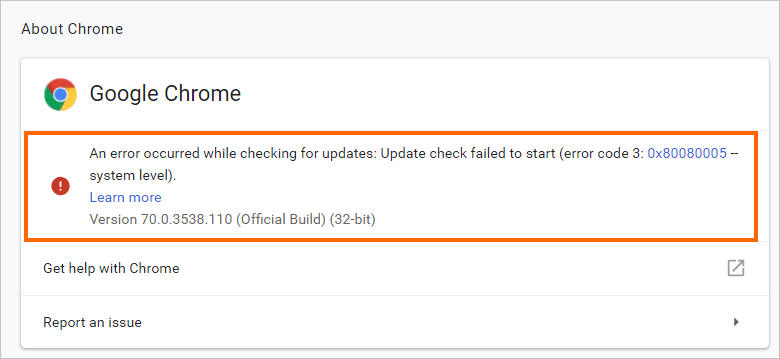
#Method 3: Przez Windows Service Manager
naciśnij Klawisz Windows + R. i wpisz „Services.msc” i kliknij dobrze. W ten sposób otworzy się okno menedżera usług w tych oknach, wykonaj następujące czynności:

Krok 1: Wpisz „control” w wyszukiwaniu Windows i wybierz „Panel sterowania”> „System i zabezpieczenia” a następnie kliknij «Narzędzia administracyjne».
Krok 2: Kliknij dwukrotnie „Usługi”, aby otworzyć ekran menedżera usług.
Krok 3: Szukaj „Google Update (gupdate)” i „Google Update (gupdatem)” na liście.
Krok 4: Kliknij dwukrotnie aktualizację (każdą naraz) i włącz „Ogólne”> „Typ uruchamiania” wybierać «Niepełnosprawny» opcję i kliknij OK.
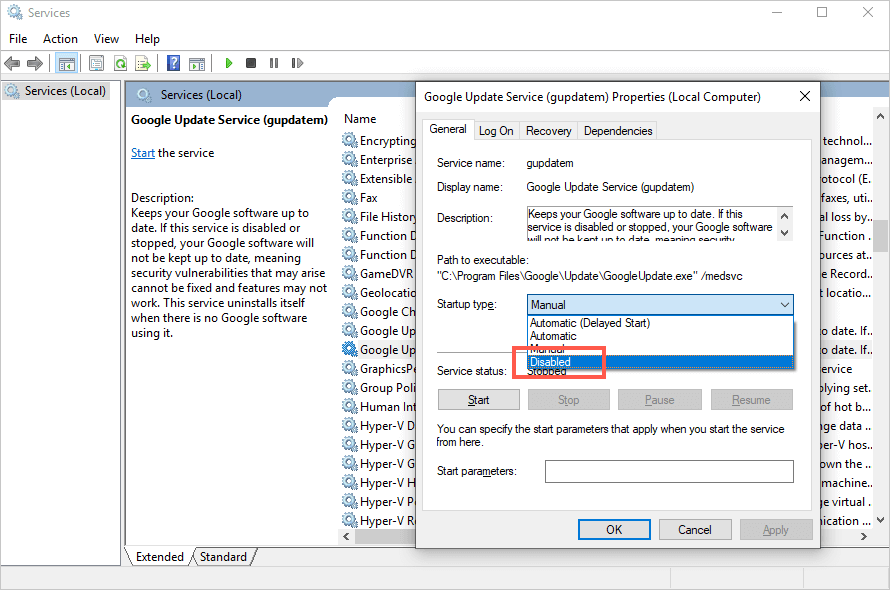
Krok 5: Uruchom ponownie komputer.
#Method 4: Przez Edytor rejestru
Możesz wyłączyć automatyczne aktualizowanie Chrome, edytując klucze rejestru.
Krok 1: naciśnij Windows + R. klucz i typ „Regedit” a następnie kliknij OK, aby otworzyć edytor rejestru
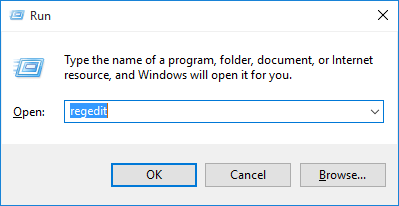
Krok 2: W edytorze rejestru otwórz „HKEY_LOCAL_MACHINE” teczka. Kliknij dwukrotnie lub kliknij strzałkę, aby otworzyć folder
Krok 3: otwarty «OPROGRAMOWANIE» folder i poszukaj „Zasady”.
Krok 4: Kliknij prawym przyciskiem myszy „Zasady” folder i wybierz «Nowy» a następnie kliknij «Klawisz».
Krok 5: Zmień nazwę nowo utworzonego klucza na «Google».
Krok 6: Kliknij prawym przyciskiem myszy «Google» folder i wybierz «Nowy» a następnie kliknij «Klawisz», zmień nazwę klucza «Aktualizacja».
Krok 7: Po prawej stronie edytora rejestru kliknij prawym przyciskiem myszy biały znak poniżej opcji „Domyślne” i wybierz «Nowy» a następnie wybierz „DWORD”.
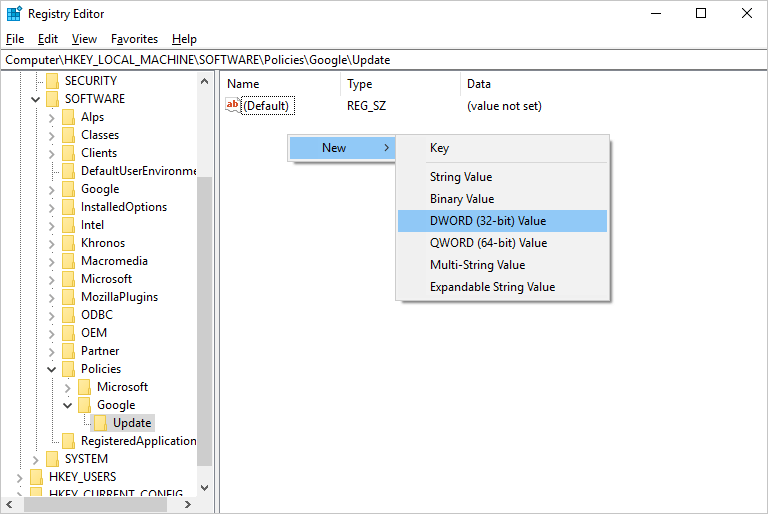
Krok 8: Zmień nazwę nowego klucza na „Zaktualizowano domyślnie”.
Krok 9: Kliknij dwukrotnie „Zaktualizowano domyślnie” edytować wartość DWORD i ustawić „Dane wartości” do 0.
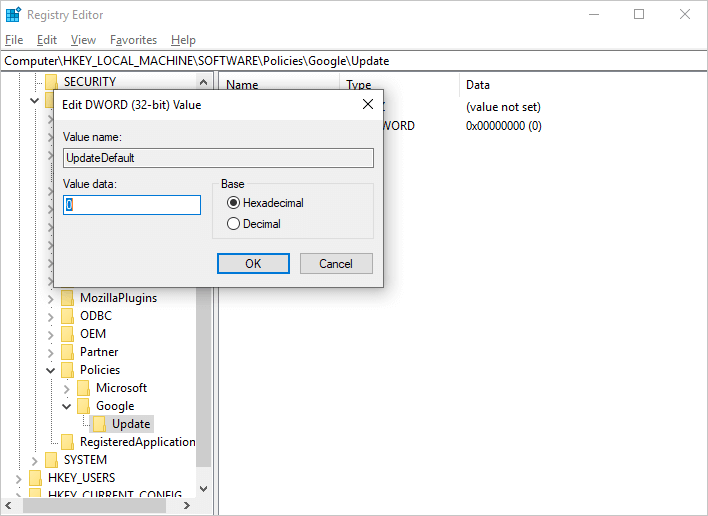
Krok 10: Kliknij «Dobrze» aby zapisać zmiany i wyjść „Edytor rejestru”.
Jak włączyć automatyczną aktualizację w Google Chrome?
Po wyłączeniu automatycznych aktualizacji w Google Chrome przeglądarka Chrome nie może pobrać niezbędnych aktualizacji, chyba że włączysz usługi aktualizacji Google. Aby włączyć aktualizacje Google Chrome, wykonaj poniższe kroki.
Krok 1: Zamknij Google Chrome.
Krok 2: Otwórz okno dialogowe uruchamiania, naciskając Klawisz Windows + R..
Krok 3: W tym oknie wpisz msconfig i kliknij dobrze.
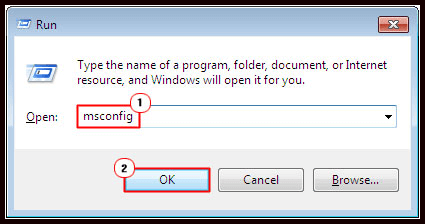
Krok 4: Konfiguracja systemu pojawi się okno, przejdź do Usługi patka.
Krok 5: Następnie znajdź Google Update (gupdate) i Google Update (gupdatem) i sprawdź usługi.
Krok 6: Kliknij przycisk Zastosuj, a następnie przycisk OK, aby zapisać zmiany.
Krok 7: Uruchom ponownie komputer i otwórz Google Chrome.
Jak odinstalować aktualizacje Chrome?
Krok 1: Najpierw musisz zamknąć wszystkie okna i karty Chrome, a następnie przejść do menu Start Ustawienia ->, a następnie kliknąć Aplikacje.
Krok 2: Pod „Aplikacje cechy’, Szukaj Google Chrome a następnie kliknij na to.
Krok 3: Następnie kliknij Odinstaluj, potwierdź proces klikając Odinstaluj.
Krok 4: Jeśli chcesz usunąć wszystkie dane swojego profilu i inne informacje, takie jak zakładki, historia i inne, a następnie zaznacz „Usuń także dane przeglądania”.
Krok 5: Nareszcie kliknij Odinstaluj.
Pobierz RevoUninstaller, aby całkowicie odinstalować programy
Zwiększ wydajność swojego komputera
Jeśli chcesz, aby Twój system był szybki i wolny od błędów, powinieneś użyć profesjonalnie zaprojektowanego Narzędzie do naprawy komputera.
To narzędzie jest jednym z najlepszych i skutecznych sposobów na utrzymanie systemu Windows, zawiera łatwy w użyciu interfejs, dzięki czemu można łatwo obsługiwać to narzędzie bez potrzeby posiadania profesjonalnych umiejętności. Jeśli na komputerze występują błędy związane z rejestrem, Błąd DLL, Aplikacja, gry i więcej niż to narzędzie do naprawy błędów pomoże Ci je naprawić.
Dlatego zaleca się korzystanie z tego narzędzia i zwiększenie wydajności starego komputera.
Pobierz narzędzie do naprawy komputera Reimage, aby naprawić różne błędy i problemy.
Wniosek
Wyżej wymienione kroki pomogą Ci wyłączyć, włączyć i odinstalować aktualizację Google Chrome. Wykonaj dokładnie kroki, aby rozwiązać ten problem
Mam nadzieję, że podoba Ci się ten artykuł i okazuje się pomocny w przypadku aktualizacji Google Chrome.
Jeśli masz jakieś sugestie lub pytania dotyczące tego artykułu, możesz je zadać w sekcji komentarzy.

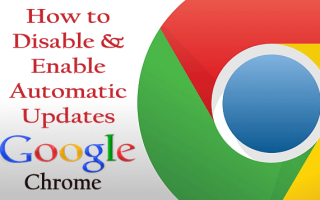

![[Naprawiono] Jak pozbyć się aktualizacji dla twórców systemu Windows 10 Zainstaluj problem zawieszony?](https://pogotowie-komputerowe.org.pl/wp-content/cache/thumb/02/186ba32c866d902_150x95.jpg)

