Dobrze po tym, jak Microsoft wydał kompilację 9926 Windows 10 Technical Preview, zaimplementował także kilka fajnych funkcji w systemie, a jedną z nich jest nowy interfejs użytkownika zegara tacy, ale domyślnie ta funkcja nie jest włączona, więc musisz postępować zgodnie z samouczek poniżej i zaprezentuj nowy interfejs użytkownika zegara podajnika na powierzchni w podglądzie technicznym systemu Windows 10.
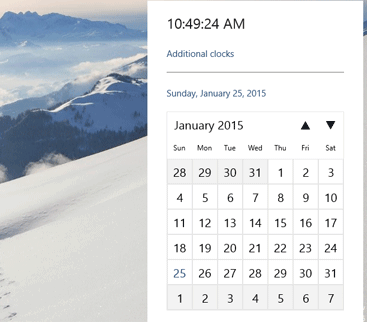
Ponadto, jeśli będziesz postępować zgodnie z poniższymi wierszami, będziesz musiał wprowadzić pewne zmiany w kluczach rejestru dostępnych w systemie Windows 10, więc bądź bardzo ostrożny i postępuj zgodnie z instrukcjami do litery, ponieważ jeśli zmienisz coś innego w Edytorze rejestru przez pomyłkę, może to spowodować uszkodzenie systemu Windows 10 Przegląd techniczny systemu operacyjnego do punktu, w którym może być konieczna jego ponowna instalacja.
Włącz nowy interfejs użytkownika zegara tacy w Windows 10 build 9926: jak to zrobić?
- Przesuń kursor myszy w lewą dolną stronę ekranu, gdzie znajduje się przycisk Start.
- Kliknij prawym przyciskiem myszy lub przytrzymaj przycisk Start.
- Z menu, które się pojawi, będziesz musiał kliknąć lewym przyciskiem myszy lub dotknąć funkcji „Uruchom”.
Uwaga: Innym sposobem wyświetlenia okna „Uruchom” jest naciśnięcie i przytrzymanie przycisku „Windows” i przycisku „R”. - W oknie dialogowym uruchamiania będziesz musiał napisać: „regedit” bez cudzysłowów.
- Naciśnij przycisk „OK” w oknie uruchamiania lub po prostu naciśnij przycisk „Enter” na klawiaturze.
- Teraz powinieneś mieć przed sobą okno „Edytora rejestru”.
- Po lewej stronie w oknie „Edytora rejestru” będziesz musiał poszukać folderu o nazwie „HKEY_LOCAL_MACHINE”.
- Kliknij lewym przyciskiem myszy lub naciśnij „HKEY_LOCAL_MACHINE”, aby go rozwinąć.
- W folderze „HKEY_LOCAL_MACHINE” znajdź i kliknij lewym przyciskiem myszy folder „Software”, aby go rozwinąć.
- W folderze „Oprogramowanie” kliknij lewym przyciskiem myszy lub dotknij folderu „Microsoft”.
- W folderze „Microsoft” kliknij lewym przyciskiem myszy lub dotknij folderu „Windows”.
- W folderze „Windows” kliknij lewym przyciskiem myszy lub dotknij folderu „CurrentVersion”.
- W folderze „CurrentVersion” kliknij lewym przyciskiem myszy lub dotknij folderu „ImmersiveShell”.
- Po lewej stronie musisz utworzyć DWORD.
- Kliknij prawym przyciskiem myszy puste miejsce w prawym oknie w oknie Edytora rejestru.
- Kliknij lewym przyciskiem lub dotknij przycisku „Nowy”.
- Kliknij lewym przyciskiem lub dotknij „DWORD (32-bit) wartość”
- Teraz nazwij DWORD, który utworzyłeś „UseWin32TrayClockExperience” lub po prostu skopiuj go tutaj.
- Po utworzeniu DWORD zamknij okno Edytora rejestru.
- Uruchom ponownie system podglądu technicznego systemu Windows 10.
- Po uruchomieniu urządzenia sprawdź, czy masz dostępny nowy interfejs użytkownika zegara tacy w Zapowiedzi technicznej systemu Windows 10.
Przydatne wskazówki dotyczące zegara systemu Windows 10
Funkcja zegara w Windows 10 otrzymała wiele aktualizacji i była ulepszana przez lata. Te aktualizacje pojawiły się, gdy funkcja zegara zaczęła mieć problemy. Jednym z najczęstszych problemów był nieprawidłowy czas wyświetlania zegara. Po naprawieniu tego problemu zegar został zaktualizowany o funkcje wibracji i niestandardowe powiadomienia. Wreszcie, dla tych, którzy planują swój harmonogram z komputera z systemem Windows 10, zegar jest teraz zintegrowany z Kalendarzem.
To wszystko, szybki i łatwy sposób, jak włączyć nowy interfejs zegara tacy w Podglądzie technicznym systemu Windows 10, ale jeśli masz inne pytania związane z tym artykułem, napisz do nas w sekcji komentarzy na stronie poniżej, a my wrócimy do ciebie w możliwie najkrótszym czasie.
CZYTAJ TAKŻE: Ten smartfon działa zarówno na systemie Windows 10, jak i systemie Android 5.0 Lollipop
Zatwierdź





