Wiele klawiatur i laptopów zawiera klawisze wielofunkcyjne. Zwykle pomagają łączyć klawisze lub umożliwiają podniesienie dodatkowego klawisza zaznaczonego na klawiaturze. Jeśli widziałeś dodatkowe klawisze zaznaczone na klawiszu, tj. Na obrazku widać kropkę, łącznik i podkreślnik. W tym przewodniku omówimy — Co to jest Alt Gr klawisz, jak go używać i jak włączyć lub wyłączyć klawisz Alt Gr na klawiaturze Windows 10 (klawiatury inne niż amerykańskie).
Co to jest klawisz Alt Gr na mojej klawiaturze

ALT GR albo WYKRES ALT Klawisz znajduje się na klawiaturze międzynarodowej, która obsługuje również ustawienia regionalne, tj. litery akcentowane lub waluty i specjalne symbole. Ten klucz jest przydatny dla każdego, kto zakłada pracę z językiem, w którym trzeba czasami używać znaków akcentujących.
Korzystanie z niego jest dość proste. Podobnie jak w przypadku, gdy pozywasz klawisz Ctrl + C, możesz użyć klawisza ALT GR +, który zawiera także literę specjalną lub akcentowaną. System Windows pozwala na emulację Alt GR po naciśnięciu jednocześnie klawiszy Ctrl + Alt.
Oto interesujący fakt na temat ALtGr. Został wprowadzony początkowo jako środek do bezpośredniego rysowania linii i prostokątów w GUI. Jednak dzisiaj są one teraz wykorzystywane do produkcji alternatywnych postaci.
Jak włączyć lub wyłączyć klawisz Alt Gr
Nie ma możliwości wyłączenia tego klucza. Tryb domyślny jest włączony. Dostępne są jednak obejścia w zależności od tego, co chcesz zrobić z klawiszem Alt Gr.
1] Jeśli masz na komputerze klawisz Alt Gr, możesz go wyłączyć, naciskając jednocześnie klawisz Shift i klawisz Control. Możliwe, że została aktywowana, aby była zawsze włączona; to może to wyłączyć.
2] Wiemy, że system Windows naśladuje ten klawisz, naciskając jednocześnie klawisze Ctrl + Alt lub używając prawego klawisza Alt. Jeśli Twój fizyczny klawisz ALt Gr przestał działać, możesz użyć tej kombinacji.
3] Jeśli nie chcesz, aby Alt Gr w ogóle działał, możemy usunąć znaki, które produkuje. Jest to możliwe przy użyciu Kreatora układu klawiatury Microsoft.
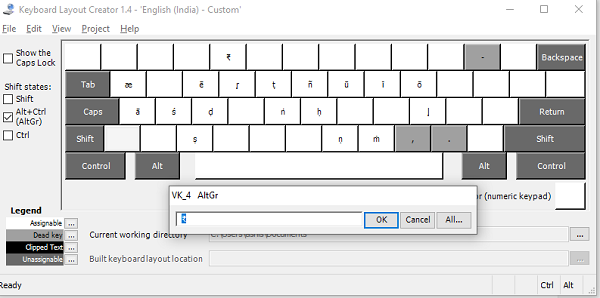
Pobierz, zainstaluj, a następnie uruchom narzędzie i kliknij Plik> Załaduj istniejącą klawiaturę. Upewnij się, że wybrano prawidłowy układ klawiatury.
Zaznacz pole wyboru obok Alt + Ctrl (Alt Gr). Jak tylko to zrobisz, ujawni wszystkie postacie, które może wyprodukować.
Tutaj masz dwie możliwości.
- Usuń te znaki, których nie potrzebujesz. Jeśli nie chcesz, aby w ogóle działało, usuń wszystkie.
- Zastąp je postacią, którą chcesz wyprodukować.
Aby usunąć lub zastąpić, kliknij unikalny znak. Otworzy się pole edycji. Tutaj możesz usunąć lub wpisać własny wybór postaci.
Po zakończeniu wszystkich zmian kliknij Plik> Zapisz jako obraz.
Przejdź do menu Projekt> Właściwości. Dodaj nazwę i opis.
Następnie ponownie kliknij Projekt> Zbuduj DLL i pakiet instalacyjny.
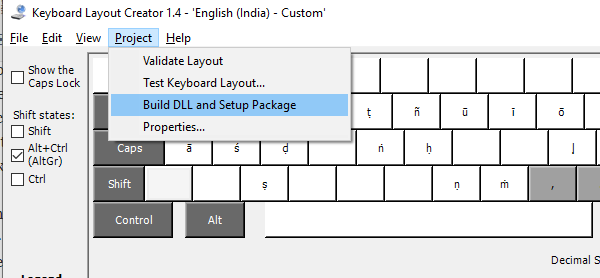
Otwórz folder, w którym zdecydowałeś się zapisać pakiet instalacyjny. Kliknij dwukrotnie, aby go zainstalować. Następnie przejdź do Ustawienia> Czas i język> Język> kliknij domyślny pakiet językowy> opcje> dodaj klawiaturę> wybierz nazwę właśnie utworzonej klawiatury i zastosuj ją.
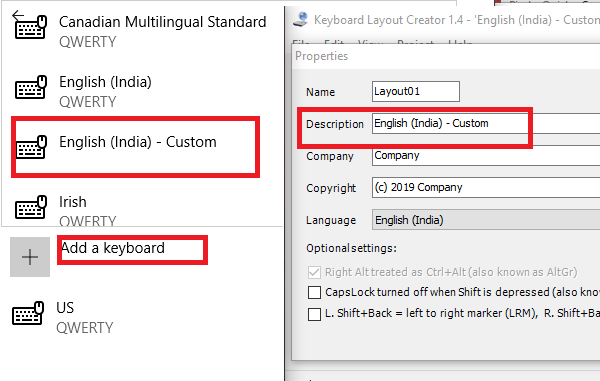
Teraz, gdy użyjesz prawego klawisza Alt lub Alt GR, nie wyświetli on żadnego znaku lub wyda znaki, które wybrałeś.
Klawisz Alt Gr nie działa
1] Problemy ze zdalnym połączeniem
Jeśli nie działa ono w połączeniu zdalnym lub otwarte połączenia Hyper-V nagle przestały działać, najlepiej zamknąć to połączenie zdalne. Alt Gr zacznie ponownie działać. To znany błąd. Alternatywnie możesz użyć Klawisz Ctrl w połączeniu z Alt GR + klucz, aby to działało. Wygląda na to, że Menedżer pulpitu zdalnego blokuje lub wyłącza klucz.
2] Sprawdź, czy używa go inny program
Możliwe, że jakiś inny program interpretuje niektóre klawisze AltGr jako skróty. Sprawdź niedawno zainstalowany lub zaktualizowany program i powinieneś być w stanie go rozwiązać. Podobnie prawy ALT może znajdować się w tej samej sytuacji.
3] Użyj AutoHotKey
Możesz użyć AutoHotKey do emulacji Alt + Ctrl w systemie Windows 10. Chociaż prawy klawisz ALT powinien działać, jeśli nie, skrypt powinien ci pomóc.
4] Zmiana ustawień regionalnych klawiatury:
Czasami zmiana ustawień klawiatury z aktualnego języka na obcy może zepsuć kod dostępu. Być może trzeba będzie usunąć tę klawiaturę i przywrócić domyślną, aby ją naprawić.
Jestem pewien, że jeden z nich pomoże ci rozwiązać problemy z ALT Gr, które masz w systemie Windows 10. Zwykle zbudowany na klawiaturach spoza USA, jest to ważny klucz, którego większość angielskich użytkowników korzystających z edytorów lub konsumentów nie jest świadoma.





