Systemy operacyjne mogą się zepsuć, pliki mogą ulec uszkodzeniu, a czasem trzeba je naprawić i przywrócić do pierwotnego stanu. W systemie Windows 10 jest kilka wbudowanych narzędzi, które skanują i naprawiają pliki, a dziś skupimy się na DSIM dla systemu Windows 10.
W dzisiejszym artykule odpowiemy na pytanie, czym jest narzędzie DISM i co robi polecenie DISM wśród innych powiązanych pytań, więc bez zbędnych ceregieli zacznijmy.
Co to jest narzędzie DISM i jak korzystać z DISM?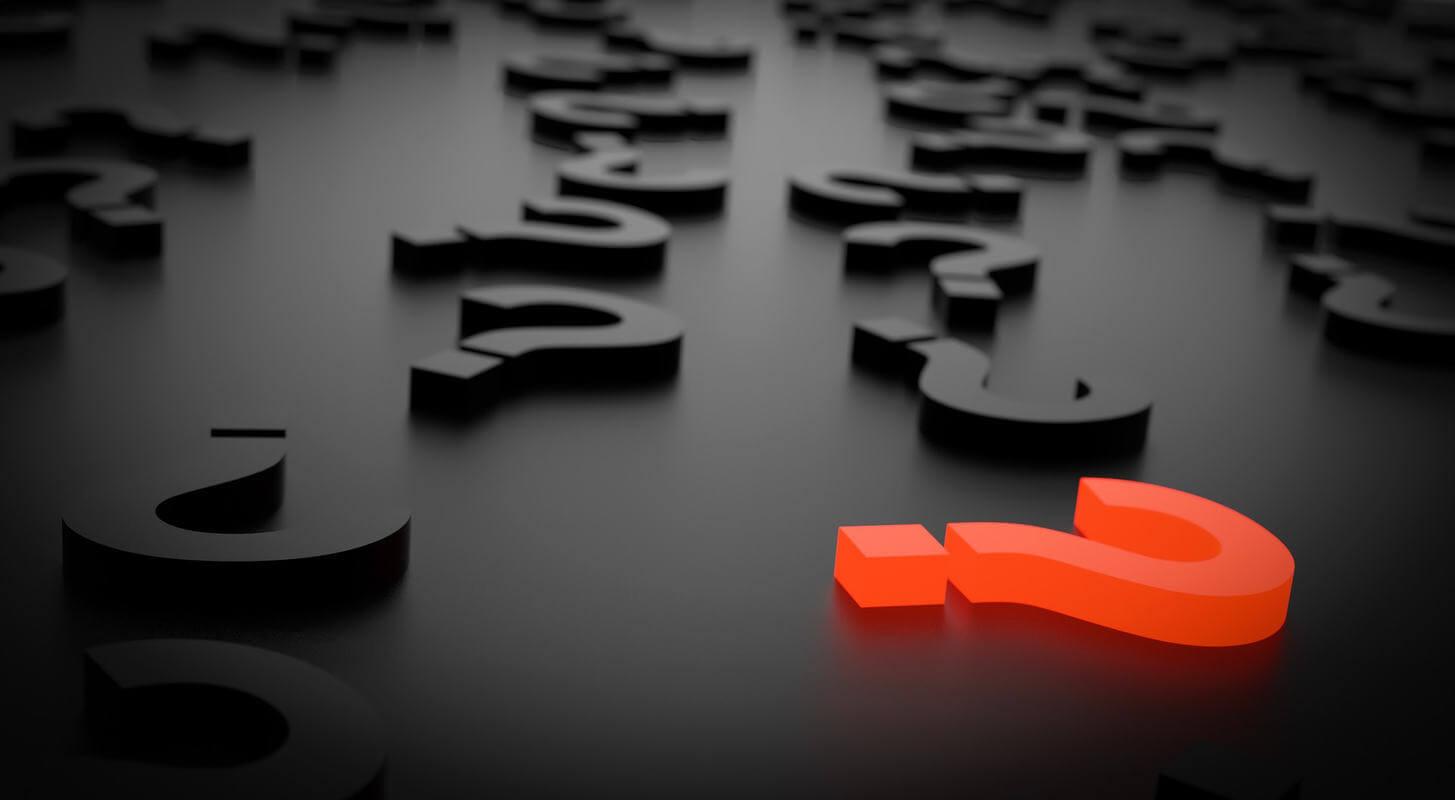
Gdy zaczynasz otrzymywać błędy, takie jak Blue Screen of Death (BSoD), aplikacje zaczynają się zawieszać lub niektóre funkcje systemu Windows 10 przestają działać, jest to dobry znak, że niektóre pliki systemu Windows mogą być uszkodzone i wymagają naprawy.
Jak już powiedzieliśmy, można do tego użyć dwóch funkcji, a jedną z nich jest SFC (System File Checker), który skanuje system Windows i sprawdza uszkodzone pliki.
Jeśli zostaną znalezione uszkodzone pliki, SFC spróbuje je zastąpić. Czasami jednak uszkodzone pliki mogą mieć wpływ na SFC i nie będzie można wykonać skanowania SFC, i tutaj właśnie zaczyna się gra DISM.
Do czego służy polecenie DISM?
DISM (obraz wdrażania Servicing Management) to narzędzie, które służy do naprawy uszkodzenia magazynu składników, które uniemożliwia prawidłowe działanie SFC.
Zasadniczo, jeśli SFC jest uszkodzony i z jakiegoś powodu nie działa, możesz użyć DISM, aby go przywrócić. Aby włączyć DISM, wystarczy wykonać następujące czynności:
- otwarty Wiersz polecenia jako administrator klikając prawym przyciskiem myszy Wiersz polecenia i wybór Uruchom jako administrator.
- Rodzaj:
- DISM / Online / Cleanup-Image / RestoreHealth

- naciśnij Wchodzić aby uruchomić polecenie.
- DISM / Online / Cleanup-Image / RestoreHealth
- Poczekaj, aż wykona skanowanie, może to potrwać około pięciu do dziesięciu minut, czasem więcej. A jeśli pasek postępu utknie na 20 procentach, nie martw się, to zupełnie normalne, wystarczy uzbroić się w cierpliwość.
- Po zakończeniu skanowania DISM uruchom ponownie komputer.
Występuje błąd DISM 2 na komputerze? Napraw to teraz dzięki temu prostemu przewodnikowi!
Ponadto możesz wypróbować następującą metodę.
- Zamontuj plik .iso systemu Windows 10, klikając go dwukrotnie.
- otwarty Wiersz polecenia lub PowerShell jako administrator.
- Sprawdź kondycję systemu, uruchamiając następujące polecenia:
- dism / online / cleanup-image / scanhealth

- dism / online / cleanup-image / checkhealth
- dism / online / cleanup-image / restorehealth
- dism / online / cleanup-image / scanhealth
- Uruchom to polecenie:
- DISM / Online / Cleanup-Image / RestoreHealth /source:WIM:X:SourcesInstall.wim:1 / LimitAccess
- Pamiętaj, aby zastąpić X napędem literowym, na którym zamontowany jest system Windows 10 ISO.
- Uruchom ponownie komputer i spróbuj ponownie SFC.
Jak długo trwa skanowanie DISM?

Wykonanie polecenia DISM scanhealth może zwykle potrwać kilka minut, a głównym powodem, dla którego trwa to tak długo, jest porównanie uszkodzonych plików ze zdrowymi plikami i utworzenie dziennika na komputerze.
Co do dokładnego czasu, kilka źródeł, które skanuje DISM zajmuje około 2 minut na komputerze, ale może się to zmienić w zależności od liczby uszkodzonych plików.
Co robi DISM RestoreHealth?

Polecenie DISM RestoreHealth przeskanuje system w poszukiwaniu uszkodzeń i naprawi uszkodzone sektory.
Pamiętaj, że ten proces może potrwać do kilku godzin w zależności od systemu i liczby uszkodzonych plików.
Jak widać SFC i DISM są dość przydatnymi narzędziami i nie są zbyt trudne w użyciu. W najlepszym przypadku mogą one uratować Cię przed czystą ponowną instalacją systemu Windows 10, więc jeśli zauważysz jakiekolwiek błędy systemowe lub jeśli funkcje systemu Windows nie działają, upewnij się, że wypróbowałeś SFC i DISM.
To by było wszystko, teraz już wiesz, jak korzystać z DISM. Jeśli masz jakieś uwagi, pytania lub sugestie, sięgnij do sekcji komentarzy poniżej.
Zatwierdź



![Jak używać narzędzia DISM do naprawy uszkodzonych plików [PEŁNY PRZEWODNIK]](https://pogotowie-komputerowe.org.pl/wp-content/cache/thumb/e6/5dbc2ce55fa88e6_320x200.jpg)


![Jak wyłączyć ekran blokady w systemie Windows Server [WYJAŚNIONE]](https://pogotowie-komputerowe.org.pl/wp-content/cache/thumb/b8/1f4f3206d97cab8_150x95.png)
