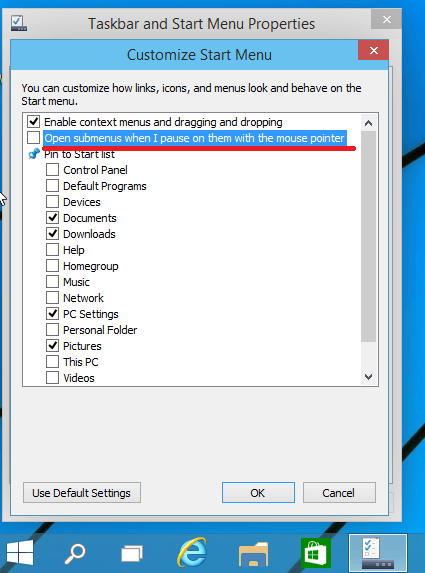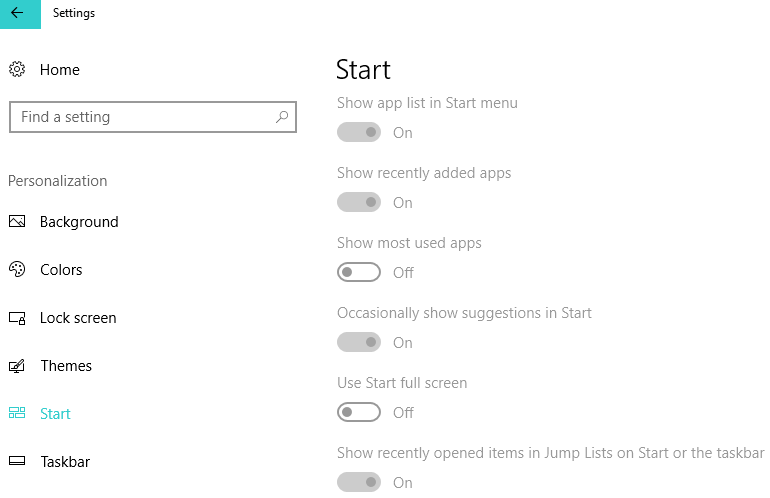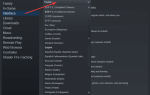Menu Start jest integralną częścią systemu Windows od jego pierwszej wersji, a użytkownicy nie wyobrażają sobie swojego systemu Windows bez niego. Z biegiem lat menu Start zawierało pewne zmiany dotyczące menu.
Mówiąc o tym, dzisiaj pokażemy, jak włączyć lub wyłączyć podmenu w menu Start w systemie Windows 10.
Menu Start zostało po raz pierwszy wprowadzone w systemie Windows 95 i od tego czasu było kluczową częścią systemu Windows. Ponieważ menu Start zostało zastąpione przez ekran startowy w systemie Windows 8, użytkownicy domagali się zwrotu menu Start, aw systemie Windows 10 Microsoft postanowił przywrócić menu Start.
Włącz / wyłącz podmenu w menu Start systemu Windows 10
Menu Start zawierało wiele zmian w ciągu ostatnich 20 lat, a najnowsza wersja Menu Start łączy Menu Start z Windows 7 i Ekran Start z Windows 8, dzięki czemu możesz mieć standardowe Menu Start z aplikacjami po lewej stronie oraz Live Tiles i Uniwersalne aplikacje po prawej stronie.
Jedną wielką cechą menu Start jest jego podmenu. Jak zapewne wiesz, podmenu w systemie Windows 10 pojawiają się automatycznie po najechaniu kursorem na określoną opcję, a niektórym użytkownikom nie podoba się takie zachowanie, więc zobaczmy, jak wyłączyć i włączyć podmenu w systemie Windows 10.
Kroki tworzenia lub usuwania podmenu Menu Start
Włącz lub wyłącz podmenu w menu Start w systemie Windows 10, musisz wykonać następujące czynności.
- Kliknij prawym przyciskiem myszy puste miejsce na pasku zadań iz menu kontekstowego wybierz Właściwości.
- Teraz otworzy się okno dialogowe Właściwości paska zadań. Przejdź do karty Menu Start i kliknij przycisk Dostosuj.
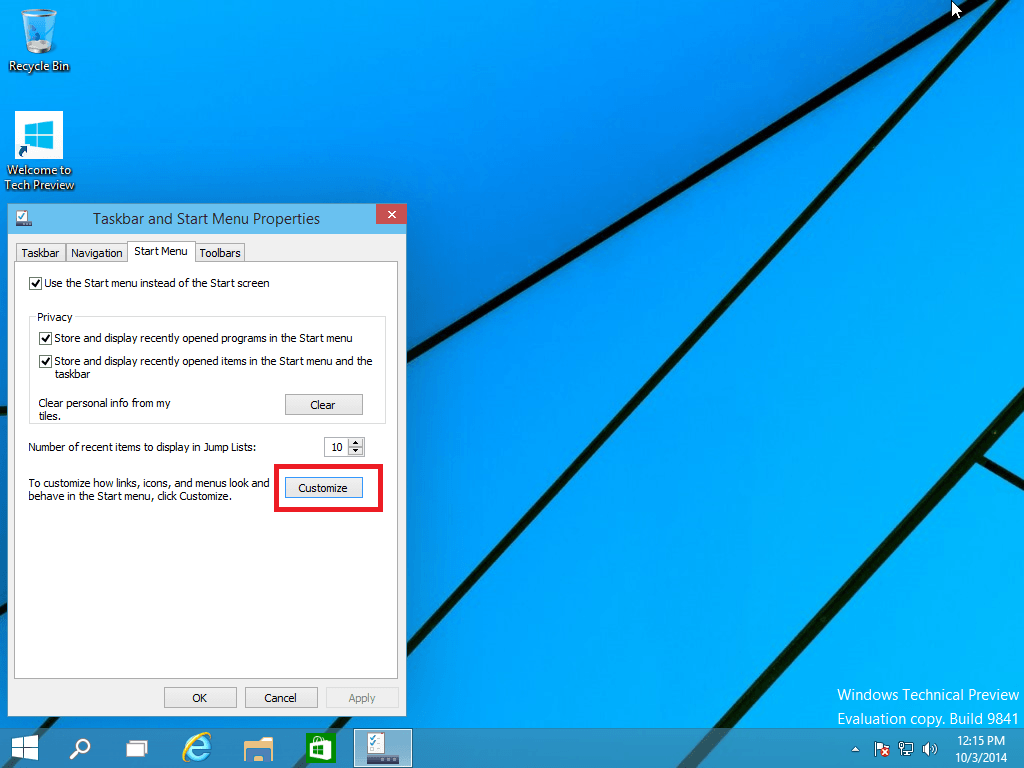
- Zlokalizuj Otwórz podmenu, gdy zatrzymam się na nich wskaźnikiem myszy i odznacz je, jeśli chcesz je wyłączyć, lub zaznacz, jeśli chcesz włączyć tę funkcję.

- Kliknij przycisk OK, aby zapisać ustawienia.
Teraz podmenu nie pojawią się automatycznie po najechaniu myszką na niektóre elementy, zamiast tego musisz je kliknąć, aby je rozwinąć.
Windows 10 oferuje wiele opcji umożliwiających dalsze dostosowanie menu Start. Na przykład możesz szybko zmienić rozmiar menu Start, po prostu przeciągając jego pionowe lub poziome linie.
Aby uzyskać dodatkowe opcje, możesz przejść do Ustawienia> Personalizacja> Start. Następnie możesz wybrać aplikacje, które chcesz dodać do menu Start, włączyć Start na pełnym ekranie i więcej.

Jeśli masz jakieś sugestie, jak lepiej dostosować menu Start, daj nam znać w komentarzach poniżej.
Zatwierdź