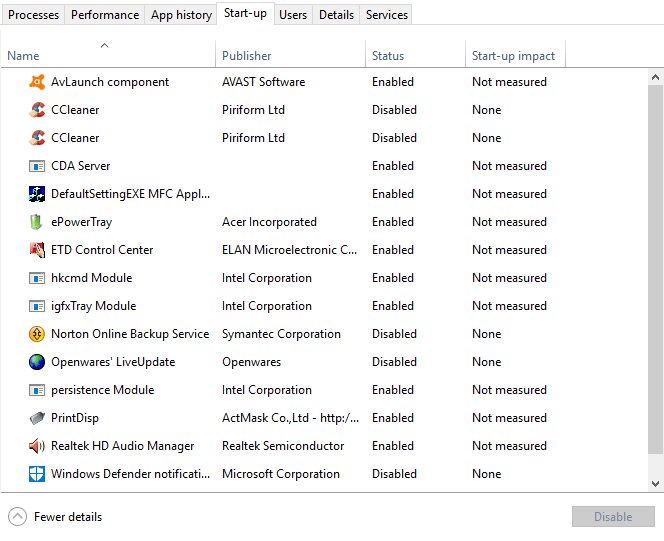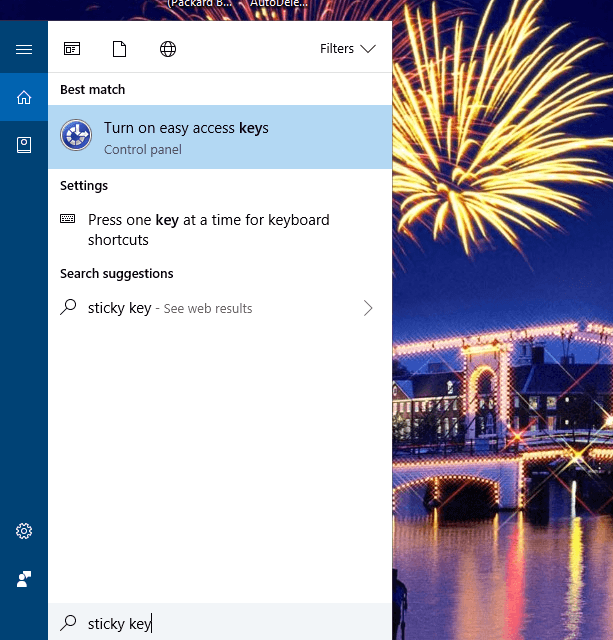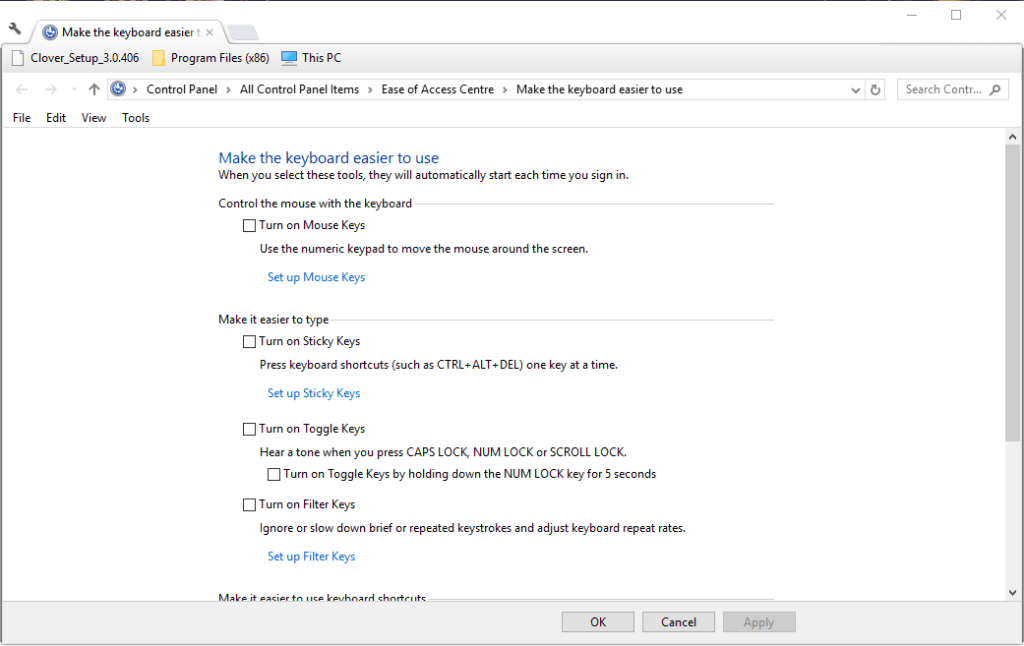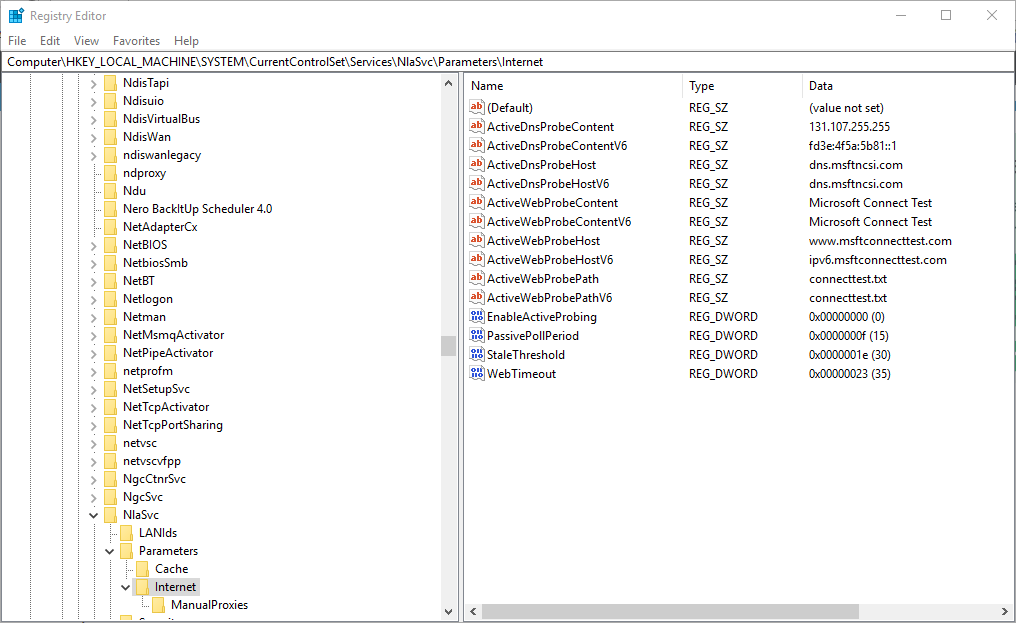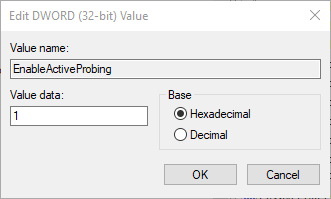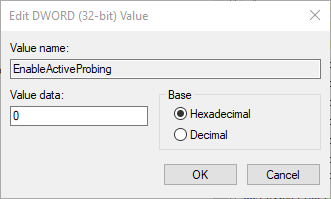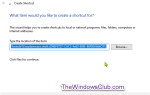„How, aby uzyskać pomoc w systemie Windows 10”Wyskakujące okno wyszukiwania Bing otworzy się w domyślnej przeglądarce po naciśnięciu klawisza F1 na pulpicie Win 10.
Jednak niektórzy użytkownicy stwierdzili na forach, że pomoc systemu Windows 10 wyskakuje automatycznie na komputerach z systemem Windows.
Dlaczego pomoc Windows 10 ciągle się otwiera? Czasami klucz pomocy może utknąć, co może spowodować wyświetlenie alertów „Uzyskaj pomoc”. Ten problem może również wystąpić z powodu niepoprawnych ustawień systemu.
W tym przewodniku omówimy zarówno te sytuacje, jak i inne szczególne przypadki.
Oto kilka rozwiązań, które mogą naprawić wyskakujące okienko wyszukiwania „Jak uzyskać pomoc w systemie Windows 10”, które otwiera się automatycznie.
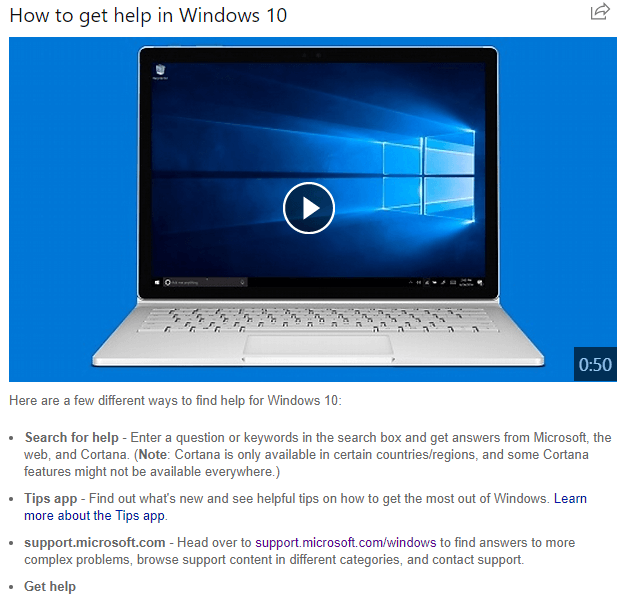
Kroki, aby wyłączyć Jak uzyskać pomoc w alertach systemu Windows 10
- Sprawdź, czy klawisz F1 nie jest zacięty
- Usuń programy ze startu systemu Windows 10
- Sprawdź klucz filtra i ustawienia lepkiego klucza
- Wyłącz klawisz F1
- Edytuj rejestr
1. Sprawdź, czy klawisz F1 nie jest zacięty
Może być tak, że musisz naprawić klawiaturę. Wyskakujące okienko „Uzyskaj pomoc w systemie Windows 10” zostanie otwarte, jeśli klawisz F1 zostanie zablokowany w jakikolwiek sposób. Więc sprawdź klawisz F1. Wyskakujące okienko pomocy systemu Windows 10 może nie wyświetlać się automatycznie z alternatywną klawiaturą na pulpicie. Możesz odłączyć klawiaturę na pulpicie, aby sprawdzić, czy wyskakujące okienko nadal się otwiera.
2. Usuń programy ze startu systemu Windows 10
Programy makr na klawiaturze mogą automatycznie naciskać klawisze F1 wraz z makrami. W związku z tym warto sprawdzić, czy masz jakieś oprogramowanie startowe, które może otwierać wyskakujące okienko „Uzyskaj pomoc w systemie Windows 10”. W ten sposób możesz wyłączyć programy startowe w Win 10.
- Otwórz menu Win + X za pomocą klawisza Windows + skrótu X.
- Wybierz, aby otworzyć Menedżera zadań.
- Wybierz zakładkę Uruchomienie pokazaną na zdjęciu bezpośrednio poniżej.

- Możesz wyłączyć program startowy, wybierając go i naciskając Wyłączyć przycisk.
— POWIĄZANE: Pomocnik skojarzenia plików: co musisz o tym wiedzieć i jak go usunąć
3. Sprawdź ustawienia filtra i klucza lepkiego
- Wyskakujące okienko „Uzyskaj pomoc w systemie Windows 10” może się otworzyć, jeśli skonfigurujesz F1 jako klucz filtru lub klucz lepki. Aby odznaczyć te opcje w Win 10, naciśnij Wpisz tutaj, aby wyszukać Przycisk Cortana na pasku zadań.
- Wpisz słowo kluczowe „Sticky Key” w polu wyszukiwania.

- Wybierz opcję Włącz klawisze łatwego dostępu, aby otworzyć Panel sterowania, jak pokazano bezpośrednio poniżej.

- Odznacz opcję Włącz lepkie klawisze opcja, jeśli jest zaznaczona.
- Odznacz Włącz klucze filtrów oprawa.
- Kliknij Zastosować > dobrze aby potwierdzić nowe ustawienia i zamknąć okno.
4. Wyłącz klawisz F1
Wyłączenie klawisza F1 prawdopodobnie nie spowoduje otwarcia okna wyszukiwania „Jak uzyskać pomoc w systemie Windows 10”. Możesz dezaktywować klawisz F1 za pomocą oprogramowania do mapowania klawiatury. SharpKeys to darmowe oprogramowanie do mapowania klawiatury, za pomocą którego można wyłączyć większość klawiszy.
- naciśnij Pobieranie na tej stronie Softpedia, aby zapisać plik ZIP SharpKeys na dysku twardym.
- Otwórz plik ZIP SharpKeys w Eksploratorze plików i naciśnij Wypakuj wszystko przycisk.
- Kliknij Przeglądaj wybierz folder, do którego chcesz wyodrębnić SharpKeys, i kliknij Wyciąg przycisk.
- Otwórz okno SharpKeys i wybierz F1 z listy Mapuj ten klucz.
- Wybierz Wyłącz klucz na liście Do tego klucza i naciśnij dobrze przycisk.
- Następnie wybierz Napisz do rejestru i uruchom ponownie komputer lub laptop.
— POWIĄZANE: Aplikacja Cortana Show Me pomaga nawigować w ustawieniach systemu Windows 10
5. Edytuj rejestr
Niektórzy użytkownicy naprawili także automatyczne otwieranie wyskakującego okienka „Uzyskaj pomoc w systemie Windows 10” poprzez edycję wartości DWORD EnableActiveProbing w Edytorze rejestru. Aby otworzyć Edytor rejestru, naciśnij klawisz Windows + skrót klawiaturowy R.
- Wpisz „regedit” w Run i naciśnij dobrze przycisk.
- Następnie otwórz ten klucz rejestru w Edytorze rejestru:
HKEY_LOCAL_MACHINE \ SYSTEM \ CurrentControlSet \
Usługi \ NlaSvc \ Parametry \ Internet.
- Kliknij dwukrotnie EnableActiveProbing, aby otworzyć okno pokazane bezpośrednio poniżej.

- Następnie wpisz 0 w polu Dane wartości, aby zastąpić bieżącą wartość 1.

- wciśnij dobrze i zamknij Edytor rejestru.
- Wybierz Uruchom ponownie, aby ponownie uruchomić system Windows.
Jedna z tych rozdzielczości prawdopodobnie naprawi wyskakujące okienko wyszukiwania „Uzyskaj pomoc w systemie Windows 10” Bing. Jeśli masz jakieś dodatkowe poprawki dla wyskakujących okienek pomocy dla systemu Windows 10, możesz je udostępnić poniżej.
Zatwierdź