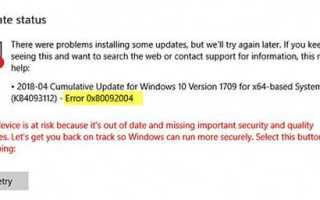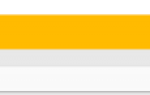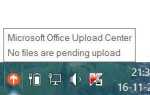Przyczyna błędu Windows Update 0x80092004 może być wielu. Jeśli aktualizacje systemu Windows nie działają tak, jak powinny, może pojawić się ten kod błędu. Gdy aktualizacje są gotowe dla twojego systemu, Microsoft oferuje je tobie; ale gdy klikniesz przycisk Sprawdź aktualizację, a następnie spróbujesz je zainstalować, takie aktualizacje mogą spowodować ten problem.
Błąd Windows Update 0x80092004
Jeśli pojawi się błąd Windows Update 0x80092004, postępuj zgodnie z poniższymi rozwiązaniami, aby rozwiązać błąd Windows Update 0x80092004.
- Usuń najnowsze aktualizacje i pakiety
- Usuń pliki z folderu dystrybucji oprogramowania
- Uruchom narzędzie do rozwiązywania problemów z Windows Update
- Zainstaluj aktualizację ręcznie lub poczekaj, aż zostanie zaoferowana w systemie.
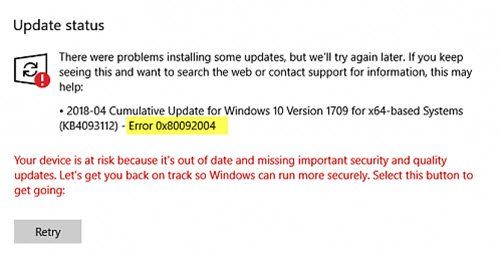
1] Usuń ostatnie aktualizacje paczki
Gdy aktualizacja się nie powiedzie, zwykle wycofuje się i czyści wszystko, co jest za nią. W przeciwnym razie możesz ręcznie wyczyścić ten pakiet. Przejdź do Historii aktualizacji i dowiedz się, jakie aktualizacje KB zostały zainstalowane. Gdy to zrozumiesz, możesz uruchomić narzędzie DISM, aby je ręcznie usunąć.
Wykonaj to polecenie — otrzymasz listę ostatnio zainstalowanych pakietów —
Dism / online / Get-Packages
Dowiedz się nazwa pakietu to jest ostatnie. Może wyglądać tak jak poniżej. Uruchom Usuń pakiet program do usunięcia.
dism.exe / online / remove-package /packagename:Package_for_RollupFix_Wrapper~31bf3856ad364e35~amd64~~16299.248.1.17 / nazwa_pakietu :Package_for_RollupFix~31bf3856ad364e35~amd64 ~~16299.125.1Rack_pl : Package_for_RollupFix ~ 31bf3856ad364e35 ~ amd64 ~~ 16299.192.1.9 / norestart
Zrestartuj swój komputer.
Zaloguj się ponownie, a następnie ponownie uruchom to polecenie.
Dism.exe / online / Cleanup-Image / StartComponentCleanup
Wyszukaj aktualizacje.
UWAGA: Polecenie usunięcia pakietu jest przeznaczone specjalnie dla komputerów AMD 64-bitowych, które zostały popularne w wyniku aktualizacji. Jednak zawsze możesz wypróbować te same kroki z dowolnym pakietem lub aktualizacją.
2] Usuń pliki z folderu dystrybucji oprogramowania
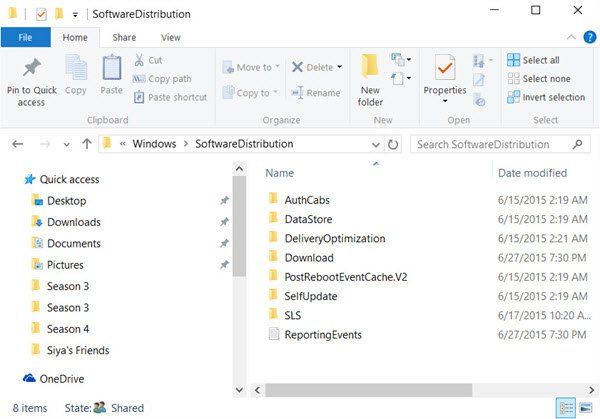
Gdy system Windows pobiera aktualizacje, są one przechowywane w dedykowanym folderze o nazwie „SoftwareDistribution” (C: \ Windows \ SoftwareDistribution). W przypadku wadliwych aktualizacji możesz ręcznie usunąć pliki z tego miejsca. Zmusi to system do ponownego pobrania aktualizacji.
3] Uruchom narzędzie do rozwiązywania problemów z Windows Update
Uruchom narzędzie do rozwiązywania problemów z Windows Update i sprawdź, czy to ci pomoże. Istnieje również internetowe narzędzie do rozwiązywania problemów z WU, które może ci pomóc.
4] Zainstaluj aktualizację ręcznie lub poczekaj, aż aktualizacja zostanie zaoferowana
Jeśli jest jasne, która aktualizacja powoduje problem, możesz ręcznie pobrać aktualizację KB z katalogu Microsoft Update. Po prostu wyszukaj KB i pobierz. Po zakończeniu kliknij dwukrotnie, aby wykonać aktualizację, a system Windows Update ją pobierze.
Jeśli zobaczysz komunikat o błędzie CRYPT_E_NOT_FOUND, może to oznaczać, że Twój system odrzucił aktualizację z powodu niedopasowania wartości kryptograficznych. W takim przypadku musisz upewnić się, że w systemie jest zainstalowana najnowsza aktualizacja stosu serwisowego. Dotyczy to przede wszystkim systemów Windows Server 2008 R2, Windows 7 i Windows Server 2008 i zostało rozwiązane wraz z wydaniem KB4474419, który obsługiwał wymóg podpisywania kodu SHA-2 dla Windows i WSUS.
Możesz też poczekać, aż aktualizacja zostanie zaoferowana systemowi, a następnie zainstalować ją. Właśnie to polecamy.
Daj nam znać, jeśli którekolwiek z tych rozwiązań pomogło ci rozwiązać ten problem. A. potwierdzenie z Twojej strony pomoże nam tylko ulepszyć, a także inne.