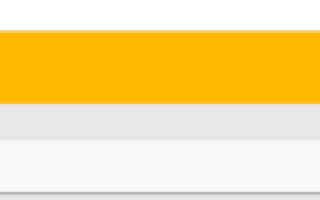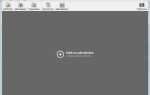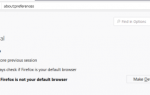Wśród niskich fanfar znalazłem aplikację o szczególnym znaczeniu. To jest nazwane Google Keep, Notatnik synchronizujący, który łączy się z Dyskiem Google. Pomysłowa aplikacja pozwala tworzyć notatki głosowe, szybko zapisywać notatki, zapisywać zdjęcia i tworzyć listy kontrolne, aby uzyskać do nich dostęp za każdym razem, gdy połączysz się z innym używanym urządzeniem podłączonym do Internetu.
Większość używanych obecnie urządzeń mobilnych, takich jak telefony komórkowe i tablety, jest wyposażona w dobre ekrany QWERTY o lepszych możliwościach przeciągania. Wszystko to sprawia, że robienie notatek na urządzeniach wielkości dłoni jest bardzo proste. Aplikacje takie jak Google Keeps uprościły to zadanie.
Google Keep jest dostępny w 4 różnych wersjach:
- Chrom
- Sieć
- iOS
- Android
Wybierz ten, który odpowiada Twoim wymaganiom.
Jak korzystać z Google Keep
Po pierwszym uruchomieniu aplikacja okaże się, że interfejs aplikacji jest dość kolorowy i łatwy w użyciu. Te kolory faktycznie działają jako narzędzia organizacyjne, które pomagają odróżnić notatki osobiste i inne związane z biznesem. W szczególności pomaga rozpoznać, co jest dla Ciebie ważniejsze, i pozwala uniknąć przewijania dziesiątek notatek.
Więc jeśli nie chcesz stosować się do prostej system kodowania kolorów oferowane przez aplikację, możesz dodać własny kolor. Aby to zrobić, wystarczy wpisać znak hashtag (#) w polu tytułu aplikacji, a zobaczysz menu rozwijane do wybierania etykiety.

Wybierz żądany kolor.
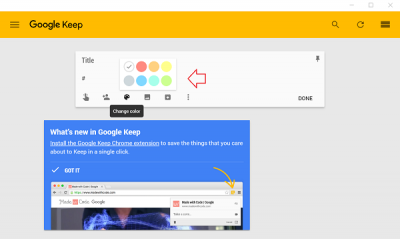
Aby utworzyć notatkę w Google Keep, przejdź do Google Keep i kliknij „Zanotuj’.
Następnie dodaj notatkę i tytuł.
Po zakończeniu kliknij Gotowe. Aby edytować tę samą notatkę, kliknij edytuj, wprowadź zmiany w notatce, a następnie kliknij Gotowe
Aby utworzyć nową notatkę graficzną w Google Keep
Google Keep ma funkcję, która może transkrybować tekst ze skanowania obrazów lub konwertować tekst pisany ręcznie na tekst cyfrowy. Aby spróbować, kliknij „Nowa notatka z obrazem”I wybierz zdjęcie, którego tekst chcesz uchwycić. Następnie wybierz obraz, wybierz opcję „Więcej” (3 kropki) i wybierz opcję „Pobierz tekst z obrazu”.
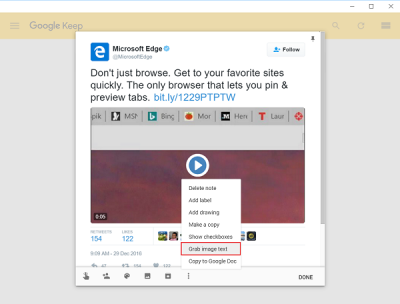
Google Keeps korzysta z rozpoznawania znaków, aby wykonać to zadanie. Korzystanie z tej funkcji wymaga aktywnego połączenia z Internetem, aby ta funkcja działała wraz ze zdjęciem, zrzutem ekranu lub innym obrazem zawierającym tekst.
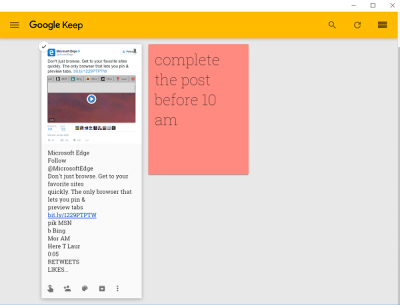
Należy pamiętać, że dokładność przepisanego tekstu może się różnić w zależności od jakości odczytywanego obrazu i zawartych w nim słów. Nie trzeba dodawać spacji, ponieważ Google automatycznie koryguje teksty i dodaje spacje między nimi. Wyraźne obrazy o wysokim kontraście zapewnią najlepsze rezultaty. Zamazane mogą powodować dziwne tłumaczenia.
Aby przyznać innym dostęp do swoich notatek, kliknij Opcja współpracownika i wprowadź adresy e-mail współpracowników. Otóż to! Tutaj, jeśli osoba, która uzyskała dostęp do twoich notatek, chce ją edytować, będzie mogła wprowadzić zmiany i będzie mogła edytować to samo, jakby to była jego własna.
Ta funkcja może być przydatna w przypadkach, gdy utworzono listę składników, które będą używane do przygotowania przepisu na żywność lub innych, takich jak artykuły spożywcze, w których matka może dodawać dodatki w ostatniej chwili. Wprowadzone zmiany, jeśli w ogóle, z łatwością zsynchronizują się w czasie rzeczywistym, więc nigdy niczego nie przegapisz.
Podobnie jak aplikacja Cortana w systemie Windows 10, Google Keep ma przypomnienia oparte na lokalizacji funkcja, z której można korzystać w połączeniu z takimi wydarzeniami, jak cotygodniowe / miesięczne spotkanie z lekarzem, miesięczne zadania / cele i roczne płatności podatkowe itp.
Aby dodać przypomnienie do notatki, zmień typ przypomnienia z Czasu na Miejsce. Następnie wpisz adres, a po wyświetleniu monitu z mapą potwierdź swoją lokalizację. Teraz, gdy odwiedzisz to miejsce, następnym razem Google Keep przypomni Ci o tej notatce.
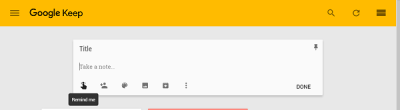
Podobnie możesz również wybrać planować zadania w przyszłym terminie i otrzymać powiadomienie o tym samym w odpowiednim czasie. W tym celu kliknij notatkę ikony „palec z kokardą”, jak pokazano na zrzucie ekranu powyżej, aby uzyskać dostęp do selektora daty i godziny, a po zakończeniu kliknij „Gotowe”. Przypomnienia o należnych notatkach będą dostarczane jako alarmowe tosty w Centrum powiadomień Chrome w systemie Windows.
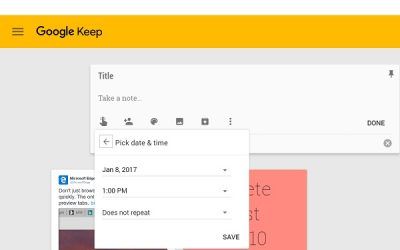
Oprócz powyższego możesz wprowadzać zmiany w wygląd interfejsu. Na przykład, jeśli chcesz zmienić domyślny wygląd listy, kliknij ikonę listy znajdującą się w prawym górnym rogu aplikacji i wybierz widok. Dostępne są dwa widoki — poziomy i pionowy. Wybierz ten, który odpowiada Twoim wymaganiom.
Jedną z największych przeszkód w utrzymywaniu cyfrowych notatek i list rzeczy do zrobienia jest znalezienie aplikacji, którą lubisz. Google Keep istnieje już od roku i jest całkowicie darmowy. Co więcej, jest lekki i łatwy w użyciu. Możesz zacząć od
Możesz rozpocząć pracę na keep.google.com i pobrać rozszerzenie przeglądarki Chrome tutaj. Podziel się z nami swoimi doświadczeniami w sekcji komentarzy poniżej.