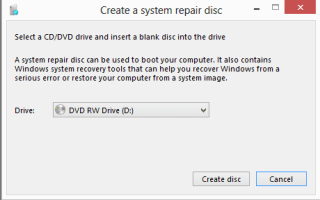System Windows 8 jest dostarczany z opcjami tworzenia dysku naprawy systemu z poziomu systemu operacyjnego, podobnie jak poprzednie wersje systemu Microsoft Windows. Zanim zaczniesz, musisz wiedzieć, że możesz utworzyć dysk naprawy systemu tylko dla używanej wersji systemu operacyjnego. Jeśli używasz wersji 32-bitowej, możesz utworzyć tylko dysk zgodny z 32-bitowymi wersjami systemu operacyjnego.
Dysk naprawy systemu można wykorzystać do rozruchu w środowisku odzyskiwania w sytuacjach, gdy system operacyjny Windows 8 nie uruchamia się już.
Aby utworzyć dysk naprawczy systemu Windows 8, wykonaj następujące czynności:
- naciśnij Windows-q aby otworzyć menu wyszukiwania aplikacji. Jeśli jesteś na pulpicie, automatycznie przełączasz się do interfejsu wyszukiwania na ekranie startowym.
- Wchodzić recdisc i potem wróć. Spowoduje to załadowanie menu na pulpit, którego można użyć do utworzenia dysku.
- Wprowadź pustą płytę CD lub DVD do nagrywarki CD podłączonej do komputera i wybierz literę napędu, jeśli nie została jeszcze zaznaczona.
- Utworzenie dysku naprawczego nie powinno zająć więcej niż kilka minut. Jeśli masz szybką nagrywarkę CD lub DVD, powinna ona zakończyć się w mniej niż minutę.
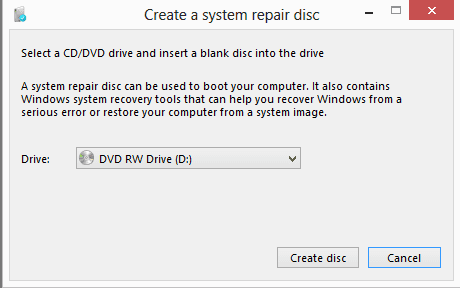
Musisz uruchomić system z dysku odzyskiwania, aby to zrobić, może być konieczne skonfigurowanie systemu BIOS lub UEFI komputera, aby uruchamiał się z dysku CD / DVD, jeśli napęd nie jest pierwszym wyborem.
Sam interfejs oferuje następujące opcje:
- Wybór różnych układów klawiatury
- Przejdź do systemu Windows 8, aby uruchomić system operacyjny
- Rozwiązywanie problemów z dostępem do odświeżania i resetowania z tego miejsca, a także zaawansowanych narzędzi odzyskiwania
- Wyłącz komputer
Zaawansowane narzędzia oferują następujące funkcje:
- Przejdź do Przywracania systemu, aby przywrócić system Windows do poprzedniego stanu
- Odzyskiwanie obrazu systemu przy użyciu wcześniej utworzonego pliku obrazu kopii zapasowej
- Automatyczna naprawa, aby system Windows próbował automatycznie rozwiązać problemy
- Wiersz polecenia

Te same opcje są dostępne po wybraniu uruchomienia systemu Windows 8 z zaawansowanymi parametrami uruchamiania. Można to zainicjować, gdy nadal masz dostęp do systemu operacyjnego. Aby to zrobić, naciśnij Windows-C, aby otworzyć pasek paneli. Kliknij Ustawienia> Zmień ustawienia komputera i poczekaj na załadowanie ekranu konfiguracji. Przełącz się tutaj na Ogólne i przewiń w dół, aż zobaczysz Zaawansowane uruchamianie.
Uruchom z urządzenia lub płyty (np. USB lub DVD, zmień ustawienia uruchamiania systemu Windows lub przywróć system Windows z obrazu systemu. Spowoduje to ponowne uruchomienie komputera.
Ponowne uruchomienie komputera ponownie uruchamia komputer i wyświetla zaawansowane opcje uruchamiania na ekranie. Zauważ, że zobaczysz tutaj jedną dodatkową opcję. Ustawienia uruchamiania umożliwiają ponowne uruchomienie w celu zmiany różnych opcji systemu Windows, w tym:
- Włącz tryb wideo o niskiej rozdzielczości
- Włącz tryb debugowania
- Włącz rejestrowanie rozruchu
- Włącz tryb awaryjny
- Wyłącz wymuszanie podpisów sterowników
- Wyłącz ochronę przed złośliwym oprogramowaniem na wczesnym etapie
- Wyłącz automatyczny restart przy błędzie systemu
Opcje są wyświetlane jako liczby przy następnym uruchomieniu systemu.
Zdecydowanie zaleca się utworzenie dysku naprawy systemu dla Windows 8 lub innego systemu operacyjnego w tym zakresie, szczególnie jeśli nie masz pod ręką innych opcji odzyskiwania.