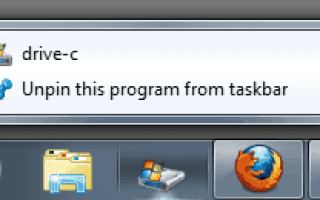Domyślnie tylko określone programy można przypiąć do paska zadań systemu Windows; nie ma możliwości przypięcia do niego plików, folderów lub dysków. Pokazaliśmy już, jak przypinać pliki i foldery do paska zadań systemu Windows 7, a dziś wyjaśnimy, jak dodawać dyski do paska zadań.
Umieszczenie skrótów dysków na pasku zadań przyspiesza proces uzyskiwania dostępu do tych dysków. Standardowe opcje otwierania dysków w Eksploratorze Windows to dwukrotne kliknięcie ikony komputera, a następnie napędu lub kliknięcie ikony Eksploratora Windows, a następnie napędu. Obie operacje wymagają więcej kliknięć niż rozwiązanie paska zadań.
Chociaż możesz także umieszczać skróty na pulpicie, jest on tak szybki, jak przypinanie dysków do paska zadań, a Ty zyskujesz lepszą dostępność przez większość czasu, gdy dodajesz je do paska zadań, a nie na pulpicie.
Oto, co musisz zrobić, aby umieścić ikony dysku na pasku zadań systemu Windows
Kliknij pulpit komputera prawym przyciskiem myszy i wybierz Nowy> Dokument tekstowy. Zmień nazwę dokumentu na Drive-X.exe. Upewnij się, że rozszerzenie zostało zmienione na exe. Zamień X na literę dysku, np. Drive-C.exe.
Teraz przeciągnij nowy plik na pasek zadań systemu Windows, a następnie usuń plik na pulpicie.
Kliknij prawym przyciskiem myszy ikonę na pasku zadań, przesuń mysz nad nazwę, kliknij prawym przyciskiem myszy nazwę i wybrane właściwości.
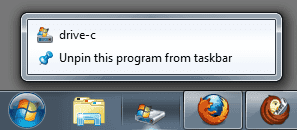
Teraz edytuj zarówno pole docelowe, jak i start w polach, tak aby pokazywały tylko ścieżkę dysku i nie zawierały folderów, na przykład c: \ w obu, jeśli chcesz dodać skrót do dysku C komputera na pasku zadań.
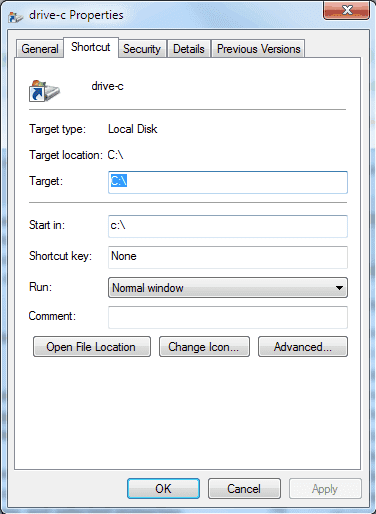
Opcjonalnie możesz zmienić ikonę, klikając ikonę zmiany. Ta zmiana stanie się jednak aktywna dopiero przy następnym logowaniu, ponownym uruchomieniu lub po ponownym uruchomieniu procesu explorer.exe.
Dobrym pomysłem jest wybranie różnych ikon dla każdego dysku dodanego do paska zadań w Windows 7, aby poprawić jego rozpoznawanie.
Możesz powtórzyć proces dla każdego dysku, który chcesz dodać do paska zadań, praktycznie nie ma limitu liczby dysków, które możesz do niego dodać.
Aktualizacja: Metoda działa we wszystkich nowszych wersjach systemu Windows, w tym także w Windows 8 i 10.
Podsumowanie
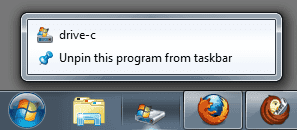
Nazwa artykułu
Jak umieścić dyski na pasku zadań systemu Windows 7
Opis
Jak dodać skróty do napędu na pasku zadań systemu Windows.