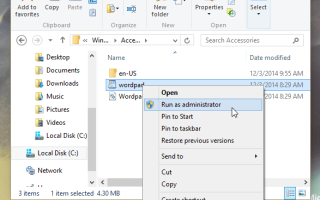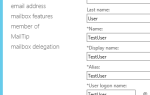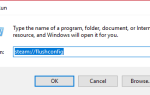Jak uruchamiać pliki jako administrator w systemie Windows 10?
- Z określonego pliku kliknij menu prawym przyciskiem myszy
- Z Menedżera zadań
- Zarządzaj, aby uruchomić aplikację jako administrator
Może być potrzebny określony plik lub określona aplikacja, aby zawsze działał jako administrator w podglądzie technicznym systemu Windows 10 i z przyjemnością dowiesz się, że masz tę funkcję w systemie, a wykonując poniższe kroki utworzysz plik lub aplikację według własnego uznania uruchom jako administrator w przeglądzie technicznym systemu Windows 10.
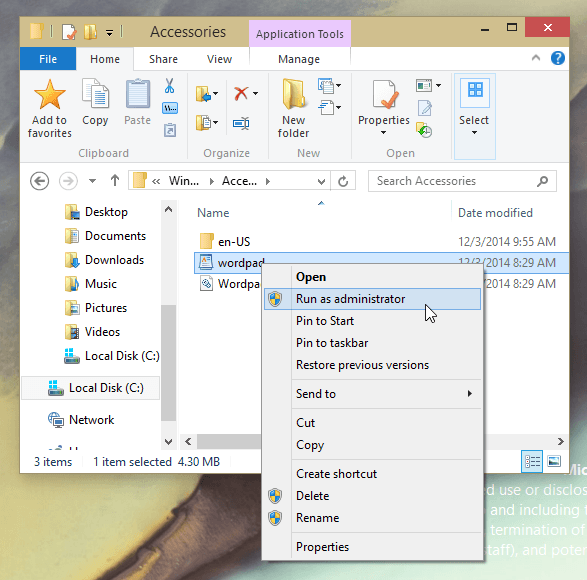
Jeśli masz problemy z określoną aplikacją lub plikiem, zawsze możesz wyłączyć funkcję kontroli konta użytkownika w systemie Windows 10, aby nigdy więcej nie prosić o uprawnienia, ale jeśli chcesz chronić swój system przed złośliwym oprogramowaniem lub wirusami, najprościej jest po prostu przyznać stałe uprawnienia administratora określonym aplikacjom i plikom oraz pozostawić kontrolę konta użytkownika niezmienioną.
Jak sprawić, by Twoje pliki i aplikacje działały zawsze jako administrator w systemie Windows 10?
1. W menu konkretnego pliku kliknij prawym przyciskiem myszy
- Na pulpicie w podglądzie technicznym systemu Windows 10 kliknij prawym przyciskiem myszy lub przytrzymaj wciśnięty skrót, który chcesz zawsze uruchamiać jako administrator.
- Kliknij lewym przyciskiem myszy lub wybierz opcję „Właściwości” z menu, które się pojawi.
- Teraz powinieneś mieć przed sobą okno Właściwości.
- Kliknij lewym przyciskiem myszy lub dotknij zakładki „Skrót” w górnej części tego okna.
- Na karcie „Skrót” kliknij lewym przyciskiem myszy lub naciśnij przycisk „Zaawansowane” znajdujący się w prawej dolnej części tego okna.
- Teraz w oknie „Właściwości zaawansowane” musisz zaznaczyć pole „Uruchom jako administrator”.
- Teraz kliknij lewym przyciskiem myszy lub naciśnij przycisk „OK”, aby zamknąć to okno.
- Kliknij lewym przyciskiem myszy lub dotknij przycisku „Zastosuj” w oknie „Właściwości”.
- Kliknij lewym przyciskiem myszy lub naciśnij przycisk „OK”, aby również zamknąć okno „Właściwości”.
- Teraz uruchom ponownie urządzenie podglądu technicznego systemu Windows 10 i sprawdź, czy zmieniony plik lub aplikacja ma uprawnienia administratora.
2. W Menedżerze zadań
- Kliknij prawym przyciskiem myszy lub naciśnij i przytrzymaj pasek zadań w systemie Windows 10.
- Z wyskakujących funkcji będziesz musiał kliknąć lewym przyciskiem myszy lub dotknąć opcji „Menedżer zadań”.
- Kliknij lewym przyciskiem myszy lub naciśnij strzałkę „Więcej szczegółów” znajdującą się w lewym dolnym rogu Menedżera zadań.
- Kliknij lewym przyciskiem myszy lub wybierz opcję „Plik” znajdującą się w lewej górnej części okna Menedżera zadań.
- Kliknij lewym przyciskiem myszy lub dotknij opcji „Nowe zadanie”.
- Teraz masz przed sobą okno „Utwórz nowe zadanie”.
- Przytrzymaj wciśnięty lewy przycisk myszy na skrócie, który chcesz na stałe przyznać uprawnienia administratora.
- Przeciągnij go do okna „Utwórz nowe zadanie” obok funkcji „Utwórz”.
- Zaznacz pole obok „Utwórz to zadanie z uprawnieniami administracyjnymi”.
- Kliknij lewym przyciskiem myszy lub naciśnij przycisk „OK”, aby zapisać zmiany.
3. Zarządzaj, aby uruchomić aplikację jako administrator
Jeśli masz problemy podczas otwierania określonego pliku i dlatego chcesz uruchomić plik jako administrator, musisz podjąć więcej działań, które można znaleźć w naszym dedykowanym artykule. Tutaj są:
- Utwórz nowe konto administratora
- Wyłącz inteligentny ekran
- Włącz ładowanie po stronie aplikacji
- Zrób kopię pliku .exe, który próbujesz uruchomić
- Zaktualizuj Sklep Windows (na wypadek, gdy nie możesz otworzyć aplikacji)
I gotowe: możesz wykonać powyższe kroki, aby ustawić stałe uprawnienia administracyjne do dowolnych plików lub aplikacji. Napisz także w sekcji komentarzy na stronie znajdującej się kilka wierszy poniżej, jeśli potrzebujesz dalszej pomocy w tym temacie, a my pomożemy Ci jak najszybciej.
CZYTAJ TAKŻE: Teraz możesz zsynchronizować przypomnienia Cortana z komputerem z systemem Windows i Windows Phone
Zatwierdź