MacOS oferuje wbudowane funkcje, które sprawiają, że system operacyjny jest popularny. System operacyjny został zaprojektowany w taki sposób, aby zapewnić twórcom maksymalne korzyści i dość szybko wykonać pracę. Kiedyś podziwiałem program uruchamiający aplikacje, ale teraz jestem w porządku z kombinacją paska zadań i menu Start. Jeśli szukasz sposobu na uzyskanie niektórych funkcji Maca w systemie Windows 10 i sprawienie, aby Windows 10 wyglądał jak macOS, to jesteś we właściwym miejscu.
Spraw, by Windows 10 wyglądał jak Mac
Podczas gdy Windows 10 bardzo ewoluował, ale są funkcje, które chciałbym mieć w systemie Windows. W tym poście udostępniłem kilka narzędzi, które wprowadzają te funkcje do systemu Windows 10. Dzięki temu system Windows 10 będzie wyglądał jak Mac.
1] Lightshot
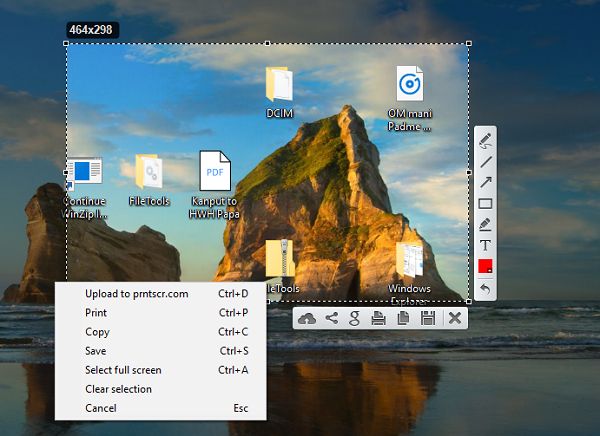
macOS ma wbudowany rejestrator ekranu i funkcję zrzutu ekranu. Jest obszerny i sprawia, że macOS jest bardzo przyjazny dla twórców. Podczas gdy Windows 10 ma Snip, a także wiele narzędzi innych firm do robienia zrzutów ekranu, Lightshot wygrywa z dużą przewagą. Po zainstalowaniu użyj ekranu drukowania, aby go uruchomić.
Następnie, podobnie jak w systemie macOS, Command-Shift-4, ujawnia selektor. Następnie możesz wybrać obszar. Natychmiast zaoferuje narzędzia do edycji, dodawania adnotacji, wyróżnienia, opcji udostępniania, zapisywania lub drukowania zrzutu ekranu.
2] Widzący: Narzędzie Quick Look

W systemie macOS, gdy wybierzesz plik i naciśniesz spację, wyświetli się podgląd pliku wraz z zawartością. Nie musisz klikać dwukrotnie, aby otworzyć, lub kliknąć prawym przyciskiem, aby wyświetlić właściwości. Najlepsze jest to, że możesz także dostosować Seer. Aby dodatkowo dostosować, możesz otworzyć ustawienia i skonfigurować:
- Skróty klawiszowe
- Zainstaluj wtyczki, aby zwiększyć funkcjonalność, taką jak zmiana nazwy, ExifTool i tak dalej
- Obsługa czcionek
- Zmień język
Oprócz tego oprogramowania możesz także wypróbować aplikację QuickLook ze sklepu Microsoft Store. Oferuje następujące działania:
- Spacja: podgląd / zamknij podgląd
- Esc: Zamknij podgląd
- Enter: Uruchom Zamknij podgląd
- Ctrl + kółko myszy: powiększanie zdjęć / dokumentów
- Kółko myszy: dostosuj głośność
Za ich pomocą możesz powiększać dokumenty, przełączać się między plikami, naciskając klawisz strzałki, a także wybrać program, który ma być używany do otwierania różnych typów plików.
3] Szybkie nagrywanie ekranu
Za pomocą aplikacji Xbox możesz szybko nagrać mały film. Nazywany również jako GAME DVR, może nagrywać prawie wszystko w systemie Windows, chociaż jest przeznaczony głównie do nagrywania klipów z gier Xbox. Ale ponieważ większość oprogramowania innych firm jest płatna, przydaje się to do nagrywania bez instalowania czegokolwiek.
4] Universal Search przy użyciu Cortany (WIN Q) lub użyj WOX

Uniwersalne narzędzie wyszukiwania macOS jest jedną z najlepiej wbudowanych funkcji. Wszystko, co musisz zrobić, to nacisnąć spację i pojawi się pole wyszukiwania. Możesz go użyć, aby znaleźć prawie wszystko. System Windows oferuje podobne wrażenia przy wyszukiwaniu Cortana. Wystarczy wywołać go za pomocą skrótu klawiaturowego Win + Q i rozpocząć wyszukiwanie.
Wadą tego jest to, że wyświetla również wyniki wyszukiwania z Bing. Istnieje równie dobra alternatywa — wosk. Po zainstalowaniu możesz go skonfigurować, aby uruchamiał się po naciśnięciu klawisza spacji. Pojawi się pole wyszukiwania, w którym możesz wpisać, aby znaleźć to, co chcesz zobaczyć w systemie Windows.

Najlepszą częścią Wox jest to, że jego otwarte oprogramowanie obsługuje wtyczki, możesz dostosowywać skróty klawiszowe, wyłączać je na pełnym ekranie, uruchamiać narzędzia wiersza poleceń, wyszukiwać w Panelu sterowania i zastępuje on wiersz polecenia.
5] WinLaunch

Jeśli chcesz mieć system MacOS podobny do programu uruchamiającego w systemie Windows 10, musisz wypróbować program WinLaunch. Możesz do niego dodawać programy, pliki i adresy URL. Aby uruchomić, wystarczy nacisnąć SHIFT + TAB, a zobaczysz rozmyte tło z listą aplikacji dodanych do programu uruchamiającego.
Jak widać tutaj, nie próbujemy całkowicie przekonwertować systemu Windows na komputer Mac. Zamiast tego staramy się wprowadzić tylko niektóre przydatne funkcje.
Te linki mogą Cię również zainteresować:
- Jak uzyskać gładkie czcionki podobne do Maca w systemie Windows 10
- Jak zdobyć kursor myszy Mac wskaźnik w systemie Windows 10.





