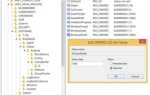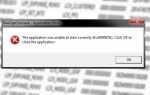Możesz uruchomić wbudowany Narzędzie do rozwiązywania problemów w systemie Windows 10/8/7 z linii poleceń. Narzędzie Microsoft Support Diagnostic Tool lub MSDT.exe może być użyte do wywołania i uruchomienia dowolnego pakietu Windows do rozwiązywania problemów lub narzędzia do rozwiązywania problemów z wiersza polecenia.
Jak uruchomić narzędzie do rozwiązywania problemów w systemie Windows 10
W tym poście zobaczymy, jak uruchomić sprzęt, dźwięk lub dźwięk, zasilanie, sieć, Windows Update, konserwację systemu, aplikację i kilka innych narzędzi do rozwiązywania problemów w systemie Windows z wiersza polecenia za pomocą MSDT.exe, w Ustawieniach lub za pomocą FixWin.
Uruchom wbudowane narzędzie do rozwiązywania problemów z systemem Windows z wiersza polecenia
Aby uruchomić dowolne narzędzie do rozwiązywania problemów, otwórz wiersz polecenia z podwyższonym poziomem uprawnień i uruchom następujące polecenia:
Aby wywołać wbudowane narzędzia do rozwiązywania problemów, użyj tego polecenia:
msdt.exe / id
Aby uruchomić niestandardowe narzędzie do rozwiązywania problemów przechowywane lokalnie, użyj tego wiersza poleceń:
msdt.exe / ścieżka
Aby uruchomić narzędzie do rozwiązywania problemów w formacie pliku .diagcab, użyj tego:
msdt.exe / cab
Na przykład, jeśli chcesz uruchomić wbudowane narzędzie do rozwiązywania problemów z zasilaniem w celu rozwiązania problemów związanych z zasilaniem lub baterią, uruchom następujące polecenie:
msdt.exe / id PowerDiagnostic
Po naciśnięciu klawisza Enter zobaczysz wyskakujące okienko z narzędziem do rozwiązywania problemów z zasilaniem. Podobnie, jeśli znasz identyfikator pakietu diagnostycznego dowolnego narzędzia do rozwiązywania problemów, będziesz mógł go wywołać za pomocą wiersza polecenia.
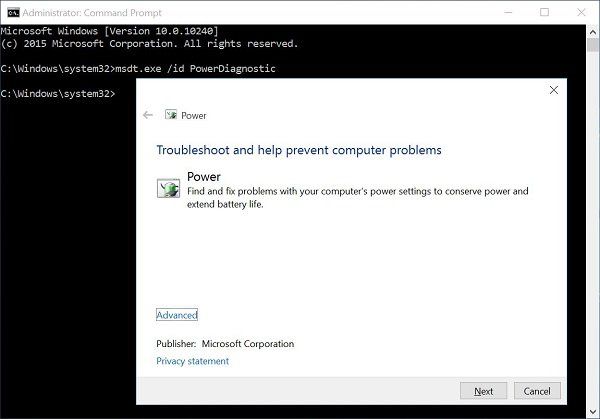
Oto lista niektórych identyfikatorów pakietów rozwiązywania problemów pozyskanych z TechNet, do twojej gotowej pomocy
| AeroDiagnostic | Rozwiązuje problemy z wyświetlaniem efektów Aero, takich jak przezroczystość. | Zainstalowano motyw Aero Display |
| NetworkDiagnosticsDA | Rozwiązuje problemy z łączeniem się z siecią w miejscu pracy przez Internet za pomocą bezpośredniego dostępu. | Zainstalowano bezpośredni dostęp |
| DeviceDiagnostic | Rozwiązuje problemy związane ze sprzętem i dostępem do urządzeń podłączonych do komputera. | |
| HomeGroupDiagnostic | Rozwiązuje problemy z wyświetlaniem komputerów lub udostępnionych plików w grupie domowej. | Zainstalowano grupę domową |
| NetworkDiagnosticsInbound | Rozwiązuje problemy z zezwalaniem innym komputerom na komunikowanie się z komputerem docelowym za pośrednictwem Zapory systemu Windows. | |
| NetworkDiagnosticsWeb | Rozwiązuje problemy z połączeniem z Internetem lub określoną witryną sieci Web. | |
| IEDiagnostic | Pomaga użytkownikowi zapobiegać problemom z dodatkami i optymalizować pliki tymczasowe i połączenia. | Zainstalowany Internet Explorer |
| IESecurityDiagnostic | Pomaga użytkownikowi zapobiegać złośliwemu oprogramowaniu, wyskakującym oknom i atakom online. | Zainstalowany Internet Explorer |
| NetworkDiagnosticsNetworkAdapter | Rozwiązuje problemy z Ethernetem, siecią bezprzewodową lub innymi kartami sieciowymi. | |
| PerformanceDiagnostic | Pomaga użytkownikowi dostosować ustawienia w celu poprawy szybkości i wydajności systemu operacyjnego. | |
| AudioPlaybackDiagnostic | Rozwiązuje problemy z odtwarzaniem dźwięków i innych plików audio. | Zainstalowane urządzenie wyjściowe audio |
| PowerDiagnostic | Pomaga użytkownikowi dostosować ustawienia zasilania, aby poprawić żywotność baterii i zmniejszyć zużycie energii. | |
| PrinterDiagnostic | Rozwiązuje problemy z drukowaniem. | |
| PCWDiagnostic | Pomaga użytkownikowi skonfigurować starsze programy, aby mogły działać w bieżącej wersji systemu Windows. | |
| AudioRecordingDiagnostic | Rozwiązuje problemy z nagrywaniem dźwięku z mikrofonu lub innego źródła wejściowego. | Zainstalowano urządzenie wejściowe audio |
| SearchDiagnostic | Rozwiązuje problemy z wyszukiwaniem i indeksowaniem przy użyciu wyszukiwania systemu Windows. | Wyszukiwanie włączone |
| NetworkDiagnosticsFileShare | Rozwiązuje problemy z dostępem do udostępnionych plików i folderów na innych komputerach w sieci. | |
| Konserwacja Diagnostyka | Pomaga użytkownikowi wyczyścić nieużywane pliki i skróty oraz wykonać inne zadania konserwacyjne. | |
| WindowsMediaPlayerDVDDiagnostic | Rozwiązuje problemy z odtwarzaniem dysku DVD za pomocą programu Windows Media Player. | Zainstalowany Windows Media Player |
| WindowsMediaPlayerLibraryDiagnostic | Rozwiązuje problemy z dodawaniem plików multimedialnych do biblioteki Windows Media Player. | Zainstalowany Windows Media Player |
| WindowsMediaPlayerConfigurationDiagnostic | Pomaga użytkownikowi zresetować ustawienia programu Windows Media Player do domyślnej konfiguracji. | Zainstalowany Windows Media Player |
| WindowsUpdateDiagnostic | Rozwiązuje problemy, które uniemożliwiają Windows Update wykonywanie zadań aktualizacji. |
Uruchom narzędzia do rozwiązywania problemów za pomocą Ustawień
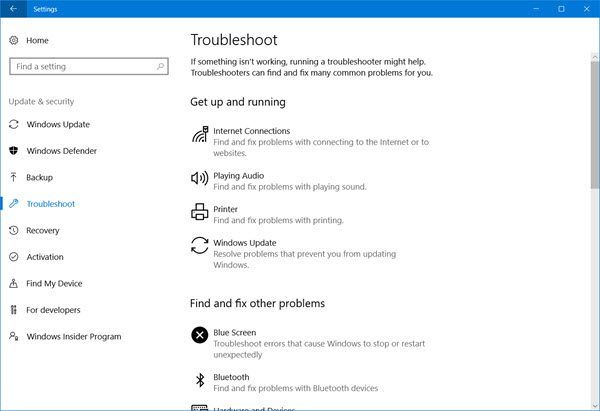
Możesz także uzyskać dostęp do narzędzi do rozwiązywania problemów za pomocą Ustawień systemu Windows. Naciśnij Win + I, aby otworzyć Ustawienia> Aktualizacja bezpieczeństwo> Rozwiązywanie problemów. Tutaj zobaczysz wszystkie narzędzia do rozwiązywania problemów. Więcej informacji na ten temat — Uruchom narzędzie do rozwiązywania problemów za pomocą strony Rozwiązywanie problemów.
Uruchom narzędzia do rozwiązywania problemów za pomocą FixWin
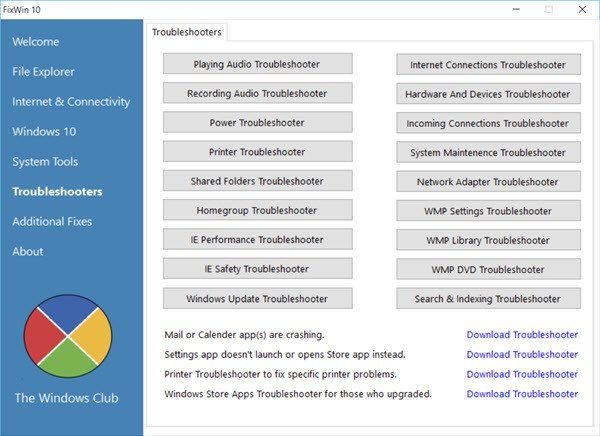
Chociaż większość z nas uzyskuje dostęp do narzędzi do rozwiązywania problemów za pośrednictwem ustawień lub wyszukiwania paska zadań, istnieje prosty sposób! Skorzystaj z naszego FixWin 10 aby je otworzyć jednym kliknięciem!
Wcześniej można było uzyskać dostęp do narzędzi do rozwiązywania problemów za pomocą Panelu sterowania> aplet Rozwiązywanie problemów lub pobrać je ze strony internetowej Microsoft. Jednak Microsoft zapewnia teraz tę samą funkcjonalność w aplikacji Ustawienia systemu Windows 10.
Twoje zdrowie!