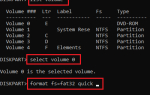Jeśli podczas uruchamiania systemu Windows często pojawia się błąd — Wystąpił błąd odczytu dysku. Naciśnij Ctrl + Alt + Del, aby uruchomić ponownie Oto kilka rzeczy, które możesz spróbować rozwiązać.
Pierwszą rzeczą, którą musisz zrobić, to nacisnąć Ctrl + Alt + Del i zobaczyć. Jeśli jednak naciśniesz Ctrl + Alt + Del, jeśli podczas restartu system powróci do tego samego ekranu błędów, a ten pojawi się w pętli, może być konieczne dalsze rozwiązywanie problemów. Jeśli temu błędowi towarzyszy dziwny hałas, który oznacza problem ze sprzętem.
Wystąpił błąd odczytu dysku

Przyczyny błędu mogą być liczne, ale możemy je zawęzić do trzech podstawowych:
- Nieprawidłowa konfiguracja MBR: Najczęstszymi przyczynami nieprawidłowej konfiguracji MBR są błędy zapisu na dysku i ataki wirusów. Do pewnego stopnia można to rozwiązać za pomocą rozwiązywania problemów na poziomie oprogramowania bez zmiany dysku twardego.
- Niepoprawnie skonfigurowana tablica partycji: jeśli tablica partycji nie jest poprawnie skonfigurowana, ten problem można jeszcze rozwiązać na poziomie oprogramowania.
- Problem może dotyczyć samego fizycznego dysku twardego.
1] Uruchom Check Disk z wiersza polecenia
Ponieważ komputer się nie uruchamia, musimy rozwiązać problem za pomocą Zaawansowane opcje.

Po uruchomieniu do menu Opcje zaawansowane kliknij Wiersz polecenia.
Po otwarciu ekranu wiersza polecenia wykonaj następujące polecenie:
chkdsk C: / f / x / r
W tej ścieżce C jest dyskiem głównym. Można to zmienić, jeśli jest inne.
Jeśli znajdzie i naprawi problemy, otrzymasz raport o błędach. Jeśli nie, wyświetli się komunikat, że system Windows przeskanował system plików i nie znalazł problemów. W takim przypadku przejdź do następnego kroku.
2] Napraw główny rekord rozruchowy
Ponieważ poprzedni przypadek został odizolowany, problem może dotyczyć Master Boot Records (MBR). Czasami główne rekordy rozruchowe mogą ulec uszkodzeniu. Jest to poważny problem, ale można go naprawić. Będziesz musiał naprawić główny rekord rozruchowy.
3] Zaktualizuj BIOS systemu
Teraz jest to trudne i nie znasz go, nie próbuj. Aktualizacja systemu BIOS może powodować problemy, jeśli zostanie wykonana niepoprawnie — ale jednocześnie wiadomo, że rozwiązuje takie problemy. Zaktualizuj system BIOS swojego systemu Windows. Może być konieczne pobranie systemu BIOS ze strony producenta i utworzenie nośnika CD / DVD na potrzeby tego procesu. Jeśli problem nie ustąpi pomimo aktualizacji systemu BIOS, możemy bezpiecznie założyć, że problem dotyczy sprzętu.
4] Sprawdzanie sprzętu
Może to wymagać tymczasowego usunięcia dysku twardego i musi być wykonane przez kogoś, kto ma dobry sprzęt komputerowy.
- Wyjmij dysk twardy i podłącz go do innego systemu. Sprawdź, czy możesz uzyskać dostęp do plików i folderów. Jeśli system odczyta dysk twardy, zeskanuj go za pomocą narzędzi do odzyskiwania i uruchom test antywirusowy.
- Jeśli masz powody, by sądzić, że dysk twardy działa dobrze po podłączeniu do innego systemu, możesz rozważyć wymianę kabli dysku twardego, a może nawet portów połączeniowych.
- Wymień pamięć RAM. Lub jeśli masz 2 moduły RAM w systemie, spróbuj wymienić ich gniazda. Zetrzyj również kurz z tych wiórów na wypadek, gdyby przeszkadzał.
- W przypadku przegrzania wydzieliny ze sprzętu należy natychmiast zanieść maszynę do technika serwisowego.
Jeśli powyższe rozwiązania nie działają, może być konieczne wysłanie systemu do technika w celu naprawy.
Wszystkiego najlepszego!