Współczesne przeglądarki takie jak Google Chrome, Microsoft Edge i inne zawierają wbudowaną kopię Flasha. Jeśli więc używasz komputera z systemem Windows 10, możesz mieć do 4 kopii Adobe Flash Player: jeden dla przeglądarki Internet Explorer, jeden dla przeglądarki Microsoft Edge, jeden dla przeglądarki Firefox i jeden dla Opery. Możesz również znaleźć przypadki, w których jednocześnie działają dwa odtwarzacze Flash, jeden zainstalowany w Chrome jako pojedyncza wtyczka, a drugi zainstalowany w systemie Windows, próbując parsować dane.
W takich przypadkach możesz usunąć lub odinstalować jedną z wersji Adobe Flash Playera. Ten post przeprowadzi Cię przez proces wyłączania Embedded Adobe Flash z Windows 10.
Jak usunąć Adobe Flash Player z Windows 10
Zanim przejdziesz dalej, zaloguj się na swoje konto administracyjne i wyłącz Flash Playera w Internet Explorerze Przeglądarka Microsoft Edge, nawet jeśli jej nie używasz lub ustaw ją jako domyślną.
Uruchom przeglądarkę Edge, przejdź do „Ustawień”, wybierz „Ustawienia zaawansowane” i przesuń suwak w stronę „Użyj Adobe Flash PlayerDo pozycji „Wył.”.
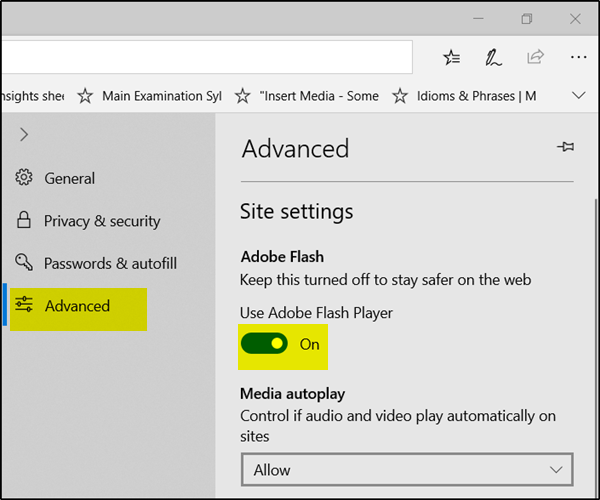
Następnie otwórz Eksplorator plików i przejdź pod następujący adres C: \ Windows \ servicing \ Packages i sprawdź następujące wpisy
- Pakiet Adobe-Flash-dla-Windows ~ 31bf3856ad364e35 ~ amd64…. (Numer wersji Flash Playera)
- Pakiet Adobe-Flash-dla-Windows-WOW64 ~ 31bf3856ad364e35 ~ amd64…. (Numer wersji odtwarzacza Flash #)
- Adobe-Flash-For-Windows-onecoreuap-Package ~ 31bf3856ad364e35 ~ amd64… (numer wersji Flash Playera)
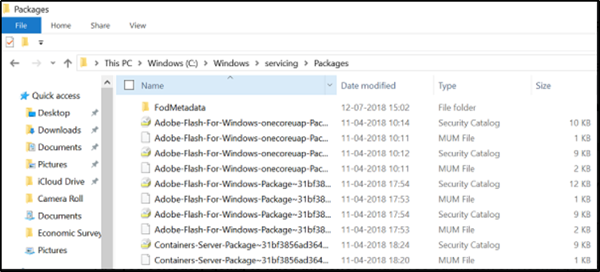
Zanotuj nazwy tych pakietów Adobe-Flash.
Teraz otwórz edytor rejestru, uruchamiając okno dialogowe „Uruchom” i wpisując „puste” w polu „regedit.exe”. Wciśnij Enter’.
Kliknij prawym przyciskiem myszy trzy klucze, które mają powyższe 3 nazwy, pojedynczo, jeden po drugim, i wybierz „Uprawnienia’.
Włączyć Pełna kontrola dla konta Administratorzy, zaznaczając „Dopuszczać’.
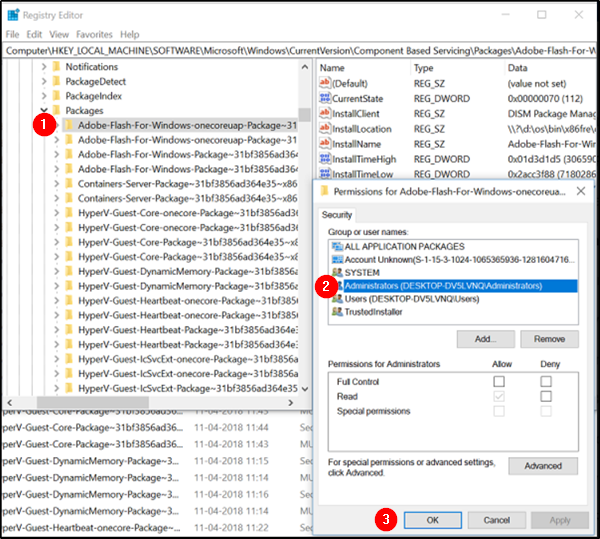
Kliknij OK’.
Teraz wybierz jeden z 3 klawiszy jeden po drugim, a następnie wybierz DWORD widoczności po prawej stronie. Kliknij prawym przyciskiem myszy Widoczność i zmień Dane wartości 2) do 1.

Powtórz tę samą procedurę dla pozostałych kluczy.
Po wykonaniu tej czynności będzie można usunąć pakiety za pomocą narzędzia DISM. Więc otwórz wiersz polecenia z podwyższonym poziomem uprawnień i wykonaj kolejno następujące 3 polecenia:
dism / online / remove-package /packagename:Adobe-Flash-For-Windows-Package~31bf3856ad364e35~amd64-10.0.17134.1
dism / online / remove-package /packagename:Adobe-Flash-For-Windows-WOW64-Package~31bf3856ad364e35~amd64-10.0.17134.1
dism / online / remove-package /packagename:Adobe-Flash-For-Windows-onecoreuap-Package~31bf3856ad364e35~amd64-10.0.17134.1
UWAGA: Liczby na końcu mogą być różne w twoim przypadku ze względu na różnicę numerów wersji, więc użyj liczb w systemie.
Ta czynność usunie wszystko wewnątrz Macromed folder w System32 oraz foldery SysWOW64.
Uruchom ponownie system.
To kończy naszą akcję całkowitego usunięcia osadzonego odtwarzacza Adobe Flash z systemu Windows 10.





