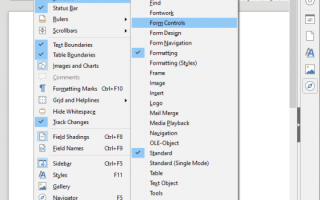PDF jest obecnie używany przez wszystkich ze względu na wygodę otwierania, tworzenia, czytania, przeglądania i drukowania dokumentu bez względu na urządzenie sprzętowe, system operacyjny lub oprogramowanie, którego używasz. PDF jest najczęściej używany jako stabilny, kompletny dokument, który nie wymaga dalszych zmian i jest odczytywany tylko na końcu odbiornika. Jednak mniej wiadomo, że PDF można wykorzystać jako plik PDF do wypełnienia, który umożliwia utworzenie formularza z pustymi polami, takimi jak pola tekstowe, pola wyboru i opcje wielokrotnego wyboru, które pozwalają użytkownikowi po stronie odbiorczej wypełnić puste pola i przesłać.
Plik PDF do wypełnienia jest wydrukiem umieszczonym w pliku. Puste pola są edytowalne i umożliwiają wypełnienie edytowalnych pól formularza za pomocą klawiatury na dowolnym urządzeniu cyfrowym i przesłanie online. Krótko mówiąc, możesz utworzyć interaktywny formularz PDF, który użytkownik może wypełnić na klawiaturze, zamiast konwencjonalnej metody publikowania formularzy, w której użytkownik musiał wydrukować dokument, aby wypełnić pola formularza na papierze i zeskanować wypełniony dokument aby przesłać go online. Prostym sposobem na utworzenie wypełnialnego formularza PDF jest użycie bezpłatnego oprogramowania biurowego o nazwie LibreOffice.
LibreOffice to popularny pakiet biurowy typu open source, z którego korzystają miliony ludzi, tworząc profesjonalnie wyglądające dokumenty, takie jak broszury, raporty marketingowe, biuletyn, praca dyplomowa, rysunki techniczne i wiele innych. Libre Office to darmowa aplikacja, która stanowi najbardziej odpowiednią platformę do tworzenia formularzy PDF do wypełniania. W tym artykule wyjaśniamy, jak wygenerować dostosowany formularz PDF do wypełniania za pomocą narzędzia do edycji dokumentów pakietu Libre Office o nazwie Libre Write, z którego można korzystać w dowolnym miejscu, niezależnie od systemu operacyjnego lub urządzenia.
Wygeneruj wypełnialny formularz PDF w LibreOffice
Utwórz dokument w Libre Office Libre Write
Pobieranie i zainstaluj pakiet LibreOffice, a następnie uruchom Libre Write i kliknij Nowy stworzyć dokument
Na pasku narzędzi LibreWriter przejdź do Widok kartę i wybierz pasek narzędzi z menu rozwijanego.
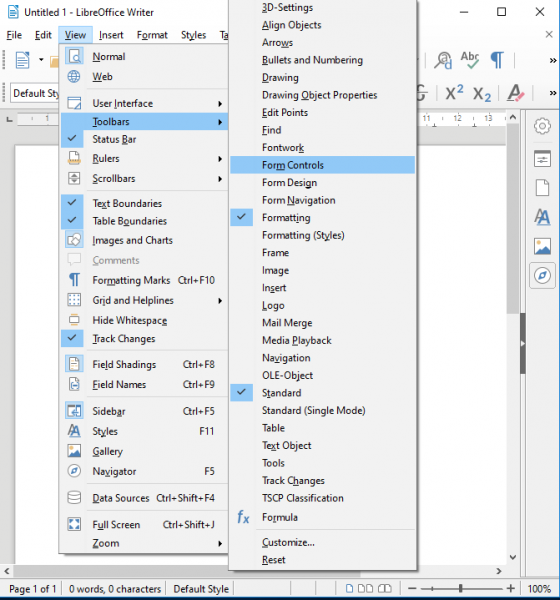
W podmenu Pasek narzędzi wybierz Kontrola formularzy. Spowoduje to wyświetlenie paska narzędzi Kontrola formularzy w interfejsie dokumentu, przez który można przeciągać różne pola formularzy i upuszczać je do dokumentu. Wykonaj poniższe kroki, aby utworzyć formularz z pustymi polami, takimi jak etykieta tekstowa, pole tekstowe, pole listy i opcje wielokrotnego wyboru w Libre Office.
Dodaj pola formularza
Dodaj etykietę tekstową
Etykieta to tekst wyświetlany w dokumencie. Wykonaj poniższe kroki, aby dodać pole etykiety do dokumentu.
Przeciągnij Etykieta z paska narzędzi Form Control i upuść go do dokumentu.
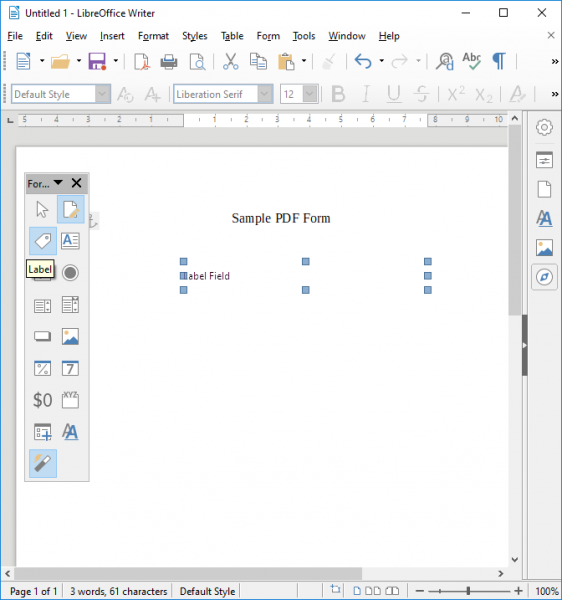
Kliknij i przytrzymaj lewy przycisk myszy, aby narysować pole etykiety.
Kliknij prawym przyciskiem myszy etykietę Tekst i wybierz Kontrola aby otworzyć okno sterowania.
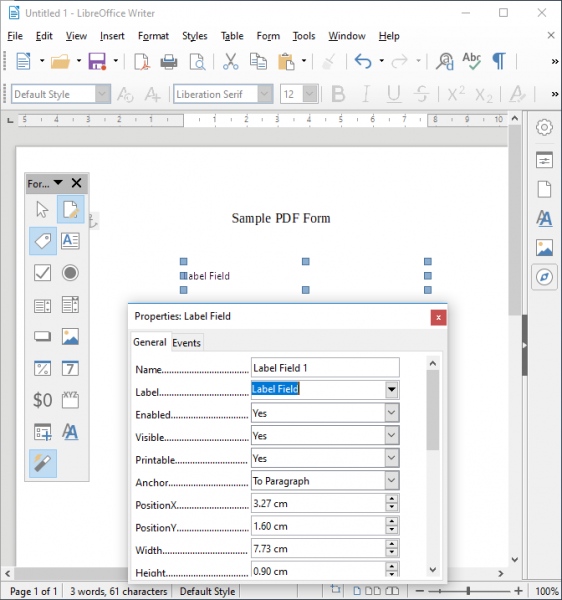
W oknie Właściwości możesz edytować meta etykiety tekstowej, takie jak Nazwa, Etykieta, Szerokość widoczności, pozycja itp. Możesz także dodać Zdarzenia do etykiety tekstowej.
Dodaj pole tekstowe
Przeciągnij Pole tekstowe z paska narzędzi Kontrola formularzy i umieść go obok pola etykiety tekstowej w dokumencie.
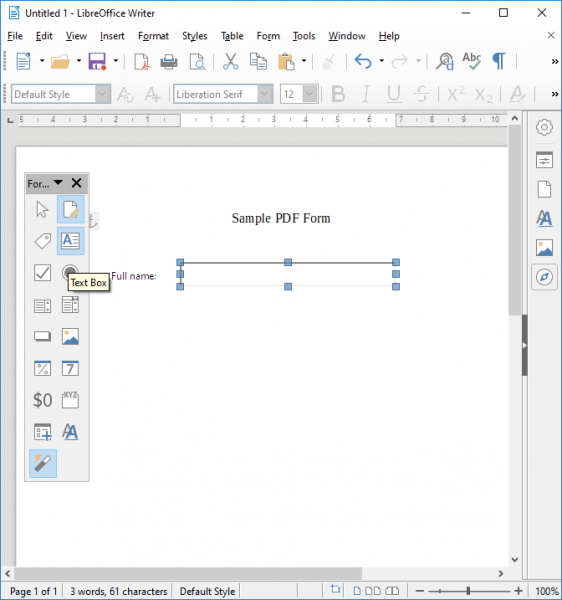
Kliknij i przytrzymaj lewy przycisk myszy, aby narysować pole Pole tekstowe.
Kliknij pole tekstowe prawym przyciskiem myszy i wybierz Kontrola aby otworzyć okno sterowania.
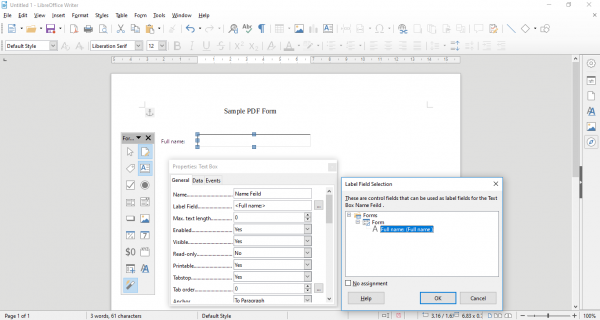
W oknie Właściwości możesz edytować metadane pola tekstowego, takie jak Nazwa, Etykieta, długość tekstu itp. Możesz także dodać Zdarzenia do pola Tekst
Dodaj pole listy
Dodaj etykietę tekstową, jak wspomniano wcześniej.
Przeciągnij Skrzynka na listy z paska narzędzi Kontrola formularzy i umieść go obok pola etykiety tekstowej w dokumencie.
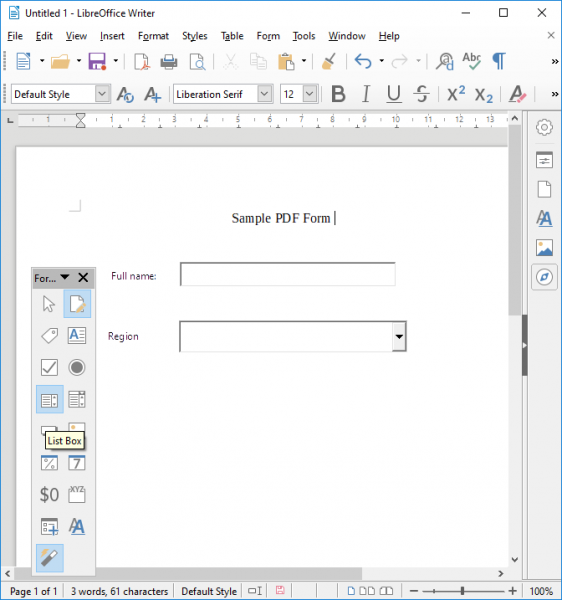
Kliknij i przytrzymaj lewy przycisk myszy, aby narysować pole listy.
Kliknij prawym przyciskiem myszy Skrzynka na listy i wybierz Kontrola aby otworzyć okno sterowania.
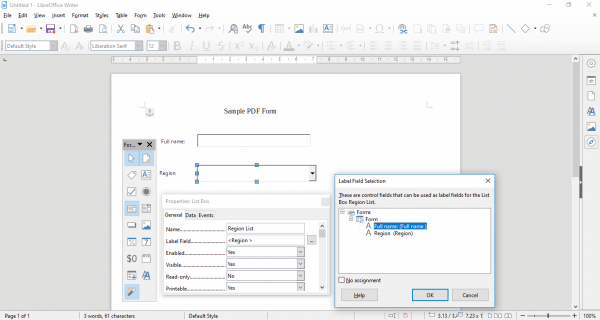
W oknie Właściwości możesz edytować metadane pola listy, takie jak nazwa, pole etykiety itp. Możesz także dodawać zdarzenia do pola listy.
Aby dodać wpisy do listy, przewiń w dół menu Właściwości pola listy i ręcznie wpisz nazwy listy w Lista wpisów pole.
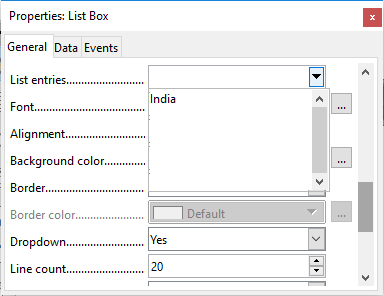
Dodaj przyciski opcji
Przeciągnij Przycisk Opcje z paska narzędzi Form Control i upuść go do dokumentu.
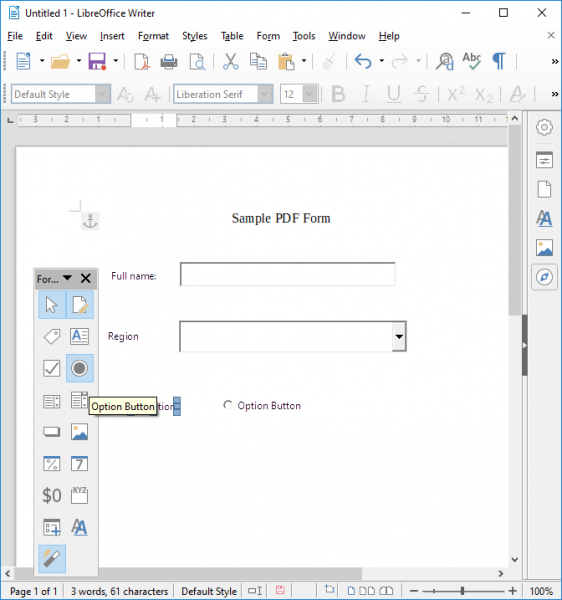
Kliknij i przytrzymaj lewy przycisk myszy, aby narysować pole przycisku opcji i umieścić je w dokumencie.
Kliknij prawym przyciskiem myszy Przycisk Opcje i wybierz Kontrola aby otworzyć okno sterowania.
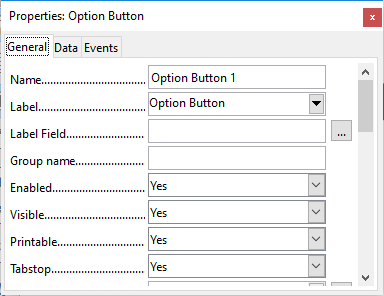
W oknie Właściwości możesz edytować metadane przycisku Opcje, takie jak Nazwa, pole Etykieta, nazwa grupy itp. Możesz także dodawać Zdarzenia do przycisków opcji
Możesz dodać tyle przycisków opcji, ile chcesz, powtarzając powyższe kroki.
Dodaj pole wyboru
Przeciągnij Pole wyboru z paska narzędzi Form Control i upuść go do dokumentu.
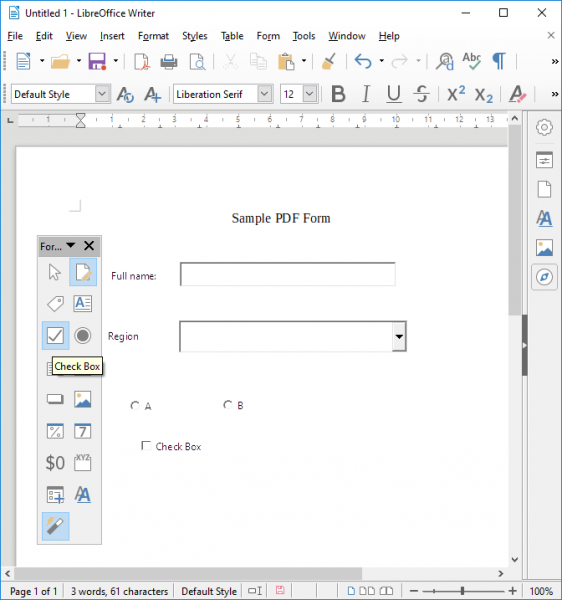
Kliknij i przytrzymaj lewy przycisk myszy, aby narysować pole Checkbox i umieścić je w dokumencie.
Kliknij pole wyboru prawym przyciskiem myszy i wybierz Kontrola aby otworzyć okno sterowania.
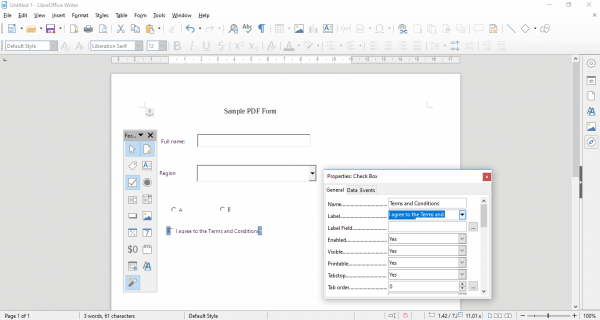
W oknie właściwości możesz edytować metadane pola wyboru, takie jak nazwa, pole etykiety, etykieta itp. Możesz także dodawać zdarzenia do pola wyboru.
Możesz dodać tyle pól wyboru, ile chcesz, powtarzając powyższe kroki.
Eksportuj dokument jako formularz PDF
Po zakończeniu dodawania różnych pól formularza następnym krokiem jest wyeksportowanie dokumentu jako formularza PDF. Wykonaj poniższe kroki, aby utworzyć formularz PDF
Nawigować do Plik i kliknij Eksportuj jako plik PDF z menu rozwijanego.
Wybierz opcję Utwórz formularz PDF.
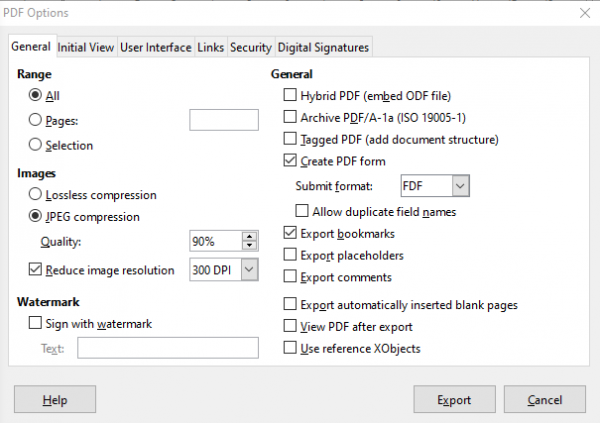
W formularzu Prześlij wybierz format z opcji FDF, PDF, HTML lub XML z listy rozwijanej.
Wybierz Eksportuj zakładki i kliknij Eksport przycisk, aby utworzyć formularz PDF.
Po zakończeniu możesz otworzyć plik w przeglądarce plików PDF. Aby przetestować funkcjonalność, możesz wypełnić wszystkie puste pola i zapisać. Jeśli wszystko jest w porządku, po ponownym otwarciu pliku powinny być widoczne pełne dane.
To wszystko.