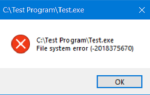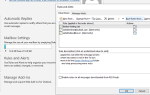Windows Virtual Desktop (znany również jako WVD) to nowa usługa infrastruktury wirtualnego pulpitu firmy Microsoft.
WVD umożliwia organizacjom dostęp do komputerów stacjonarnych z systemem Windows 7 lub Windows 10 hostowanych na zdalnych serwerach, a mianowicie za pośrednictwem serwerów Azure Microsoft.
Podczas gdy Microsoft ma już podobną usługę, znaną jako pulpit wirtualny usług pulpitu zdalnego (RDS). WVD jest znacznie lepszy.
Niektórzy z was mogą już mieć dostęp do WVD, a biorąc pod uwagę jego niezwykłą użyteczność, wiedza o tym, jak go skonfigurować i jak się z nim połączyć, jest obowiązkowa.
Jak skonfigurować wirtualny pulpit systemu Windows?
Wymagania wstępne
- Subskrypcja platformy Azure
- Pobierz i zainstaluj polecenia cmdlet pulpitu wirtualnego systemu Windows dla programu Windows PowerShell na urządzeniu.
- Skonfiguruj swoją sieć wirtualną na platformie Azure w taki sposób, aby nowe maszyny wirtualne miały kontroler domeny lub usługi domenowe Azure AD (Azure AD DS) ustawione jako DNS
- Upewnij się, że wszystkie zasoby platformy Azure znajdują się w tym samym regionie
- Jeśli potrzebujesz bezproblemowego logowania jednokrotnego, będziesz potrzebować usług AD FS lub użytkownicy będą musieli uwierzytelnić się podczas uzyskiwania dostępu do maszyny wirtualnej
Po spełnieniu wszystkich wymagań wstępnych możesz rozpocząć konfigurację pulpitu wirtualnego systemu Windows.
1. Zezwól WVD na dostęp do usługi Azure AD
- Przejdź do strony zgody na wirtualny pulpit systemu Windows
- Dodaj swój Identyfikator dzierżawy usługi Azure AD, zwany także Identyfikator katalogu, i uderzył Zatwierdź
- Możesz znaleźć swój Identyfikator usługi Azure AD odwiedzając portal Microsoft Azure Portal lub korzystając z tej witryny
- Zmiana Opcja zgody do Aplikacja kliencka i wprowadź ten sam identyfikator dzierżawcy usługi Azure AD w polu identyfikatora GUID dzierżawcy usługi AAD lub nazwy
- Kliknij Zatwierdź
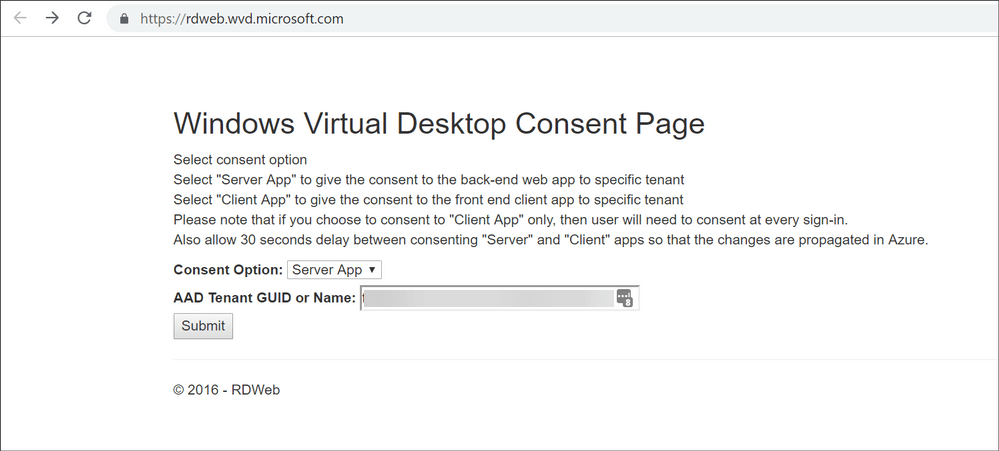
2. Przypisz rolę TenantCreator do konta użytkownika
- Zaloguj się do Microsoft Azure Portal
- Iść do Azure Active Directory z lewego menu
- Kliknij Aplikacje korporacyjne
- Wyszukaj i wybierz Pulpit wirtualny systemu Windows
- Wybierz Użytkownicy i grupy
- Wybierz Dodaj użytkownika, Wybierz Użytkownicy i grupy
- Wybierz użytkownika, którego chcesz zmienić Najemca WVD i uderzył Wybierz, śledzony przez Przydzielać
3. Utwórz dzierżawę WVD
Będziesz potrzebował dwóch identyfikatorów:
- Twój Identyfikator dzierżawy usługi Azure AD
- Twój Identyfikator subskrypcji platformy Azure
Następnie musisz utworzyć skrypt PowerShell, w którym potrzebne będą te dwa identyfikatory.
4. Aktywuj swoją pierwszą pulę hostów Windows Virtual Desktop
- Skonfiguruj podstawowe ustawienia
- Skonfiguruj maszyny wirtualne
- Obejmuje to określenie, czy mają one charakter osobisty, czy zbiorczy
- Skonfiguruj ustawienia maszyny wirtualnej
- Wprowadź dane uwierzytelniające
- Utwórz pulę hostów
Po wykonaniu konfiguracji będziesz mieć swoje pierwsze środowisko WVD.
Jak połączyć się z pulpitem wirtualnym systemu Windows?
Po zakończeniu tworzenia puli hostów pulpitu wirtualnego systemu Windows możesz pobrać plik klient dla Windows, lub użyj Klient HTML5.
1. Połącz się z pulpitem wirtualnym systemu Windows za pomocą klienta
- Pobierz najnowszego klienta pulpitu zdalnego Windows
- Subskrybuj kanał
- Otwórz klienta pulpitu Windows
- Wybierz Subskrybować na stronie głównej
- Po wyświetleniu monitu zaloguj się przy użyciu konta użytkownika
Po zasubskrybowaniu znajdziesz zwirtualizowane aplikacje i komputery w menu Start.
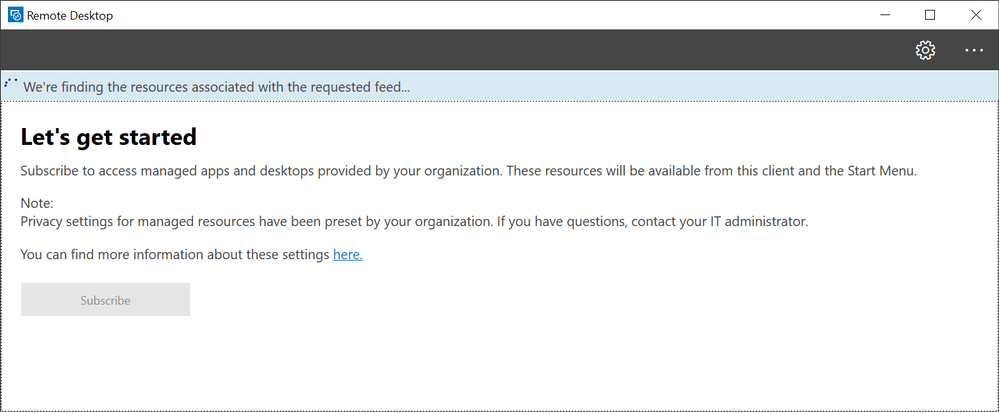
2. Połącz się z pulpitem wirtualnym Windows za pomocą klienta HTML5
- Uruchom dowolną obsługiwaną przeglądarkę HTML5
- Działa to w obu przypadkach normalna i tryb inkognito
- Odwiedź aplikację internetową WVD
- Zaloguj się przy użyciu informacji, do których przypisałeś pełną sesję pulpitu
Jeśli uda ci się połączyć z pulpitem wirtualnym za pomocą pulpitu lub klienta HTML5, powinieneś zobaczyć coś podobnego do tego:
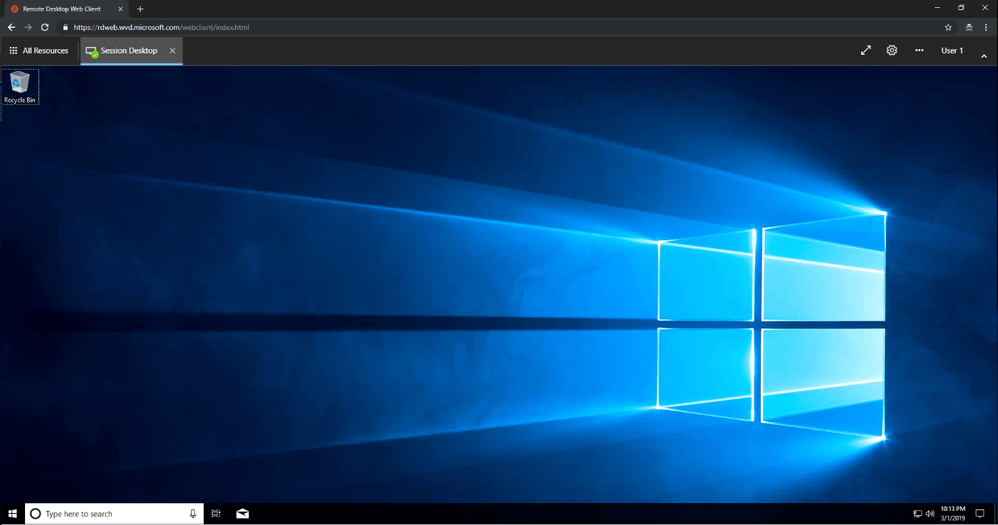
Wykonując te czynności, powinieneś być przygotowany na to, kiedy pulpit wirtualny systemu Windows stanie się szeroko dostępny.
Jeśli masz inne pytania dotyczące korzystania z pulpitu wirtualnego systemu Windows, daj nam znać w sekcji komentarzy poniżej.
Zatwierdź