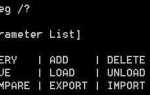Microsoft .NET Framework stał się integralną częścią systemu operacyjnego Windows. Na przykład system Windows 7 jest dostarczany z .NET Framework 3.5, co oznacza, że użytkownicy mogą uruchamiać aplikacje wymagające tej wersji frameworka lub starszej wersji, takiej jak .Net Framework 3.0. Czasami rzeczy nie działają tak, jak powinny, a rozwiązywanie problemów .NET Framework może zająć dużo czasu i wywołać frustrację, ponieważ użytkownicy muszą radzić sobie ze wszystkimi różnymi wersjami zainstalowanymi w systemie.
Rozwiązywanie problemów z .NET Framework należy rozpocząć od oceny zainstalowanych wersji Framework w systemie operacyjnym. Narzędziem do tego jest narzędzie weryfikacji konfiguracji .NET Framework. Obsługuje wszystkie wersje .Net Framework, oto pełna lista ważna na dzień dzisiejszy:
- .NET Framework 1.0
- .NET Framework 1.1
- .NET Framework 1.1 SP1
- .NET Framework 2.0
- .NET Framework 2.0 SP1
- .NET Framework 2.0 SP2
- .NET Framework 3.0
- .NET Framework 3.0 SP1
- .NET Framework 3.0 SP2
- .NET Framework 3.5
- .NET Framework 3.5 SP1
- .Klient NET Framework 4
- .NET Framework 4 Pełny
Ważne jest, aby zawsze uruchamiać w systemie najnowszą wersję zainstalowanego programu .Net Framework. Oznacza to, że powinieneś uruchomić .Net Framework 3.0 SP2, a nie .Net Framework 3.0. Narzędzie weryfikacji instalacji skanuje komputer w poszukiwaniu zainstalowanych wersji .Net Framework i wyświetla je na liście. Jeszcze lepsze jest to, że można go wykorzystać do weryfikacji integralności tych instalacji.

Aby zweryfikować instalację .Net Framework, wybierz produkt z menu rozwijanego i wybierz Zweryfikuj teraz. Aplikacja skanuje system i na końcu wyświetla stan analizy. Komunikat „Weryfikacja produktu powiodła się” wskazuje, że zeskanowana wersja .Net Framework jest poprawnie zainstalowana w systemie. Dwa pliki dziennika są generowane automatycznie, a ważnym dziennikiem do rozwiązywania problemów z frameworkiem jest dziennik błędów. Oba pliki dziennika są przechowywane w pamięci podręcznej systemu.
Weryfikację należy uruchomić dla każdej zainstalowanej wersji .Net Framework. Istnieją teraz dwie możliwości. Po pierwsze, wszystkie weryfikacje zakończyły się pomyślnie. To świetnie, ponieważ oznacza, że .Net Framework działa poprawnie i że uszkodzona instalacja nie jest przyczyną problemów na komputerze. Użytkownicy, którzy nie mają zainstalowanej najnowszej wersji .Net Framework, mogą rozważyć zainstalowanie go, aby sprawdzić, czy rozwiąże występujące problemy.
Użytkownicy z uszkodzonymi lub uszkodzonymi instalacjami środowiska muszą rozwiązać te problemy, zanim będą mogli uruchamiać programy zależne od środowiska w systemie Windows. Istnieją dwie możliwości tego. Mogą próbować odinstalować uszkodzone ramy z apletu panelu sterowania „odinstaluj program”.
To może, ale nie musi działać, w zależności od indywidualnej sytuacji. Najlepszą alternatywą dla tego scenariusza jest usunięcie pełnej .NET Framework z systemu, co oznacza pełne oznaczenie wszystkich wersji produktu. Następnie można ponownie zainstalować żądany program .Microsoft .NET Framework po całkowitym usunięciu starej instalacji z systemu komputerowego.
Narzędziem wybranym w tej procedurze jest .NET Framework Cleanup Tool, który obsługuje następujące wersje produktu.
- .NET Framework — wszystkie wersje
- .NET Framework — wszystkie wersje (Tablet PC i Media Center)
- .NET Framework — wszystkie wersje (Windows Server 2003)
- .NET Framework — wszystkie wersje (Windows Vista i Windows Server 2008)
- .NET Framework 1.0
- .NET Framework 1.1
- .NET Framework 2.0
- .NET Framework 3.0
- .NET Framework 3.5
- .NET Framework 4
Należy pamiętać, że narzędzie do czyszczenia zaoferuje jedynie usunięcie wersji ramowych, które nie są częścią systemu operacyjnego. Oznacza to na przykład, że użytkownicy systemu Windows 7 zobaczą opcję usunięcia systemu .NET Framework 4.0 tylko wtedy, gdy jest on zainstalowany, a nie wersje 2.0, 3.0 lub 3.5.
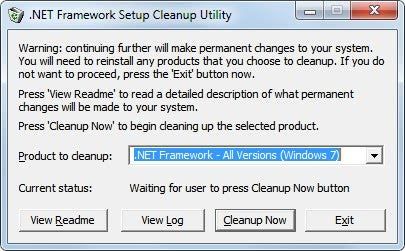
Masz jeszcze jedną wskazówkę dotyczącą rozwiązywania problemów z .NET Framework? Opublikuj w komentarzach.