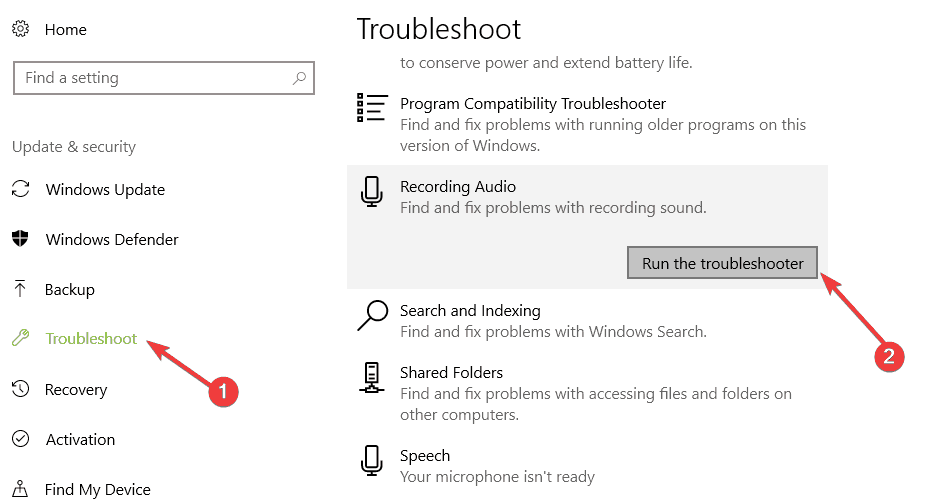Mimo że możliwość nagrywania dźwięku na komputerze jest podstawową funkcją i coś, co uważamy za pewnik, gdy działa poprawnie, konfigurowanie i rozwiązywanie problemów może być trudne, gdy nie działa od razu po wyjęciu z pudełka.
Użytkownicy napotykają problemy z nagrywaniem dźwięku w każdej wersji systemu Windows lub dowolnego innego systemu operacyjnego, a Windows 10 nie jest wyjątkiem. Dzisiaj omówimy niektóre z najczęstszych poprawek nagrywania dźwięku.
Nie możesz nagrywać dźwięku na PC? Oto 5 rozwiązań, aby to naprawić
- Zaktualizuj sterowniki
- Włącz mikrofon / urządzenie nagrywające
- Dostosuj poziomy mikrofonu
- Wybierz właściwe urządzenie nagrywające
- Udziel pozwolenia na nagrywanie dźwięku
- Wypróbuj inną aplikację do nagrywania
- Uruchom wbudowane narzędzie do rozwiązywania problemów z dźwiękiem
- Czysty rozruch komputera
1. Zaktualizuj sterowniki
Sterowniki to programy, które pomagają systemowi OS komunikować się ze składnikami sprzętowymi i zwykle są pierwszą rzeczą do sprawdzenia. Windows Update zapewnia niezawodną metodę aktualizacji sterowników w większości przypadków.
Aby to zrobić, po prostu kliknij Przycisk menu Start, otworzyć Ustawienia okno i wybierz Aktualizacja Bezpieczeństwo. Z lewego panelu wybierz Aktualizacja systemu Windows i kliknij Sprawdź aktualizacje przycisk w prawej połowie okna.

Jeśli Windows Update nie zaktualizuje karty dźwiękowej i nie nagrywa sterowników sprzętowych, musisz pobrać je ze strony internetowej producenta. Tam zwykle znajduje się sekcja Wsparcie lub Pobieranie, w której znajdziesz najnowsze sterowniki.
Zdecydowanie polecamy TweakBit Driver Updater (W 100% bezpieczny i przetestowany przez nas), aby automatycznie pobrać wszystkie nieaktualne sterowniki na komputer.
2. Włącz mikrofon / urządzenie nagrywające
Jeśli komputer używa więcej niż jednego urządzenia nagrywającego, niektóre z nich mogą być wyłączone. Aby sprawdzić, czy poprawny jest włączony kliknij prawym przyciskiem myszy na ikona głośności / głośnika z paska zadań Windows i wybierz Urządzenia nagrywające.
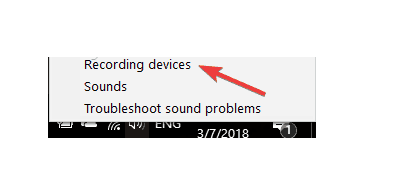
W wyświetlonym oknie zlokalizuj urządzenie nagrywające i upewnij się, że jest włączone. Jeśli nie, możesz to zrobić przez kliknięcie prawym przyciskiem na nim i wybierając Włączyć. Wyłączone urządzenia mogą być również ukryte i będziesz musiał kliknij prawym przyciskiem myszy listę urządzeń i wybierz Pokaż wyłączone urządzenia.

- Przeczytaj także: Poprawka: brak dźwięku w plikach MKV w systemie Windows 10
3. Dostosuj poziomy mikrofonu
Każde urządzenie ma własne poziomy wejściowe i wyjściowe, które można regulować w zależności od potrzeb. Możesz to zrobić z tego samego Urządzenia nagrywające okno przez kliknięcie prawym przyciskiem na urządzeniu i wybierając Nieruchomości. Pod Poziomy w zakładce znajdziesz suwaki do regulacji poziomu wejściowego podobnego do tych na poniższym obrazku.

Spróbuj zmienić wartości tutaj znalezione i sprawdź, czy to pomoże rozwiązać problem. Niektóre mikrofony mają nawet opcję wzmocnienia, która musi być włączona, aby działała poprawnie.
4. Wybierz właściwe urządzenie nagrywające
Jeśli na komputerze jest zainstalowanych wiele urządzeń nagrywających, system Windows może nie wiedzieć, którego z nich użyć, i musisz wybrać je ręcznie jako domyślne urządzenie nagrywające.
Można to osiągnąć z tego samego okna otwartego w drugim rozwiązaniu. Kliknij prawym przyciskiem myszy na urządzeniu, którego chcesz użyć i wybierz Ustaw jako urządzenie domyślne.

Dzięki temu system Windows będzie wiedział, które z zainstalowanych urządzeń chcesz użyć, i ustawi je jako domyślne dla wszystkich sytuacji. Jeśli masz tendencję do przełączania między urządzeniami nagrywającymi, takimi jak mikrofon i miks stereo, musisz to zmienić za każdym razem, gdy chcesz użyć jednego lub drugiego.
5. Udziel pozwolenia na nagrywanie dźwięku
W systemie Windows 10 wprowadzono nowe opcje prywatności, które dają nam większą kontrolę nad udostępnianymi danymi oraz sposobem, w jaki my i inni użytkownicy uzyskujemy dostęp do zainstalowanego sprzętu. Są to opcje, z których wszyscy możemy skorzystać, ale czasami mogą powodować problemy, jeśli nie zostaną poprawnie skonfigurowane.
Te opcje można znaleźć, klikając przycisk Przycisk menu Start i otwarcie Ustawienia okno. Teraz idź do Prywatność i wybierz Mikrofon patka.

Tutaj znajdziesz listę wszystkich aplikacji zainstalowanych w twoim systemie, które mogą korzystać z mikrofonu, i możesz włączyć lub wyłączyć dostęp dla każdej z nich niezależnie. Na górze znajduje się także główny przełącznik, który wyłącza i umożliwia dostęp do mikrofonu dla wszystkich aplikacji.
- Przeczytaj także: 6 najlepszych mikrofonów dla Cortany
6. Wypróbuj inną aplikację do nagrywania
Aplikacje do nagrywania dźwięku to kilkanaście centów i niektóre mogą działać inaczej niż inne. Fakt, że jeden z nich nie działa, nie oznacza, że wszystkie nie działają, a czasem problem może dotyczyć aplikacji, a nie komputera.
Niektóre aplikacje, w zależności od sposobu połączenia z urządzeniem nagrywającym, mogą wymagać aktualizacji, aby działały z najnowszymi wersjami systemu Windows.
Zanim zaczniesz szukać usterek w systemie, możesz rozważyć wypróbowanie innej aplikacji do nagrywania. Sklep z aplikacjami Microsoft oferuje wiele alternatywnych opcji nagrywania dźwięku w stosunku do domyślnego Windows Voice Recorder, takich jak Recorder 8 lub Quick Voice Recorder, który może nagrywać dźwięk w wyższej jakości, w różnych formatach, a nawet zapisać je na koncie OneDrive.
7. Uruchom wbudowane narzędzie do rozwiązywania problemów z dźwiękiem
Jeśli nadal nie możesz nagrywać dźwięku w systemie Windows 10, spróbuj uruchomić narzędzie do rozwiązywania problemów z nagrywaniem dźwięku firmy Microsoft. To narzędzie automatycznie wykrywa i naprawia problemy z dźwiękiem, które mogą uniemożliwić nagrywanie dźwięku na komputerze.
Oto jak uruchomić narzędzie do rozwiązywania problemów z dźwiękiem:
- Przejdź do Start> wpisz „ustawienia”> kliknij dwukrotnie pierwszy wynik, aby otworzyć stronę Ustawienia
- Przejdź do Aktualizuj Bezpieczeństwo> wybierz Narzędzie do rozwiązywania problemów> kliknij prawym przyciskiem myszy narzędzie do rozwiązywania problemów „Nagrywanie dźwięku”

- Uruchom narzędzie i postępuj zgodnie z instrukcjami wyświetlanymi na ekranie, aby rozwiązać problem.
- Przeczytaj także: Szybka poprawka: kompilacja systemu Windows 10 nie ma dźwięku
8. Wyczyść komputer
Jeśli niektóre aplikacje i programy uniemożliwiają nagrywanie dźwięku na komputerze, spróbuj wykonać czysty rozruch. Umieszczenie komputera w czystym rozruchu pozwala zidentyfikować aplikacje innych firm, które powodują ten problem.
Oto kroki, które należy wykonać, aby ustawić komputer w stanie czystego rozruchu:
- Przejdź do Start> wpisz msconfig > naciśnij Enter, aby uruchomić konfigurację systemu
- Przejdź do zakładki Ogólne> wybierz Uruchamianie selektywne> odznacz Załaduj elementy startowe


- Przejdź do karty Usługi> zaznacz Ukryj wszystkie usługi Microsoft> kliknij Wyłącz wszystkie


- Kliknij Zastosuj> kliknij OK> Uruchom ponownie komputer i spróbuj ponownie nagrać dźwięk.
Proszę bardzo, mamy nadzieję, że powyższe rozwiązania pomogły rozwiązać problem. Jeśli ponownie nagrywasz dźwięk, użyj poniższych komentarzy, aby powiedzieć nam, które rozwiązanie działało dla Ciebie.