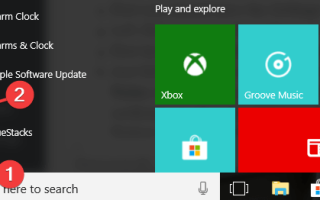W miarę najnowszych aktualizacji systemu Windows 10 odkrywamy ciekawe nowe funkcje. W tym poście porozmawiamy o jednym z nich, którym jest możliwość dodania ulubionych ustawień do menu Start. Jeśli chcesz dowiedzieć się, jak przypiąć określone strony ustawień znajdujące się w aplikacji Ustawienia do menu Start systemu Windows 10, postępuj zgodnie z tym samouczkiem i krokami wymienionymi poniżej.
Oprócz ustawiania Ustawień w menu Start, w tym samouczku dowiesz się również, jak odpiąć odpowiednie opcje Ustawień. Aby rozpocząć kroki piningowania, przejdź do strony Ustawienia najpierw znajdującej się w menu Start i kontynuuj od tego miejsca.
Jak mogę przypiąć Ustawienia do menu Start w Windows 10?
1. Użyj menu Przypnij do ekranu startowego
- Kliknij lewym przyciskiem lub dotknij funkcji „Start”.
- Z menu Start kliknij lewym przyciskiem myszy lub dotknij funkcji Ustawienia znajdującej się w lewej górnej części menu.
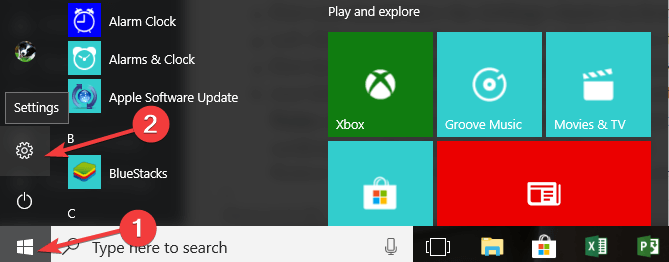
- Teraz powinieneś mieć okno Ustawienia przed sobą.
- Kliknij lewym przyciskiem myszy lub dotknij ustawienia, które chcesz przypiąć do menu Start systemu Windows 10.
- Teraz w górnej części okna Ustawienia obok okna dialogowego wyszukiwania pojawi się ikona „Przypnij”.
- Kliknij lewym przyciskiem myszy lub dotknij ikony „Przypnij”, a wybrane ustawienie zostanie przypięte do menu Start w systemie Windows 10
Uwaga: Po przypięciu określonego ustawienia do menu Start zauważysz również, że ikona „Przypnij” zmieni się, powiadamiając Cię, że ustawienie jest już przypięte.
Uwaga 2: Możesz wykonać te same kroki dla wszystkich ustawień, które chcesz przypiąć do menu Start systemu Windows 10.
Najnowsze wersje systemu operacyjnego Windows 10 pozwalają również przypiąć swoją ulubioną stronę Ustawienia do menu Start, klikając prawym przyciskiem myszy odpowiednią stronę Ustawienia. Gdy to zrobisz, pojawi się szybkie menu Przypnij do Start, które pozwala ustawić odpowiednią stronę Ustawienia w menu Start.
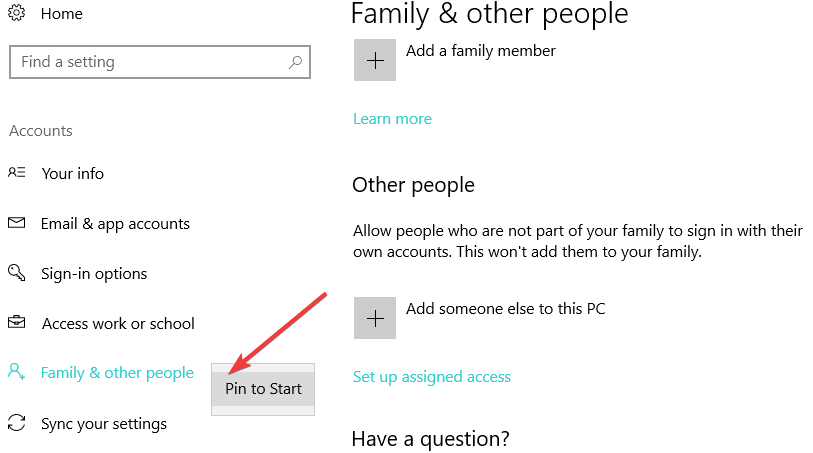
— POWIĄZANE: ROZWIĄZANE: aplikacja VPN zablokowana przez ustawienia bezpieczeństwa
2. Utwórz skrót na pulpicie
Jeśli chcesz szybko uzyskać dostęp do niektórych stron Ustawień, możesz także utworzyć skrót Ustawień na pulpicie jako alternatywę dla przypięcia Ustawień do menu Start. Wszystko, co musisz zrobić, to kliknąć prawym przyciskiem myszy na pulpicie, wybierz Nowy> Skrót. Pojawi się wyskakujące okno, w którym możesz wybrać stronę, którą chcesz dodać do skrótu.
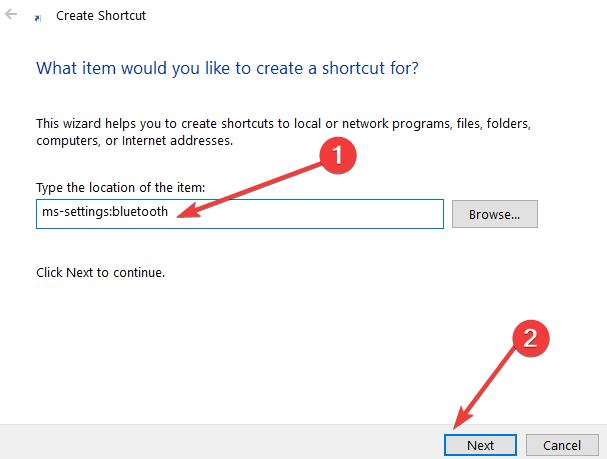
Oto lista wszystkich poleceń ustawień w systemie Windows 10:
| Strona aplikacji Ustawienia | Komenda |
| Informacje o koncie | ms-settings: privacy-accountinfo |
| Tryb samolotowy | ms-settings: network-airplanemode |
| Tła | ustawienia ms: personalizacja-tło |
| Program oszczędzający baterię | ustawienia ms: batterysaver |
| Ustawienia oszczędzania baterii | ustawienia ms: ustawienia batterysaver |
| Zużycie baterii | ms-settings: batterysaver-usagedetails |
| Bluetooth | ustawienia ms: bluetooth |
| Kalendarz | ustawienia ms: kalendarz prywatności |
| Aparat fotograficzny | ustawienia ms: prywatność-kamera internetowa |
| Komórkowy | ustawienia ms: sieć komórkowa |
| Napisy kodowane | ms-settings: easyofaccess-closedcaptioning |
| Zabarwienie | ustawienia ms: kolory |
| Zabarwienie | ustawienia ms: kolory personalizacji |
| Połączone urządzenia | ustawienia ms: podłączone urządzenia |
| Łączność | ustawienia ms: kontakty prywatności |
| Użycie danych | ustawienia ms: wykorzystanie danych |
| Data i godzina | ustawienia ms: data i godzina |
| Wykręcić numer | ustawienia ms: dial-up sieci |
| Dostęp bezpośredni | ustawienia ms: bezpośredni dostęp do sieci |
| Pokaz | ms-settings: display |
| Pokaz | ustawienia ms: obrót ekranu |
| Ethernet | ustawienia ms: sieć-ethernet |
| Rodzina inni użytkownicy | ustawienia ms: inni użytkownicy |
| Informacje zwrotne | ustawienia ms: informacje zwrotne dotyczące prywatności |
| Dla programistów | ustawienia ms: programiści |
| Wysoki kontrast | ustawienia ms: easyofaccess-highcontrast |
| Klawiatura | ms-settings: klawiatura easyofaccess |
| Lokalizacja | ustawienia ms: prywatność-lokalizacja |
| Ekran blokady | ustawienia ms: ekran blokady |
| Lupa | ustawienia ms: lupa łatwości dostępu |
| Zarządzaj ustawieniami Wi-Fi | ms-settings: sieciowe-wifisettings |
| Wiadomości | ustawienia ms: wiadomości prywatności |
| Mikrofon | ms-settings: prywatność-mikrofon |
| Mobilny punkt dostępu | ms-settings: network-mobilehotspot |
| Ruch | ustawienia ms: prywatność ruchu |
| Mysz | ustawienia ms: easyofaccess-mouse |
| Mysz panel dotykowy | ustawienia ms: touchpad |
| Narrator | ms-settings: easyofaccess-narrator |
| Powiadomienia działania | ustawienia ms: powiadomienia |
| Mapy offline | ustawienia ms: mapy |
| Funkcje opcjonalne | ustawienia ms: opcjonalne funkcje |
| Inne urządzenia | ustawienia ms: urządzenia niestandardowe dotyczące prywatności |
| Inne opcje (łatwość dostępu) | ms-settings: easyofaccess-otheroptions |
| Personalizacja | ustawienia ms: personalizacja |
| Moc spać | ms-settings: powersleep |
| Prywatność | ustawienia ms: prywatność |
| Bliskość | ustawienia ms: bliskość |
| Pełnomocnik | ms-settings: proxy sieci |
| Radia | ustawienia ms: prywatność-radia |
| Region język | ms-settings: język regionalny |
| Opcje logowania | ms-settings: signinoptions |
| Przemówienie | ustawienia ms: mowa |
| Mowa, pismo odręczne, pisanie na maszynie | ustawienia ms: prywatność-mowa |
| Początek | ms-settings: personalizacja-start |
| Storage Sense | ustawienia ms: Storagesense |
| Tryb tabletu | ms-settings: // tabletmode / |
| Motywy | ustawienia ms: tematy |
| Pisanie na maszynie | ustawienia ms: pisanie |
| VPN | ustawienia ms: sieć-VPN |
| Wi-Fi | ustawienia ms: sieć-wifi |
| Aktualizacja systemu Windows | ms-settings: windowsupdate |
| Dostęp do pracy | ustawienia ms: miejsce pracy |
Jeśli chcesz odpiąć ustawienie z menu Start, przeczytaj poniższe linie:
- Otwórz menu Start.
- Znajdź ustawienie, które chcesz odpiąć z listy.
- Kliknij to ustawienie prawym przyciskiem myszy lub przytrzymaj.
- W menu, które się pojawi, kliknij lewym przyciskiem myszy lub dotknij funkcji „Odepnij od początku”.
Uwaga: Innym szybkim sposobem na odpięcie ustawienia jest ponowne przejście do okna Ustawienia, tak jak poprzednio, kliknięcie ustawienia, które chcesz odpiąć, i kliknięcie lewym przyciskiem myszy lub dotknij ikony widocznej obok okna dialogowego wyszukiwania.
Wszystko gotowe, teraz już wiesz dokładnie, jak przypiąć Nowoczesne ustawienia znajdujące się w aplikacji Ustawienia do menu Start kompilacji systemu Windows 10 10041. Również w tym samouczku, jeśli napotkasz jakiekolwiek trudności podczas wykonywania kroków, które są mile widziane do nas jako pomocy, pisząc w sekcji komentarzy na stronie poniżej, a my pomożemy ci jak najszybciej.
Zatwierdź