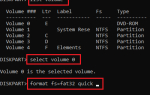Czasami rozwiązywanie problemów ze złośliwym oprogramowaniem i niechcianym oprogramowaniem wymaga wprowadzenia pewnych zmian w pliku hosts. Ten prosty plik odpowiada za mapowanie hostów na adresy IP. Zmiana pliku hosts w Windows 10 może spowodować niemożność otwierania określonych stron internetowych lub aplikacji, dlatego dobrze jest znać ścieżkę do pliku hosts w Windows 10 i wiedzieć, jak go edytować w nagłych przypadkach.
Zakładamy, że masz uzasadniony powód do edytowania pliku hosts w Windows, więc nie będziemy opisywać scenariuszy, w których edycja pliku hosts może się przydać. I tak, nie edytuj pliku hosts bez powodu. Podobnie jak w przypadku innych ustawień systemu Windows, niewłaściwe zmiany mogą spowodować, że komputer będzie niestabilny i nie będzie nadawał się do użytku.
Lokalizacja pliku hosta w systemie Windows 10
Plik hostów znajduje się w C: \ Windows \ system32 \ drivers \ etc. Ta ścieżka jest taka sama dla każdej ostatniej wersji systemu Windows. Folder Etc zwykle zawiera pięć różnych plików bez rozszerzenia. Jeden z tych plików nazywany hostami. To jest ten jeden. Nie przejmuj się faktem, że nie ma widocznego rozszerzenia. Nie będzie żadnej nawet przy zaznaczonej opcji rozszerzenia nazwy pliku. W rzeczywistości plik hosts jest prostym plikiem txt, który ułatwia edycję lub tworzenie w razie jego braku.
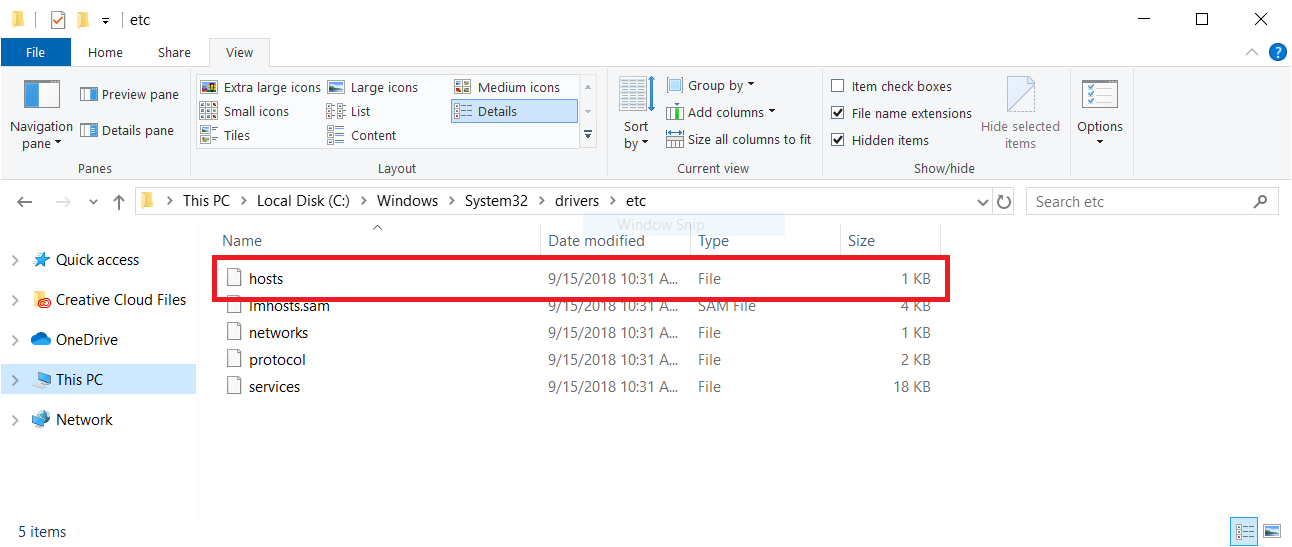
Tutaj jest wskazówka: folder etc może zawierać kilka plików hostów. To jest w porządku. Aby edytować poprawny, zalecamy włączenie opcji rozszerzeń nazw plików. Kliknij Widok tab i sprawdź Rozszerzenia nazw plików opcja. Ponadto użyj Rodzaj kolumna jako odniesienie. Plik hostów ma tam prosty typ „Plik”. Nie powinien to być „plik tekstowy”, „txt” itp.
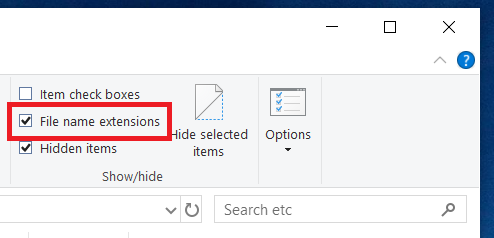
Jak edytować plik hostów w systemie Windows 10?
Przejdźmy do edycji pliku hosts w Windows. Ponownie, ta procedura jest taka sama dla wszystkich najnowszych wersji systemu Windows, bez względu na to, czy jest to 10, 8.X czy 7. Jedyna różnica między nimi polega na sposobie uruchamiania Notatnika. Chociaż może to zabrzmieć dziwnie, musisz poprawnie uruchomić Notatnik przed edycją pliku hosts w systemie Windows. Jeśli nie, zmiany nie zostaną zapisane. Krótko mówiąc, musisz uruchomić Notatnik jako Administrator.
Teraz wszystko gotowe. Wprowadź potrzebne zmiany, a następnie kliknij Plik — Zapisz (Ctrl + S) i zamknij Notatnik.
Hosty plików są puste lub brakuje ich
Obalmy obawy dotyczące pliku hosts w Windows 10. Jeśli plik hosts jest pusty i nie ma w sobie nic, nie martw się. To jest w porządku. Domyślnie plik hosts jest pusty, nawet jeśli zawiera widoczny tekst (jak na zrzucie ekranu poniżej). Zauważ, że każda linia zaczyna się od symbolu #. Ten symbol służy do wstawiania komentarzy wyłącznie w celach informacyjnych lub dla wygody. System ignoruje wszystko po symbolu #. Innymi słowy, plik hosts może być całkowicie pusty i wszystko będzie dobrze.
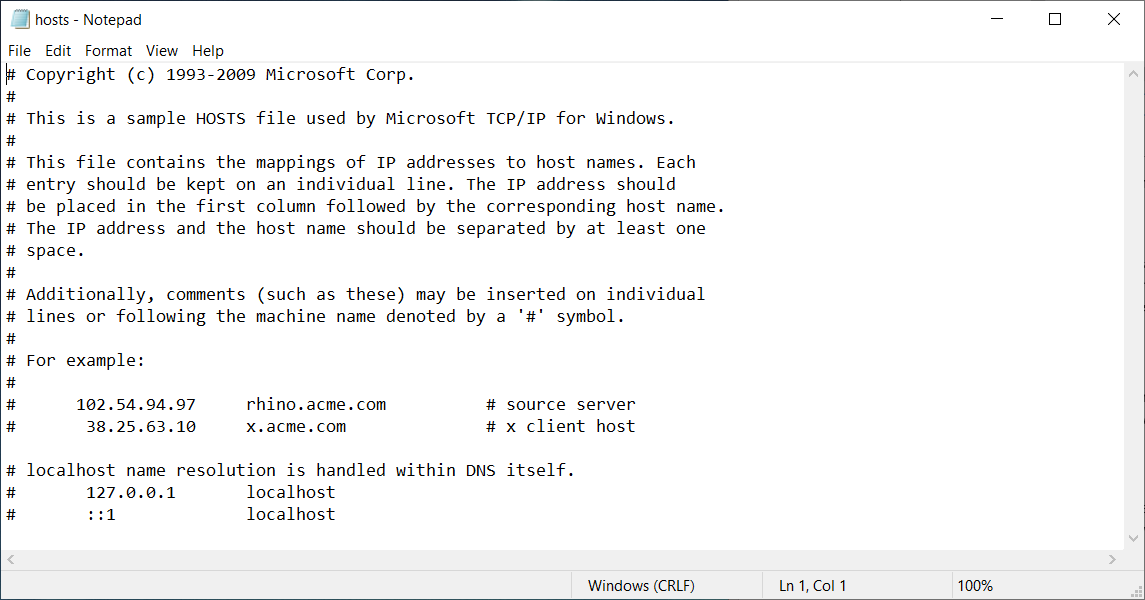
Jeśli chcesz wprowadzić zmiany, pamiętaj, aby nie zaczynać nowej linii symbolem #. Na przykład, jeśli chcesz przekierować domain.com do localhost — czyli 127.0.0.1 na każdym komputerze z systemem Windows — powinieneś przejść do nowego wiersza i wpisać:
127.0.0.1 domain.com
Upewnij się, że między IP a hostem jest przynajmniej jedna spacja, w przeciwnym razie nie zadziała. Jeśli chcesz umieścić tekst do wykorzystania w przyszłości, umieść # w dowolnym miejscu i wpisz po nim coś w tym samym wierszu:
127.0.0.1 domain.com # tekst referencyjny
Co zrobić, gdy brakuje pliku hosts? Nie panikuj. Brak pliku hosts jest w porządku. Windows może normalnie działać nawet bez pliku hosta. W końcu jest domyślnie pusty, więc nie ma znaczenia. Jeśli musisz edytować plik hosts w systemie Windows 10 i nie ma takiego pliku, po prostu go utwórz.
Przejdź do pulpitu i kliknij prawym przyciskiem myszy dowolne puste miejsce. Wybierz Nowy — dokument tekstowy. Zmień nazwę na hosty i usuń rozszerzenie pliku (.txt). System Windows poinformuje Cię, że ta czynność może spowodować, że plik będzie bezużyteczny. Zignoruj tę wiadomość i naciśnij tak.
Skopiuj plik i wklej go C: \ Windows \ system32 \ driver \ etc. Teraz otwórz go i wprowadź dowolne zmiany. Przed edycją pliku hosts w systemie Windows uruchom Notepad jako Administrator.