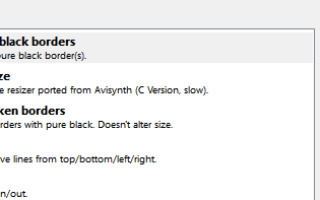Od czasu do czasu nagrywam filmy z gry, aby przesłać je na kanał YouTube jednej z moich stron z projektami dla zwierząt. Na początku używałem do tego Fraps, ale w ostatnich miesiącach zmieniłem się na znakomity MSI Afterburner, który zaczął obsługiwać nagrywanie ekranu w najnowszych wersjach beta. Oba programy działają podobnie, podstawową różnicą jest dla mnie to, że MSI Afterburner zapisuje nagranie w jednym pliku wideo, podczas gdy Fraps dzieli je na porty 4.x Gigabyte na dysku twardym. A ponieważ i tak używam MSI Afterburner do kontrolowania prędkości wentylatora mojej karty graficznej NVIDIA, był to dla mnie lepszy wybór.
Rozdzielczość gier może się bardzo różnić. Niedawno nagrałem kilka pierwszych poziomów gry Tower Defense iBomber Defense, którą kupiłem na Steamie. Gra ma maksymalną rozdzielczość 1600 x 1200. Problem polegał na tym, że moja rozdzielczość pulpitu jest ustawiona na 1920×200. Oznaczało to brzydkie czarne paski po lewej i prawej stronie filmu.
Najpierw próbowałem usunąć czarne paski za pomocą VirtualDub, programu, którego zwykle używam do edycji wideo. To jakoś mi nie działało, mimo że użyłem właściwego filtra i wybrałem tam opcję Kadrowanie.
Alternatywą jest Avidemux. Bezpłatne oprogramowanie typu open source oferuje podobną funkcjonalność jak VirtualDub. Możesz załadować jeden lub wiele źródłowych filmów do programu, przekonwertować je na inny format i zastosować filtry do powstałego filmu. Wśród dostępnych filtrów jest narzędzie Kadrowanie, którego można użyć do usunięcia lewej, prawej, górnej lub dolnej przestrzeni. Można tego użyć na przykład do usunięcia czarnych ramek z filmu.
Kadrowanie wideo
Pobierz bezpłatne oprogramowanie Avidemux ze strony internetowej projektu na Sourceforge. Program jest dostępny dla systemów Windows, Linux i Mac OS X.
Zainstaluj oprogramowanie i załaduj pliki wideo za pomocą menu plików do aplikacji. Pierwszy plik ładujesz przez Plik> Otwórz, a dodatkowe pliki przez Plik> Dołącz. Następnie musisz zastąpić działanie Kopiuj w obszarze Wideo innym kodekiem. Na przykład wybrałem ASP MPEG-4 (Xvid).
Następnie kliknij przycisk Filtry i wybierz z menu opcję Przekształć> Przytnij.
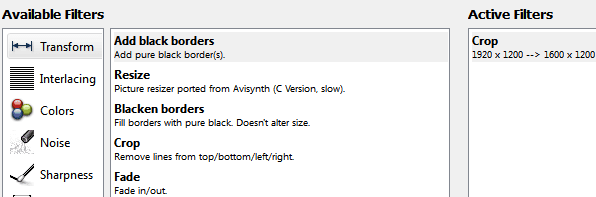
Następnie kliknij przycisk Konfiguruj. Spowoduje to otwarcie podglądu wideo. Wprowadź piksele w lewym, prawym, górnym lub dolnym polu, aby przyciąć wideo. Wartości są natychmiast wyświetlane na obrazie podglądu, dzięki czemu można je łatwo dostroić. Możesz także wypróbować przycisk automatycznego przycinania, który ładnie podniósł czarne paski w moim testowym wideo.
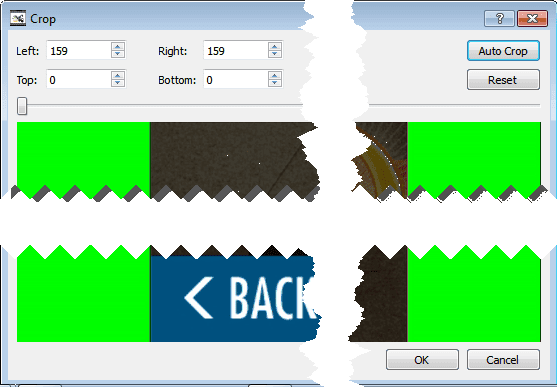
Kliknij przycisk OK, aby zaakceptować zmiany. Następnie możesz kliknąć Podgląd na poprzednim ekranie konfiguracji, aby zobaczyć, jak będzie wyglądać przycięty film. Jeśli jesteś zadowolony, zamknij okno.
Wszystko, co musisz wiedzieć, to zapisać wideo za pomocą opcji Plik> Zapisz> Zapisz wideo lub za pomocą skrótu Ctrl-S. Proces ten może zająć trochę czasu, w zależności od wydajności komputera i długości filmu.
I to wszystko. Jest to bez wątpienia jeden z najprostszych sposobów przycięcia filmu.