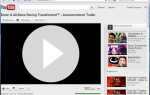Zakładki przeglądarki niewiele się ostatnio zmieniły. Jedyną ważną funkcją wprowadzoną przez większość przeglądarek jest synchronizacja zakładek w celu synchronizacji zakładek między urządzeniami. Firefox Sync lub Google Sync wymagają konta, zanim funkcja będzie dostępna. Konieczne jest także pozostanie zalogowanym do tego konta w niektórych przeglądarkach, aby umożliwić synchronizację.
Jeśli chcesz przenieść zakładki bez konta synchronizacji, na przykład na nowy komputer, który właśnie kupiłeś lub inną przeglądarkę na tym samym komputerze, nadal możesz to zrobić. Metoda ta może nie być tak wygodna jak zakładanie konta Synchronizacja, zwłaszcza że przenosi ona tylko bieżącą migawkę zakładek do nowej przeglądarki i nie ma żadnych przyszłych zakładek, ale oferuje inne zalety.
Oprócz prywatności umożliwia korzystanie z tej funkcji, nawet gdy nie masz połączenia z Internetem.
Eksportowanie zakładek popularnych przeglądarek
Ogólnie rzecz biorąc, większość przeglądarek pozwala na eksport zakładek do pliku HTML. Jest to lista linków mniej więcej obsługiwanych przez większość przeglądarek.
Google Chrome
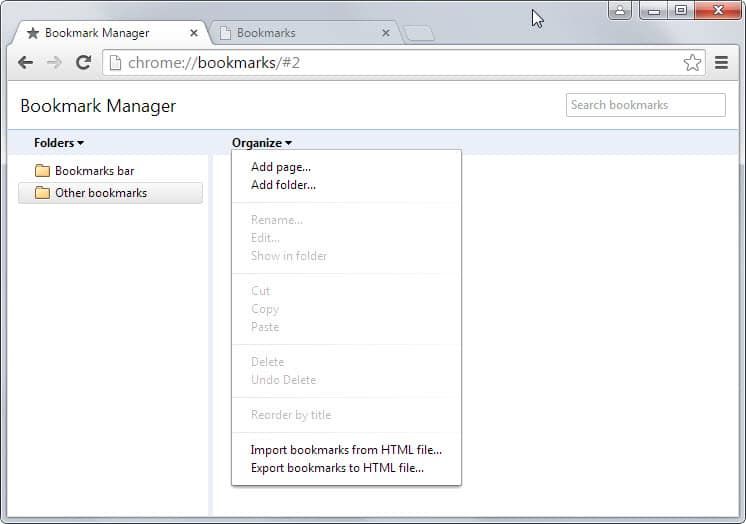
- Otwórz Chrome Bookmark Manager bezpośrednio chrome: // bookmarks /, użyj skrótu Ctrl-Shift-o lub kliknij ikonę menu na pasku adresu Chrome i wybierz z menu kontekstowego Bookmarks> Bookmark Manager.
- Aby wyeksportować zakładki, wybierz Organizuj> Eksportuj zakładki do pliku HTML. Spowoduje to otwarcie monitu o zapisanie, aby zapisać kopię wszystkich zakładek w systemie lokalnym.
Microsoft Internet Explorer
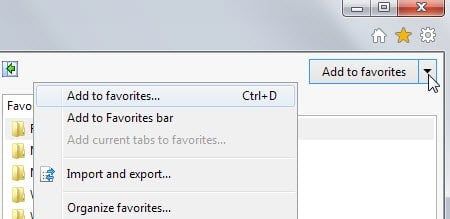
- Kliknięcie ikony Ulubione (ikona gwiazdki) powoduje wyświetlenie zakładek przeglądarki.
- Wybierz strzałkę w dół obok ulubionych na stronie, aby wyświetlić menu kontekstowe.
- Wybierz z menu opcję Importuj i eksportuj> Eksportuj do pliku, aby zapisać zakładki do pliku.
Mozilla Firefox
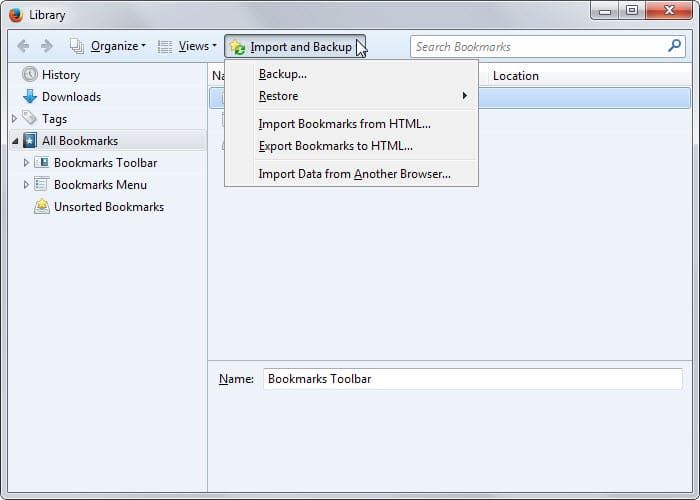
- Otwórz bibliotekę Firefox za pomocą skrótu Ctrl-Shift-b lub dotykając Alt i wybierając Zakładki> Pokaż wszystkie zakładki.
- Wybierz Import i kopia zapasowa> Eksportuj zakładki do HTML. Spowoduje to otwarcie monitu o zapisanie w celu zapisania pliku bookmarks.html w systemie lokalnym.
Opera
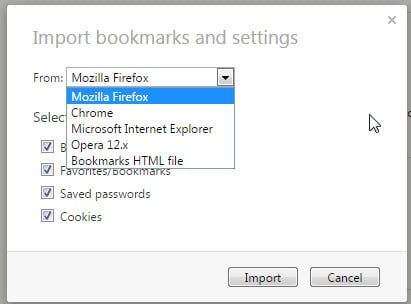
- Nowa przeglądarka Opera nie ma jeszcze funkcji eksportu, ale możesz użyć importu zakładek Zamiast tego wyeksportuj rozszerzenie do przeglądarki.
- Użyj go, aby zapisać plik zakładek w pliku HTML.
Vivaldi
- Przeglądarka nie ma obecnie opcji eksportu. Możliwe, że możesz użyć wyżej wymienionego rozszerzenia Opera, ale nie próbowałem tego.
- Plik zakładek jest przechowywany w folderze profilu. Możesz użyć tego parsera do przekonwertowania go na plik HTML.
Importowanie wyeksportowanego pliku HTML zakładek
Konieczne może być ręczne przeniesienie pliku HTML na inne urządzenie, na przykład za pomocą połączenia sieciowego lub dysku flash.
Google Chrome
Uwaga: Chrom i większość przeglądarek opartych na Chrome używa tego samego systemu.
- Otwórz ponownie Menedżera zakładek, korzystając z jednej z opcji opisanych powyżej, na przykład za pomocą skrótu Ctrl-Shift-o.
- Aby zaimportować plik zakładek, wybierz Organizuj> Importuj zakładki z pliku HTML. Spowoduje to otwarcie monitu ładowania używanego do wybrania pliku HTML zakładek.
- Możesz też wybrać Zakładki> Importuj zakładki i ustawienia, aby zaimportować zakładki z wersji Internet Explorer lub Mozilla Firefox zainstalowanych na komputerze.
Microsoft Internet Explorer
- Kliknij ponownie ikonę Ulubione, następnie strzałkę w dół i tam Import i eksport> Importuj z pliku.
- Spowoduje to otwarcie monitu ładowania używanego do wybrania uprzednio wyeksportowanego pliku.
- Możesz też zaimportować zakładki bezpośrednio z zainstalowanej przeglądarki, wybierając tę opcję. Najnowsza wersja Internet Explorera importuje zakładki z Opery i Chrome.
Mozilla Firefox
Uwaga: większość przeglądarek Firefox, takich jak Pale Moon, korzysta z tego samego systemu.
- Otwórz bibliotekę ponownie w przeglądarce Firefox, na przykład za pomocą skrótu Ctrl-Shift-b.
- Tam wybierz Import i kopia zapasowa> Importuj zakładki z HTML. Spowoduje to otwarcie monitu ładowania używanego do wybrania odpowiedniego pliku HTML.
- Alternatywnie: wybierz import danych bezpośrednio z innej przeglądarki, jeśli przeglądarka, z której chcesz importować zakładki, jest zainstalowana w systemie i rozpoznawana przez Firefox. Obsługiwane są Google Chrome i Microsoft Internet Explorer.
Opera
- Aby zaimportować zakładki do Opery, wybierz Opera> Więcej narzędzi> Importuj zakładki i ustawienia.
- Tam masz opcje importowania zakładek bezpośrednio z Firefox, Chrome, Internet Explorer lub klasycznej Opery lub pliku HTML zakładek.
Vivaldi
- Wybierz ikonę Vivaldi> Plik> Importuj dane.
- Znajdziesz tam opcje importowania danych bezpośrednio z Firefox, Opera, Internet Explorer i plik zakładek.
Podsumowanie
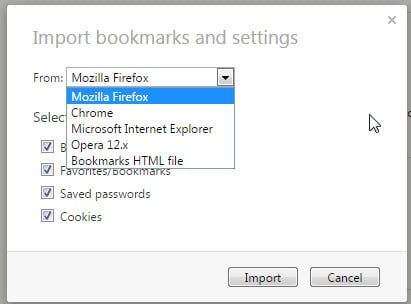
Nazwa artykułu
Jak przenieść zakładki przeglądarki bez konta synchronizacji
Opis
Dowiedz się, jak przenosić zakładki między urządzeniami lub przeglądarkami bez korzystania z konta synchronizacji.