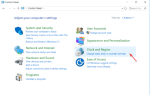System Windows 10 już poprawił czas uruchamiania w porównaniu z poprzednimi wersjami systemu Windows, ale przeniesienie go ze zwykłego dysku twardego na nowy dysk SDD jeszcze bardziej poprawi czas uruchamiania i ogólną wydajność systemu. Użytkownicy zastanawiają się, czy mogą przenieść system Windows na dysk SSD bez utraty jakichkolwiek danych.
Istnieje kilka sposobów przeniesienia danych systemowych z obecnego dysku twardego na nowy dysk SDD. W tym artykule omówimy je wszystkie.
Prawdopodobnie najprostszym rozwiązaniem jest przeprowadzenie czystej instalacji na dysku SSD, ale stracisz wszystkie dane i będziesz musiał ponownie zainstalować wszystkie swoje programy.
Może to zająć nawet więcej czasu niż przeniesienie już zainstalowanego systemu operacyjnego, ale jeśli nie lubisz eksperymentować, możesz wybrać tę ścieżkę.
Instalowanie nowej kopii systemu Windows 10 na dysku SSD nie różni się od instalowania jej na dysku twardym. Musisz sformatować bieżącą partycję systemową, a następnie po prostu zainstalować nową kopię systemu Windows 10 na dysku SSD.
Czy wiesz, że nowa instalacja systemu Windows może pomóc pozbyć się złośliwego oprogramowania? Oto jak to zrobić samemu.
Jak mogę przenieść Windows 10 na SDD bez ponownej instalacji?
Ale jest też sposób na przeniesienie już zainstalowanego systemu na dysk SSD, bez przeprowadzania czystej instalacji. Wszystko, co musisz zrobić, to „sklonować” partycję systemową na dysk SSD i możesz zacząć. Ale czy to wszystko jest takie proste?
Nie, poprawne przeniesienie systemu wymaga trochę pracy z twojej strony. W pozostałej części tego artykułu pokażemy Ci wszystkie instrukcje niezbędne do prawidłowego przeniesienia zainstalowanego systemu na dysk SSD.
Ale przede wszystkim musisz wykonać kopię zapasową danych, ponieważ jeśli coś pójdzie nie tak, możesz stracić je na zawsze i będzie to konieczne w procesie.
Zacznijmy od krótkiego podsumowania. Aby przenieść system Windows 10 na dysk SSD, musisz: wykonać kopię zapasową dysku, „zmniejszyć” miejsce na dysku, skopiować partycję systemową na dysk SSD i sformatować partycję systemową na dysku twardym.
Po utworzeniu kopii zapasowej dysku nadszedł czas, aby pozbyć się dodatkowego miejsca na dysku, ponieważ dyski SSD mają znacznie mniej miejsca niż zwykłe dyski twarde, dlatego chcemy, aby partycja systemowa zmieściła się na dysku SSD.
Dlatego usuń swoje osobiste pliki, muzykę, zdjęcia, filmy, a zwłaszcza wszystkie pliki niesystemowe, aby partycja była jak najmniejsza. Można usunąć swoje rzeczy osobiste, ponieważ po zakończeniu procesu będziesz mógł je odzyskać z kopii zapasowej.
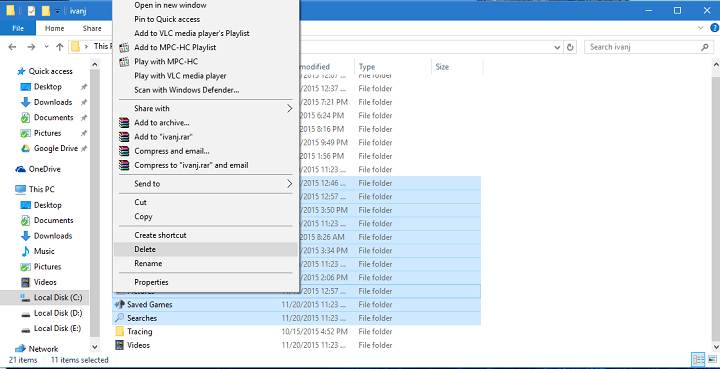
Teraz, gdy masz pewność, że bieżąca partycja systemowa zmieści się na dysku SSD, czas przejść. Najłatwiejszym sposobem przeniesienia partycji systemowej na dysk SSD jest użycie narzędzia EaseUS Todo Backup.
Wystarczy pobrać oprogramowanie i już prawie jesteś gotowy. Zaleca się również defragmentację twardego dysku systemowego przed przeniesieniem go na dysk SSD, więc pamiętaj o tym.
Twój dysk twardy jest zagracony? Wszystko idzie powoli? Te narzędzia do defragmentacji mogą szybko zapisać dysk twardy.
A teraz nadszedł czas, aby przenieść system Windows 10 na dysk SSD! Aby to zrobić, wykonaj następujące kroki.
Kroki, aby przenieść system Windows 10 na dysk SSD
Metoda 1: Użyj AOMEI Backupper Standard
Możesz z powodzeniem użyć AOMEI Backupper Standard do przeniesienia systemu operacyjnego na dysk SSD.
- Przede wszystkim musisz pobrać i zainstalować AOMEI Backupper Standard do twojej maszyny.
- Następnie musisz podłączyć dysk twardy do komputera.
- Teraz idź do Klon > Klon systemu uruchomić proces.

- Twoje urządzenie powinno teraz wyświetlić nowe okno z pytaniem, gdzie chcesz przenieść pliki systemu operacyjnego. Wybierz dysk SSD i potwierdź swój wybór.

- Kliknij „Dalej” i postępuj zgodnie z instrukcjami wyświetlanymi na ekranie, aby zakończyć proces. To takie proste.
Wybór redaktorów
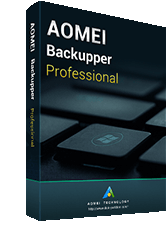
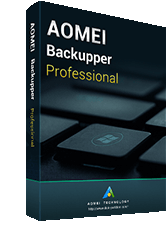
AOMEI Backupper
- Rozwiązanie do odzyskiwania po awarii
- Synchronizacja folderów plików w czasie rzeczywistym
- Obsługuje Windows 10, 8.1 / 8, 7
Pobierz teraz AOMEI Backupper
Jeśli system Windows nie aktywuje się po zakończeniu procesu klonowania, postępuj zgodnie z tym przewodnikiem, aby rozwiązać problem.
Metoda 2: Istnieje inne oprogramowanie, którego można użyć do przeniesienia dysku SSD systemu Windows 10 t0
- otwarty EaseUS Todo utworzyć kopię zapasową.
- Wybierać Klon z lewego paska bocznego.
- Kliknij Klon dysku.

- Wybierz swój aktualny dysk twardy z zainstalowanym Windows 10 jako źródłem i wybierz swój SSD jako cel.
- Sprawdź Zoptymalizuj pod kątem SSD (zapewnia to, że twoja partycja jest poprawnie „sformatowana” dla dysku SSD).
- Kliknij Kolejny.
- Program EaseUS rozpocznie kopiowanie dysku, możesz zaznaczyć opcję Zamknij komputer po zakończeniu operacji, a komputer wyłączy się, gdy nastąpi „transfer”.
Jeśli przeniesienie zostanie zakończone bez żadnych błędów (jedynym możliwym błędem, który może się pojawić, jest komunikat informujący, że dysk jest za duży, w takim przypadku wystarczy usunąć więcej plików z dysku twardego), system zostanie przeniesiony na dysk SSD, i wszystko, co musisz zrobić, to pozbyć się partycji HDD z Windows 10.
Aby wyczyścić oryginalny dysk, wykonaj następujące czynności:
- otwarty Ten komputer.
- Znajdź dysk systemowy i kliknij go prawym przyciskiem myszy.
- Wybierać Format.

- Poczekaj na zakończenie procesu.
Szukasz bardziej niestandardowego doświadczenia? Te narzędzia do wymazywania dysku twardego oferują wszystkie potrzebne opcje.
I o to chodzi, Twój Windows 10 został teraz pomyślnie przeniesiony na dysk SSD i od tej pory będzie działał znacznie szybciej.
Ale mamy jeszcze jedną rzecz do zrobienia. Musimy przywrócić twoje osobiste pliki i foldery użytkownika. Ponieważ prawdopodobnie nie masz wystarczającej ilości miejsca na dysku SSD, będziemy musieli przywrócić pliki na starym, sformatowanym dysku HDD.
Aby przenieść osobiste pliki i foldery użytkownika bez powodowania błędów systemowych, postępuj zgodnie z dalszymi instrukcjami.
Najpierw przejdź do starego dysku (który jest teraz całkowicie pusty) i utwórz nowy folder do przechowywania wszystkich folderów użytkowników i plików osobistych. Nazwij go, jak chcesz (użyliśmy WinReport).
Teraz przejdź do C: \ Users \ i powinieneś zobaczyć wszystkie foldery użytkowników. Kliknij każdy z nich prawym przyciskiem myszy, przejdź do Właściwości, a następnie przejdź do zakładki Lokalizacja.
Kliknij przycisk Przenieś i wybierz nowo utworzony folder jako cel. Wszystkie foldery użytkowników, takie jak Pulpit, Pliki do pobrania, Dokumenty, Zdjęcia, Muzyka itp., Powinny znajdować się na starym dysku twardym.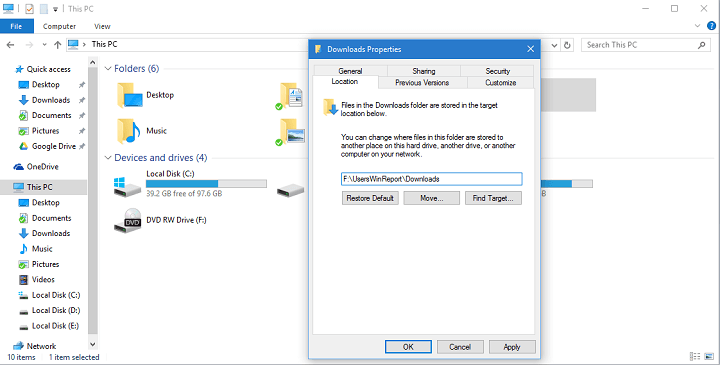
I wreszcie, jedyne, co pozostało do zrobienia, to przywrócenie plików osobistych. Aby przywrócić pliki osobiste na starym dysku HDD, wykonaj następujące kroki:
- Otwórz kopię zapasową (cokolwiek, co wybierzesz jako miejsce docelowe kopii zapasowej, chmurę, pamięć zewnętrzną, inną partycję itp.)
- A teraz przeciągnij wszystkie pliki użytkownika (dokumenty, muzykę, obrazy i inne pliki) do nowych „Moich dokumentów”, „Mojej muzyki” i innych folderów użytkownika.
W ten sposób wszystkie twoje pliki osobiste będą dostępne, poza tym, że nie znajdują się na partycji systemowej. Może być jednak konieczna zmiana ustawień ulubionych aplikacji i gier, ponieważ prawdopodobnie będą one zapisywać pliki w „starych” Moich dokumentach.
Jeśli chcesz ponownie zainstalować aplikacje systemu Windows 10 na nowym dysku, zapoznaj się z tym przewodnikiem, aby uzyskać płynne przejście.
To by było na tyle, przedstawiliśmy ci pełny przewodnik, w jaki sposób przenieść system Windows 10 ze starej partycji HDD na dysk SSD i jak wszystko uruchomić.
Jeśli więc planujesz przenieść swój system na dysk SSD, uważamy, że ten artykuł zawiera wszystko, co musisz wiedzieć.
Jeśli zastosowałeś się do naszych instrukcji i pomyślnie przeniosłeś swój system na dysk SSD, przekaż nam swoje wrażenia w sekcji komentarzy poniżej, a my na pewno się obejrzymy.
Zatwierdź

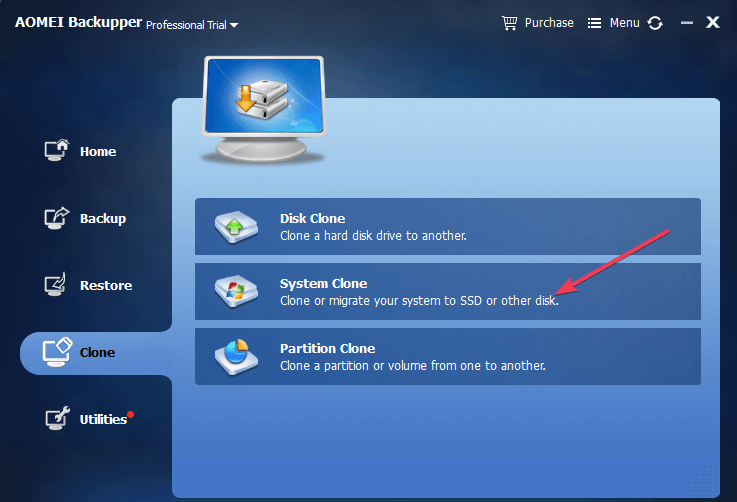
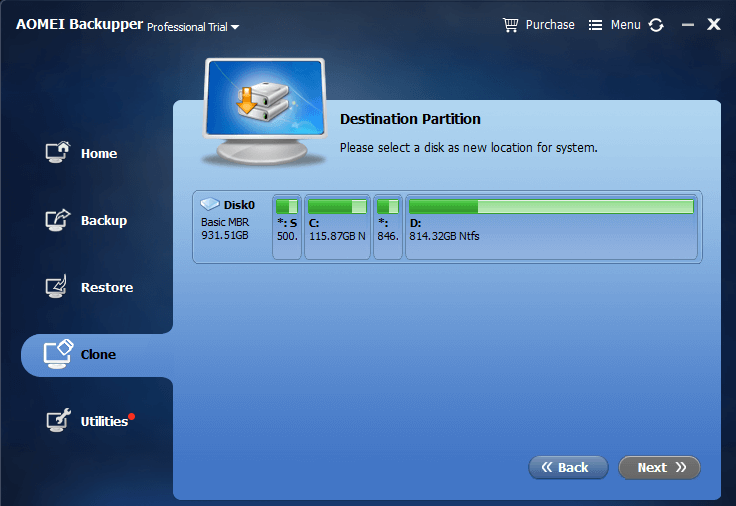
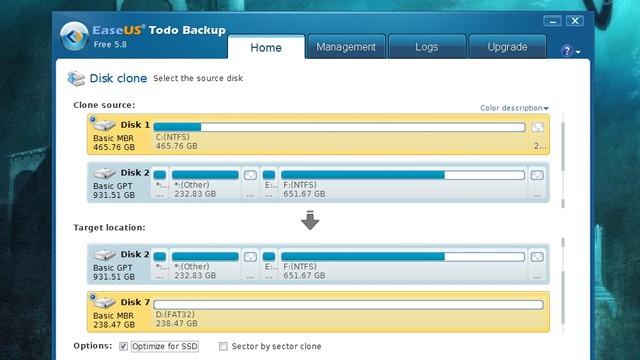
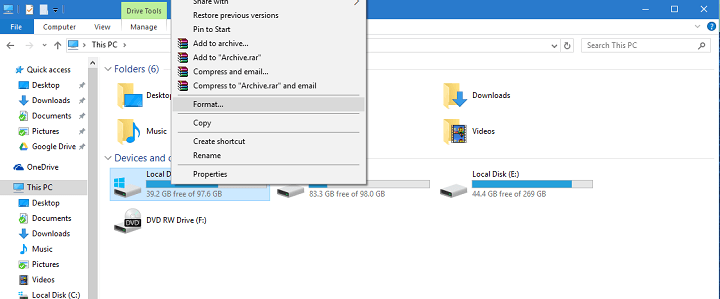


![Wyłącz wyskakujące okienka OneDrive w systemie Windows 10 raz na zawsze [SZYBKIE SPOSOBY]](https://pogotowie-komputerowe.org.pl/wp-content/cache/thumb/9a/27b1885d4de159a_150x95.png)