Hollow Knight to jedna z tych pięknych gier niezależnych, która przyciąga tyle samo uwagi, co niektóre główne tytuły. Gra jest piękna w designie, bardzo grywalna, a pierwsi krytycy są zdecydowanie pozytywni.
Mimo że do gry w Hollow Knight nie potrzebujesz komputera z bestią, niektórzy gracze zgłaszali ostatnio pewne problemy z wydajnością. Głównie na laptopach z systemem Windows 10. To nie jest poważny problem, ponieważ wszystko może dostać się na swoim miejscu z kilkoma poprawkami.
W tym artykule zebraliśmy kilka przydatnych wskazówek, które powinny pomóc Ci poprawić ogólną wydajność Hollow Knight, aby zapewnić jak najlepsze wrażenia podczas grania tego artystycznego arcydzieła.
Jak poprawić wydajność Hollow Knight
- Użyj dedykowanej karty graficznej
- Wyłącz Vsync
- Uruchom grę w trybie D3D9
- Zaktualizuj grę
1. Użyj dedykowanej karty graficznej
Jeśli masz komputer / laptop z dwiema kartami graficznymi (zintegrowany procesor graficzny i dedykowany procesor graficzny), pamiętaj, aby zawsze używać dedykowanej karty AMD / nVidia do gry w Hollow Knight.
W przypadku karty nVidia, aby użyć karty dedykowanej, wykonaj następujące czynności:
- Kliknij prawym przyciskiem myszy ikonę Hollow Knight na pulpicie
- Wybierz Uruchom z procesorem graficznym> Wydajny procesor NVIDIA (domyślnie)
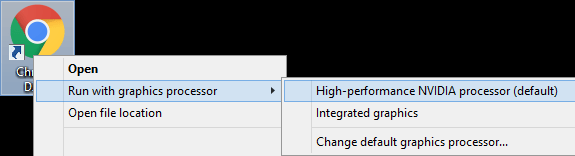
Jeśli chodzi o karty AMD, postępuj zgodnie z tymi instrukcjami:
- Otwórz Catalyst Control Center
- Teraz przejdź do Przełączalna grafika i wyszukaj seratovideo.exe
- Ustaw to na Wysoka wydajność
- Zrób to samo dla — Zdrap na żywo, Serato DJ lub SWĘDZENIE
2. Wyłącz Vsync
Na pewno już o tym słyszałeś. Vysnc może powodować różne problemy, takie jak jąkanie i opóźnienia, zwłaszcza na komputerach z systemem Windows 10. Możesz wyłączyć Vsync w ustawieniach gry.
Zaleca się również użycie oprogramowania takiego jak RivaTuner, aby ręcznie ograniczyć liczbę klatek na sekundę, aby uniknąć przegrzania i większej liczby potencjalnych problemów. Aby dowiedzieć się, jak ograniczyć liczbę klatek na sekundę za pomocą RivaTuner, zapoznaj się z tym artykułem (sekcja: Blokowanie klatek przy wyłączonej funkcji V-Sync).
3. Uruchom grę w trybie D3D9
Inną rzeczą, którą możesz wypróbować, jest przejście z trybu D3D11 do trybu D3D9. Gra jest domyślnie zaprojektowana do pracy w trybie D3D11, więc zmiana trybów prawdopodobnie spowoduje zmiany wydajności. Z drugiej strony zmiana ta nie jest pozytywna za każdym razem, ponieważ możesz łatwo osiągnąć jeszcze gorszą skuteczność. Jeśli jednak wydajność się nie poprawi, zawsze możesz przywrócić oryginalne ustawienia.
Aby uruchomić grę w trybie D3D9, wykonaj następujące czynności:
- Otwórz bibliotekę Steam i zlokalizuj Hollow Knight
- Kliknij prawym przyciskiem myszy wybierz Hollow Knight Nieruchomości i kliknij Uruchom opcje
- Wklej następujące: -force-d3d9
- Zacząć gre
Jeśli nie zauważysz żadnej poprawy wydajności, po prostu zaneguj powyższe polecenie, aby przywrócić ustawienia z powrotem do D3D11.
4. Zaktualizuj grę
Wreszcie, wielu użytkowników zgłosiło znaczną aktualizację grafiki i znacznie lepszą optymalizację dla komputerów o niskiej specyfikacji po aktualizacji. Upewnij się więc, że Twoja gra jest aktualna. Powiedzieliśmy już, że Hollow Knight nie jest wymagającą grą. Jednak dzięki tym aktualizacjom rzeczy powinny stać się jeszcze lepsze dla graczy z niedostateczną konfiguracją komputerów.
To wszystko, mamy nadzieję, że przynajmniej jedna z tych sztuczek pomogła ci poprawić wydajność Hollow Knight, ponieważ ta gra z pewnością zasługuje na Twoją uwagę. Jeśli nic, nadchodzą przyszłe aktualizacje i łatki, więc może problem sam się rozwiąże.
Zatwierdź





