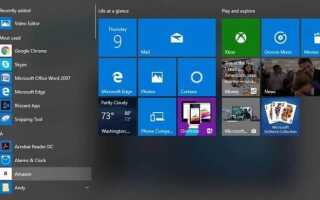Nowy system Windows 10 jest wyposażony w nowe i ulepszone funkcje, z których jedną jest lista początkowa, która pozwala przypiąć często używane aplikacje w lewym górnym rogu menu Start. Czytając poniższe wiersze, dowiesz się, jak łatwo jest dostosować listę początkową w systemie Windows 10 i dostosować ją do swoich codziennych potrzeb.
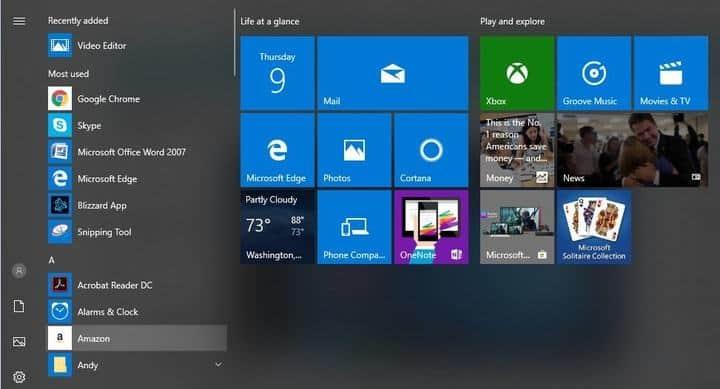
Dostosowywanie listy początkowej w systemie Windows 10 odbywa się poprzez dostęp do paska zadań i właściwości menu Start, a wystarczy kilka kliknięć, aby łatwo dodać ulubioną aplikację do listy początkowej lub wyłączyć jedną z wybranych.
Jak dostosować listę startową obecną w menu Start systemu Windows 10, 8.1?
- Kliknij prawym przyciskiem myszy lub naciśnij i przytrzymaj wolne miejsce na pasku zadań w dolnej części ekranu w systemie Windows 10.
- Kliknij lewym przyciskiem myszy lub dotknij funkcji „Właściwości” w menu wyświetlanym na ekranie.
- Powinieneś teraz mieć przed sobą okno „Właściwości paska zadań i menu Start”, o którym mówiłem powyżej.
- W górnej części tego okna musisz kliknąć lewym przyciskiem myszy lub dotknąć zakładkę „Menu Start”.
- Teraz w tej zakładce będziesz musiał kliknąć lewym przyciskiem myszy lub nacisnąć przycisk „Dostosuj” znajdujący się w środkowej prawej części tego okna.
- Teraz masz pełną listę funkcji w „Możesz dostosować wygląd linków, ikon i menu w menu Start”.
- Na wyświetlonej liście musisz przewinąć w dół, aż znajdziesz funkcję „Przypnij do listy startowej”.
- Teraz pod „Przypnij do listy startowej” będziesz mieć kilka pozycji, które możesz przypiąć do listy startowej, takich jak: „Panel sterowania”, „Urządzenia”, „Dokumenty”, „Pomoc” i wiele innych.
- Aby przypiąć opcję do listy początkowej, wystarczy kliknąć lewym przyciskiem myszy lub kliknąć pole obok niej, aby umieścić znacznik wyboru.
- Po zakończeniu wystarczy kliknąć lewym przyciskiem myszy lub nacisnąć przycisk „OK” znajdujący się w dolnej części tego okna.
- Zamknij okno „Właściwości paska zadań i menu Start” i kliknij lewym przyciskiem myszy przycisk Start, aby zobaczyć zmiany.
- Jeśli chcesz przypiąć ulubioną aplikację do listy początkowej, wystarczy przeciągnąć i upuścić ikonę aplikacji na listę początkową.
Możesz także trochę pograć z rozmiarami kafelków, aby położyć nacisk na najczęściej używane aplikacje i grupy. Jedyne, co musisz zrobić, to kliknąć prawym przyciskiem myszy żądany kafelek, wybrać „Zmień rozmiar” i grać z proponowanymi wymiarami. Jeśli masz aktywne aktualizacje kafelków i denerwują cię za każdym razem, gdy się pojawią, po prostu kliknij kafelek prawym przyciskiem myszy, wybierz „Więcej”, a następnie kliknij „Wyłącz kafelek”.
Teraz, gdy wiesz, jak dostosować listę początkową w systemie Windows 10, musisz tylko wypróbować ją samodzielnie i zobaczyć, jak to działa. Również jeśli masz inne pytania dotyczące tego artykułu, na które chciałbyś znaleźć odpowiedź, możesz napisać do nas poniżej w sekcji komentarzy na stronie, a my odpowiemy tak szybko, jak to możliwe.