Unified Extensible Firmware Interface (UEFI) został zaprojektowany w celu zainicjowania sprzętu szybciej niż starszego systemu BIOS i pomocy w uruchomieniu systemu operacyjnego w normalnych warunkach.
Począwszy od systemu Windows Vista, Microsoft obsługuje instalację EFI systemu Windows. Oznacza to, że możemy zainstalować system Windows Vista, Windows 7, Windows 8 i 8.1 lub Windows 10 w trybie UEFI.
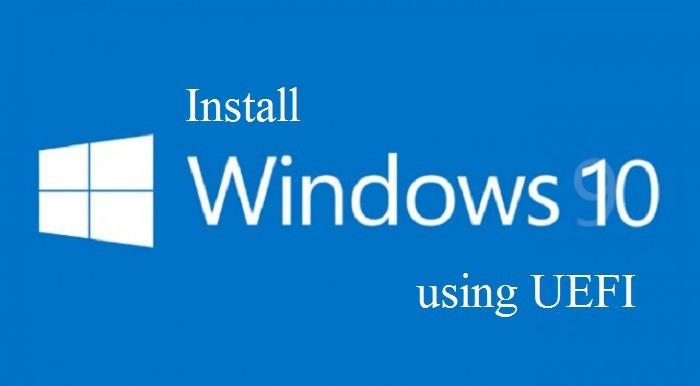
Począwszy od systemu Windows 8, dodano UEFI zarówno dla wersji 32-bitowej, jak i 64-bitowej. Dzięki UEFI prędkość uruchamiania systemu operacyjnego znacznie wzrośnie.
Ładowanie trwa zbyt długo? Przyspiesz, korzystając z tego niesamowitego przewodnika.
Czy chcesz dowiedzieć się, jak poprawnie zainstalować system Windows w trybie UEFI? Znajdź poniżej pomocny przewodnik, który pomoże ci zainstalować system Windows 10 w trybie UEFI.
Jak mogę zainstalować system Windows 10 za pomocą UEFI?
- Musisz uzyskać oficjalną płytę DVD z systemem Windows 10. Jeśli nie masz napędu DVD w komputerze, musisz utworzyć rozruchowy dysk UEFI USB z systemem Windows 10.
Uwaga: Nie wiesz, jak utworzyć rozruchowy dysk UEFI USB? Sprawdź ten niesamowity przewodnik i dowiedz się, jak to zrobić jak profesjonalista. - Zmień kolejność rozruchu w systemie UEFI:
- Musisz przejść do ekranu logowania;
- Kliknij lewym przyciskiem myszy przycisk „Zamknij”;
- Przytrzymaj klawisz „Shift” i kliknij funkcję „Uruchom ponownie”; jeśli klawisz Shift nie działa, zapoznaj się z tym prostym przewodnikiem, aby rozwiązać problem.
- Otworzy się podmenu. Kliknij lewym przyciskiem myszy na funkcję „Rozwiązywanie problemów”;
- Kliknij lewym przyciskiem myszy na opcję „Opcje zaawansowane”;
- Kliknij lewym przyciskiem myszy na „Ustawienia oprogramowania układowego UEFI”;
- Kliknij lewym przyciskiem myszy przycisk „Uruchom ponownie”;
- Po ponownym uruchomieniu komputer przejdzie w tryb UEFI (interfejs jest podobny do znanego systemu BIOS);
- Przejdź do zakładki „Boot” i włącz funkcję „Launch CSM”;
- Przejdź do zakładki „Bezpieczeństwo” i wyłącz funkcję „Bezpieczne sterowanie uruchomieniem”;
- Przed wyjściem z trybu UEFI musisz zapisać zmiany;
- System uruchomi się ponownie. Włóż rozruchowy napęd USB lub DVD do napędu CD / DVD;
- Wejdź ponownie w tryb UEFI. W zakładce „Boot” zobaczysz dysk startowy systemu Windows 10;
- Kliknij lewym przyciskiem myszy na dysk rozruchowy i wejdź do Instalatora Windows;
- Po uruchomieniu Instalatora systemu Windows należy ponownie sformatować dysk twardy przy użyciu tabeli partycji GPT; jeśli nie wiesz, jak to zrobić, wykonaj proste czynności opisane w tym artykule i zrób to szybko.
- Po sformatowaniu kliknij przycisk „Dalej”, a otrzymasz następujące partycje:
- Dysk 0 Partycja 1: Odzyskiwanie — Odzyskiwanie typu;
- Dysk 0 Partycja 2: System — jest to partycja EFI zawierająca podstawowe pliki systemu operacyjnego, które są wymagane do uruchomienia systemu operacyjnego;
- Dysk 0 Partycja 3: MSR — jest to partycja, która rezerwuje miejsce na każdym dysku twardym do użytku wewnętrznego w systemie Windows;
- Dysk 0 Partycja 4: Podstawowa — jest to partycja, na której będą przechowywane wszystkie dane użytkowników i system Windows;
- Sprawdź partycję podstawową i kliknij lewym przyciskiem myszy przycisk „Dalej”;
- Postępuj zgodnie z instrukcjami kreatora instalacji, aby zainstalować nową kopię systemu Windows 10;
Ostrzeżenie o epickim przewodniku! Rozwiązuj problemy z uruchamianiem UEFI w zaledwie kilku krokach. Sprawdź ten przewodnik i pozbądź się zmartwień.
To jest to. Mam nadzieję, że przewodnik opisany powyżej pomoże bez problemu zainstalować system Windows 10 w systemie UEFI.
Jeśli masz jakieś pytania dotyczące tego tematu, napisz do nas w sekcji komentarzy poniżej.
Zatwierdź

![Zainstaluj system Windows 10 za pomocą UEFI [EASY STEPS]](https://pogotowie-komputerowe.org.pl/wp-content/cache/thumb/92/71adba8cf627192_320x200.jpg)



