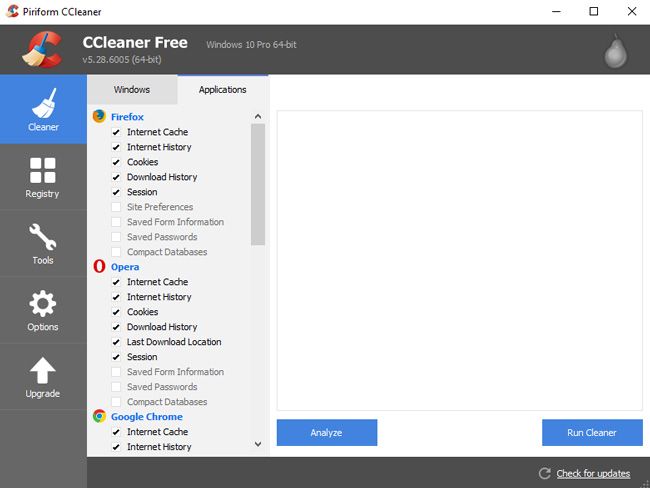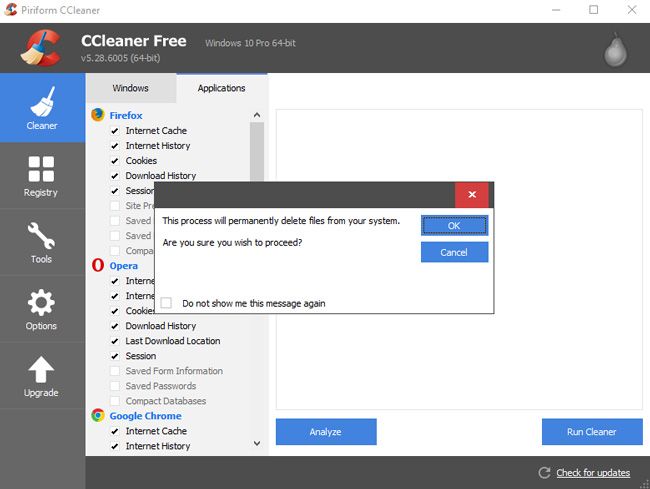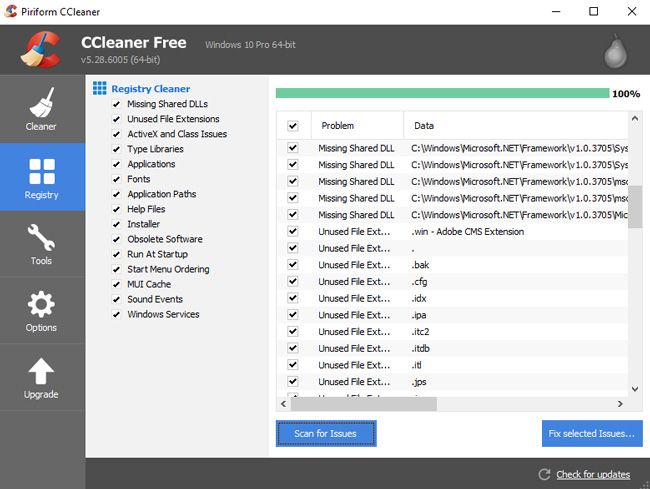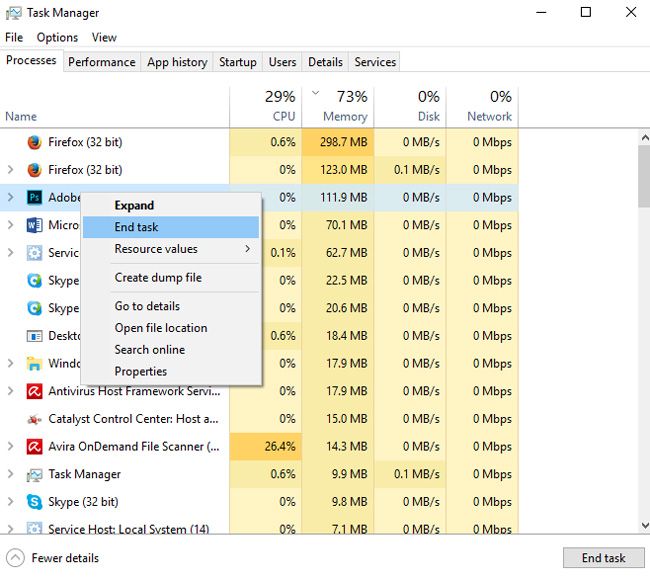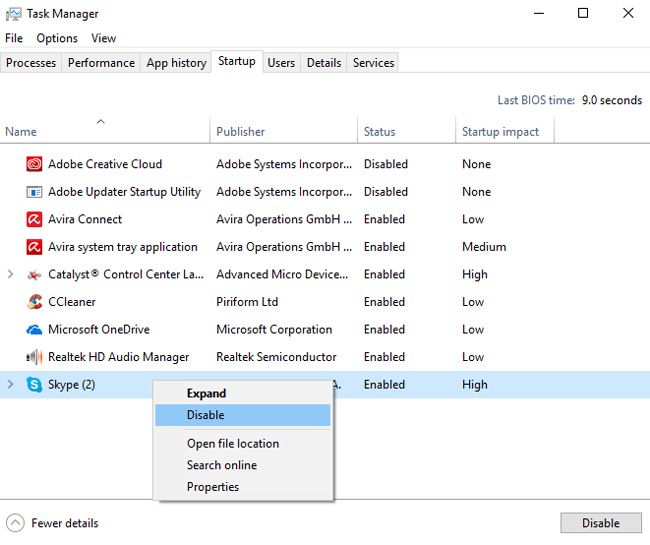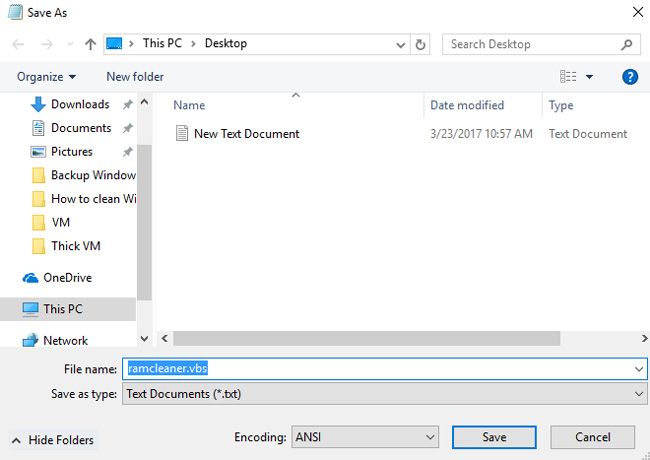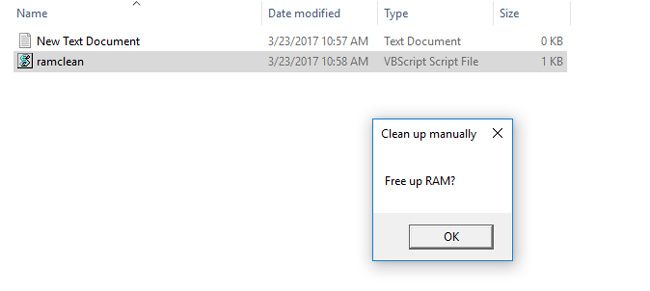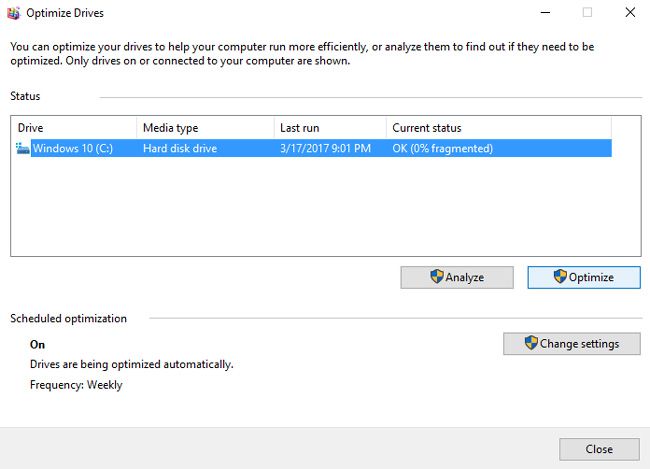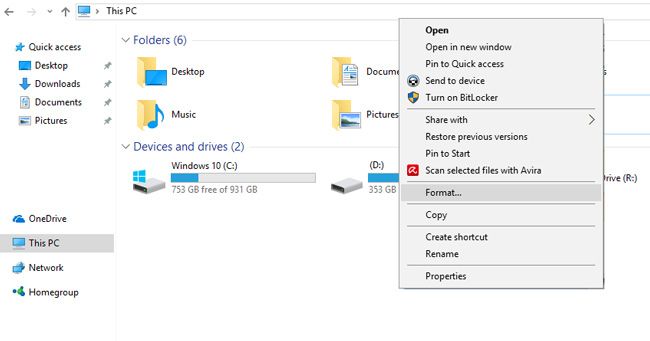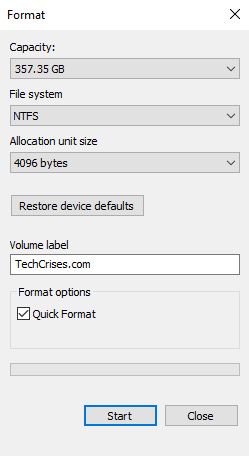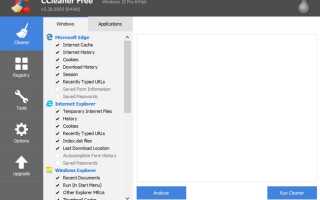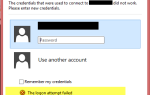Po pewnym czasie wydajność dowolnego komputera zaczyna spadać. W większości przypadków jest to spowodowane dużą liczbą plików tymczasowych, dzienników itp. Najlepszym rozwiązaniem w takim przypadku jest ponowna instalacja systemu operacyjnego. Ale co możesz zrobić, jeśli z pewnych powodów nie chcesz tego robić? W tym samouczku pokażemy, jak łatwo wyczyścić komputer z systemem Windows 10 bez ponownej instalacji systemu operacyjnego.
Oczyść komputer z systemem Windows 10 bez ponownej instalacji systemu operacyjnego
Aby wyczyścić komputer z systemem Windows 10, musisz użyć wszystkich znanych metod w celu zwiększenia wydajności komputera. Jeśli pominiesz jeden lub kilka kroków, możliwe, że nie pozbędziesz się problemów z wydajnością.
Czyszczenie komputera za pomocą CCleaner
To narzędzie usuwa wszystkie dane, które wystąpiły w wyniku odinstalowania aplikacji, przeglądania stron internetowych lub usuwania plików z komputera. Właśnie dlatego jest to najlepsze rozwiązanie na początek. Teraz postępuj zgodnie z instrukcjami:
- Pobierz CCleaner za pomocą tego linku i zainstaluj go na swoim komputerze.
- Uruchom aplikację i przejdź do Odkurzacz -> Windows.
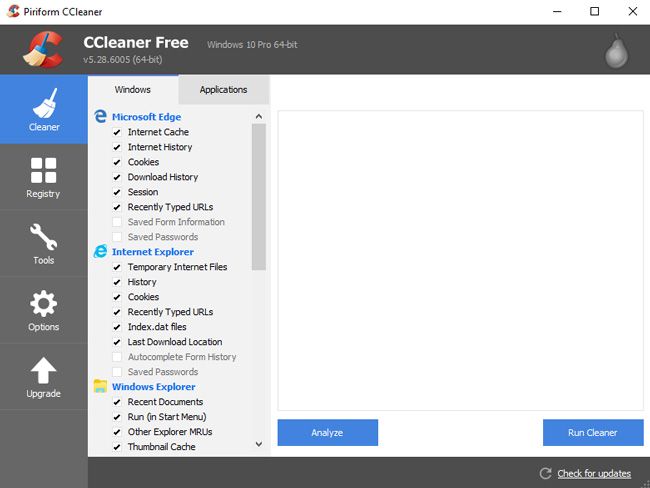
- Musisz sprawdzić opcje, które ma wykonać CCleaner.
Ważny! Usunięcia plików tymczasowych, czyszczenia Kosza itp. Nie można anulować! Twoje dane zostaną utracone na zawsze. - Teraz przełącz na Aplikacje sekcji i wybierz potrzebne opcje. Ten moduł pozwala wyczyścić pamięć podręczną, pliki cookie i historię przeglądarek.
Ważny! Zwróć uwagę na Zapisane hasła. Wszystkie dane logowania do witryny, hasła itp. Zostaną usunięte, dlatego lepiej wykonać kopię zapasową przed kontynuowaniem.

- Teraz kliknij Uruchom Cleaner, potwierdź akcję i poczekaj, aż proces się zakończy.

- Następnie przejdź do zakładki Rejestr. Zobaczysz tutaj domyślne opcje, których nie zaleca się zmieniać (tylko dla zaawansowanych użytkowników).
- Teraz naciśnij Wyszukaj problemy, po zakończeniu skanowania — kliknij Napraw zaznaczone problemy… .

- W nowym oknie kliknij Nie i anuluj opcję tworzenia kopii zapasowej zmian rejestru.
Jak zwolnić pamięć RAM na komputerze?
Istnieje kilka rozwiązań dotyczących zwolnienia pamięci RAM i zwiększenia wydajności komputera. Poniżej przyjrzymy się bliżej każdemu z nich.
To najpopularniejsza metoda. Postępuj zgodnie z instrukcją:
- Biegać Menadżer zadań naciskając Ctrl + Shift + Esc.
- Iść do Procesy patka.
- Posortuj listę procesów według procesora, a następnie według pamięci. Dowiedz się, jakie procesy generują największe obciążenie komputera.
- Teraz kliknij prawym przyciskiem myszy wymagany proces i wybierz Zakończ zadanie.

Ważny! Zapisz wszystkie niezbędne dane i otwarte pliki przed zamknięciem aplikacji!
Jeśli procesów nie można zakończyć ręcznie — najprawdopodobniej w tym przypadku komputer jest zainfekowany wirusem i należy to sprawdzić za pomocą programów antywirusowych. Inną przyczyną tego problemu mogą być aplikacje pokładowe i inne programy miękkie. Aby całkowicie je zatrzymać, musisz postępować zgodnie z instrukcjami:
- Wróć do Menadżer zadań i przejdź do Uruchomienie patka.
- Kliknij aplikację prawym przyciskiem myszy na liście, wybierz Wyłączyć.

- Powtórz ten krok dla wszystkich niezbędnych aplikacji o dużym obciążeniu.
- Zamknij Menedżera zadań i uruchom ponownie komputer.
Ważny! Jeśli procesor i pamięć RAM są intensywnie wykorzystywane przez jakiś proces systemowy — nie wyłączaj go, dopóki nie przyjrzysz się bliżej jego funkcjonalności. W przypadku wyłączenia jednego z podstawowych składników możesz spowodować awarię.
Oczyść pamięć RAM za pomocą narzędzi innych firm
Jeśli nie chcesz ręcznie zwalniać pamięci RAM, możesz w tym celu użyć narzędzi innych firm.
Mz RAM Booster
Istnieje świetne narzędzie do zwalniania pamięci RAM — Mz RAM Booster. Narzędzie pozwala również zoptymalizować funkcjonowanie komputera i przyspieszyć procesor komputera. Jest bardzo przyjazny dla użytkownika i dość łatwy w instalacji: musisz pobrać narzędzie, uruchomić je i nacisnąć potrzebny przycisk (Smart Optimize, Odzyskaj RAM, Zwiększenie CPU), aby wykonać operację.
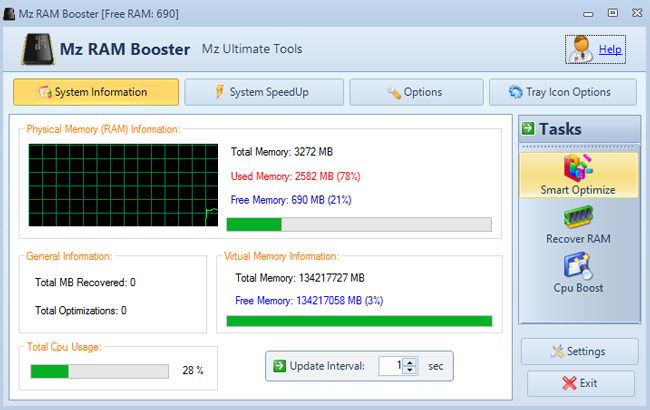
Za pomocą skryptu
Najbardziej kreatywny sposób na zwolnienie pamięci RAM. Musisz utworzyć skrypt, który wykona zadanie. Aby to zrobić, postępuj zgodnie z instrukcjami:
- Utwórz plik * .txt na pulpicie systemu Windows 10.
- Otwórz go za pomocą Notatnika i wklej następujący kod:
MsgBox „Zwolnić pamięć RAM?”, 0, „Wyczyść ręcznie”
FreeMem = Space (409600000)
Msgbox „Zakończono”, 0, „Wyczyść ręcznie”
Ważny! Wartość 409600000 oblicza się przy użyciu wzoru: N * 1024 + 00000; N — twoja ilość pamięci RAM w Gb. Na przykład dla 2 Gb RAM wartość wynosi 204800000, dla 6 Gb — 614400000.
- Kliknij Plik -> Zapisz jako…, ustaw rozszerzenie .vbs i kliknij Zapisać.

- Uruchom wcześniej utworzony skrypt i postępuj zgodnie z instrukcjami. Jeśli to się nie zmieni, uruchom skrypt kilka razy, nie zaszkodzi to Twojemu komputerowi.

Defragmentacja dysku twardego
Ta operacja nie tylko zwiększa wydajność systemu, ale także wydłuża żywotność sprzętu. Przez cały czas podczas pracy z komputerem użytkownicy kopiują, przesyłają i usuwają niektóre pliki. W przypadku, gdy plik jest duży i nie można go zapisać na konkretnej części dysku twardego, zostanie on podzielony na fragmenty i zapisany w różnych częściach dysku twardego. W ten sposób wydłuża czas odpowiedzi dysku twardego i zmniejsza jego wydajność.
Istnieje świetne rozwiązanie dotyczące optymalizacji dysku twardego. Postępuj zgodnie z tymi instrukcjami:
- Przejdź do Aplikacje -> Defragmentuj i optymalizuj dyski.
- Wybierz wymagany dysk.

- Kliknij Być optymistą i poczekaj, aż się skończy.
- Powtórz te kroki dla wszystkich dysków lokalnych i logicznych.
Formatowanie dysku twardego komputera
Jeśli zdecydujesz się nie instalować ponownie systemu Windows 10 i zachować go, postępuj zgodnie z tymi instrukcjami:
- Iść do Ten komputer.
- Kliknij dysk prawym przyciskiem myszy i wybierz Format… .

- Wybierać NTFS system plików, sprawdź Szybkie formatowanie opcję i kliknij Początek.

- Potwierdź usunięcie wszystkich danych z dysku lokalnego.
Ważny! Wdrażając te instrukcje, usuniesz wszystkie dane. Utwórz kopię zapasową przed kontynuowaniem. Nie formatuj dysku systemowego!
To wszystko! Teraz wiesz, jak wyczyścić komputer z systemem Windows 10 bez ponownej instalacji systemu operacyjnego. Mam nadzieję, że to było przydatne!