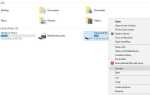Urządzenia Surface firmy Microsoft świetnie nadają się do bycia urządzeniami 2 w 1. Poza tym, że jest to ekran dotykowy, przenosi doświadczenie użytkownika o kolejny poziom. Z wyjątkiem Surface Laptop i Surface Studio, każdy inny komputer marki Surface może być również używany jako laptop i tablet. Zapewnia to dostępność funkcji, które inne tradycyjne komputery PC prawie nie oferują, a jednocześnie wykorzystuje maksymalne funkcje systemu operacyjnego Windows 10, takie jak tryb tabletu. Jedną z typowych funkcji wszystkich tych urządzeń, w tym Surface Studio, jest funkcja atramentu używana przy pomocy Pióro Surface.

Połączyć używaj pióra Surface w Surface Pro 6
Najpierw sprawdzimy, jak podłączyć zupełnie nowe pióro Surface Pen do Surface Pro 6.
1] Podłączanie pióra Surface do Surface Pro 6
Upewnij się, że Bluetooth urządzenia Surface jest włączony.
Teraz sprawdź, czy masz odpowiednie baterie AAAA w piórze Surface.
Po sprawdzeniu kliknij po prostu górną część pióra, która jest również gumką, a zobaczysz wpis dotyczący pióra Surface w sekcji Bluetooth komputera Surface.
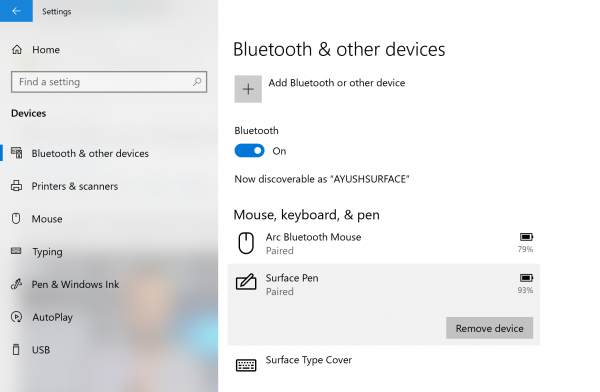
Kliknij Para, i jesteś gotowy iść.
2] Konfigurowanie pióra Surface w Surface Pro 6
Po sparowaniu pióra Surface z komputerem Surface musisz otworzyć aplikację Ustawienia systemu Windows 10, naciskając kombinację klawiszy WINKEY + I.
Przejdź do Urządzenia> Pióro Windows Ink.
Teraz znajdziesz się w menu głównym, w którym możesz skonfigurować wszystko na temat pióra Surface.
W sekcji Pióra możesz wybrać ręką, którą piszesz, jeśli chcesz zobaczyć efekty wizualne podczas korzystania z pióra Surface, pokaż kursor podążający śladami pióra, używając pióra Surface jako myszy w niektórych aplikacjach komputerowych i ignorując dotyk dane wejściowe podczas korzystania z pióra Surface.
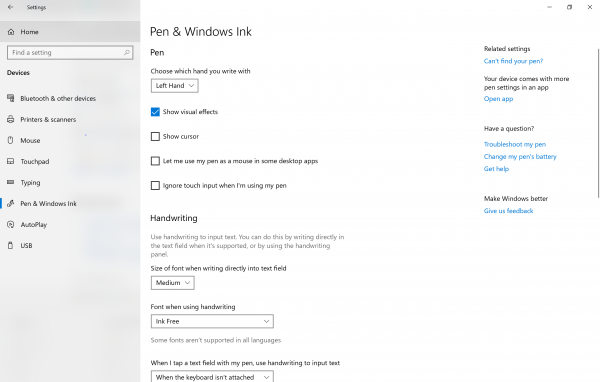
Potem jest sekcja pisma ręcznego. Możesz wybrać, jakiego rozmiaru czcionki chcesz użyć w polu tekstowym, jakiej czcionki chcesz użyć, jeśli chcesz, aby atrament w polu tekstowym był włączony, jeśli chcesz atramentem opuszkiem palca wewnątrz pola tekstowego lub pracy w sprawie rozpoznawania pisma ręcznego.
W sekcji Windows Ink Workspace możesz sprawdzić, czy chcesz zobaczyć rekomendacje dotyczące aplikacji, w których możesz używać atramentu lub pióra Surface.
W przypadku skrótów Pióro możesz wybrać jeden ze skrótów do kliknięcia raz, kliknij dwukrotnie, a następnie naciśnij i przytrzymaj–
- Wycinanie ekranu.
- Uruchom aplikację Universal Windows Platform.
- Uruchom klasyczną aplikację Windows.
- Włącz obszar roboczy Windows Ink.
- Uruchom OneNote UWP.
- Uruchom Klasyczną aplikację OneNote.
- Uruchom Cortanę.
- I więcej.
Możesz także zezwolić aplikacjom na zastąpienie działania przycisku skrótu.
Mam nadzieję, że ten przewodnik okaże się przydatny.