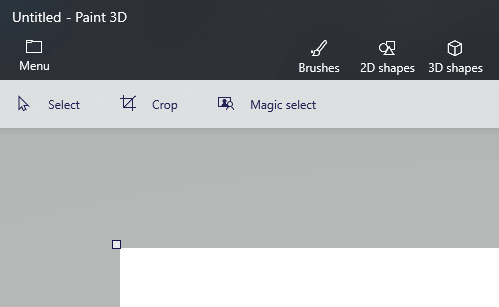Jeśli chcesz wiedzieć, jak otwierać wiele obrazów w Paint 3D, wyszukiwanie się zakończyło.
W dzisiejszym artykule instruktażowym omówimy, jak otwierać wiele obrazów w Paint 3D i łączyć je w jeden projekt.
Właściwe wykonanie tego zadania pozwoli Ci tworzyć świetne projekty i prezentacje artystyczne, wszystko z przyjaznego interfejsu Paint 3D.
Czytaj dalej, aby dowiedzieć się, jakie dokładnie wymagane kroki.
Chcesz otworzyć więcej niż jeden obraz w Paint 3D? Oto jak
Dodanie pierwszego obrazu do Paint 3D:
- Kliknij Cortana pole wyszukiwania z paska zadań -> wpisz Maluj 3D.
- Kliknij pierwszy wynik, aby go otworzyć.
- wciśnij Nowy przycisk, aby utworzyć nowy projekt.
- Kliknij Menu -> wybierz Wstawić -> przejdź do lokalizacji pierwszego obrazu, którego chcesz użyć w projekcie -> wybierz go -> naciśnij Otwarty.
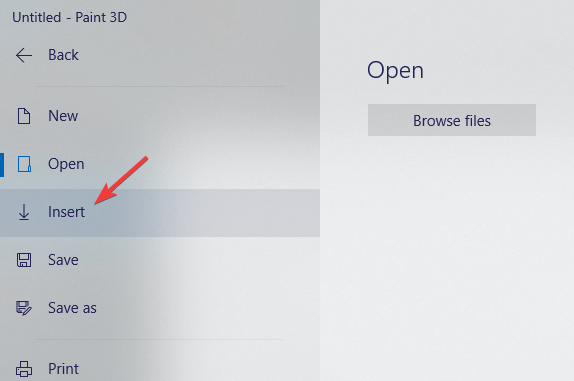
- Pierwszy obraz pojawi się na płótnie.
- Możesz zmienić rozmiar i położenie obrazu (naciśnij klawisz Shift, aby zachować współczynnik kształtu podczas zmiany rozmiaru).
Uwaga: Upewnij się, że umieściłeś pierwsze zdjęcie w taki sposób, aby można było dodać również inne zdjęcie / obrazy. Po ustawieniu obrazu na płótnie nie będzie można go przenieść.
Zastanawiasz się, czy możesz użyć Paint 3D do konwersji obrazów na czarno-białe? Wypróbuj tę metodę
Dodanie drugiego obrazu do projektu:
- Kliknij Menu przycisk znajdujący się w lewej górnej części ekranu -> wybierz Wstawić.

- Przejdź do lokalizacji drugiego obrazu, którego chcesz użyć -> wybierz go -> kliknij otwarty.
- Zmień położenie i rozmiar drugiego obrazu (naciśnij klawisz Shift, aby zachować proporcje).
- Powtórz te kroki dla wszystkich obrazów, które chcesz dodać do projektu Paint 3D.
Wniosek
Chcielibyśmy wiedzieć, czy ten przewodnik okazał się dla Ciebie pomocny. Postępowanie zgodnie z krokami przedstawionymi na tej liście z pewnością pozwoli Ci dodać tyle obrazów, ile chcesz do projektu Paint 3D.
Jeśli chcesz się z nami skontaktować, skorzystaj z sekcji komentarzy pod tym artykułem.
Zatwierdź