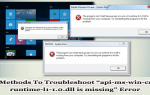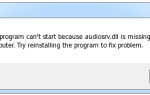Dostajesz Błąd VBoxC.dll na Windows 8, 8.1, 7, XP lub innym komputerze z systemem Windows? Jeśli tak, zastosuj podane rozwiązania i jak najszybciej odinstaluj ten błąd DLL z komputera. Ten plik DLL jest powiązany z Oracle VM VirtualBox opracowanym przez Oracle Corporation dla systemu operacyjnego Windows. Tutaj podano kompletne rozwiązanie do odinstalowania Błąd DLL Virtial Box.
Pliki DLL lub biblioteki bibliotek linków dynamicznych są w rzeczywistości obsługiwanymi plikami, które są współużytkowane przez więcej niż jedną aplikację systemu Windows, więc gdy jeden plik DLL zostanie uszkodzony, całe powiązane oprogramowanie zaczyna wyświetlać komunikat o błędzie dll.
Dlaczego występują błędy DLL?
Powyżej omówiłem to Pliki DLL to pliki, które można udostępniać poza aplikacją. Gdy system Windows nie może załadować pliku VBoxC.dll, pojawi się komunikat o błędzie. Ten błąd DLL może wystąpić podczas uruchamiania programu związanego z VBoxC.dll, podczas uruchamiania lub zamykania systemu Windows lub czasami pojawia się również podczas instalowania systemu operacyjnego Windows. Do rozwiązywania problemów konieczna jest znajomość czasu i miejsca Błąd VBoxC.dll występuje.
Niektóre często spotykane błędy DLL to:
- „Brak pliku dll.”
- „Nie można uruchomić Oracle VM VirtualBox. Brakuje wymaganego składnika: dll. Zainstaluj ponownie Oracle VM VirtualBox. ”
- „Dll naruszenie dostępu.”
- „Nie można zarejestrować pliku dll”.
- „Uruchomienie tej aplikacji nie powiodło się, ponieważ nie znaleziono. Ponowne zainstalowanie aplikacji może rozwiązać ten problem.»
- „Nie znaleziono dll.”
- „Nie można znaleźć C: \ Windows \ System32 \\ dll.”
Kroki, aby naprawić błędy DLL
1. Zarejestruj VBoxC.dll za pośrednictwem Microsoft Register Server
Czasami ten błąd może pojawić się z powodu niezarejestrowanej lub niewłaściwej rejestracji pliku DLL i dlatego pojawia się błąd „VBoxC.dll niezarejestrowany”. Nie martw się, ponieważ możesz użyć wbudowanego narzędzia o nazwie „Microsoft Register Server” (regsvr32.exe), aby ponownie zarejestrować plik VBoxC.dll na serwerze Microsoft Register Server.
- Kliknij na Początek i wpisz „polecenie” w polu wyszukiwania
- Pojawi się okno poleceń.
- Wpisz następujące polecenie: regsvr32 / udll. Naciśnij enter. UN-REJESTRACJA pliku.
- Ponownie wpisz następujące polecenie: regsvr32 / idll. Naciśnij klawisz ENTER, aby ponownie ZAREJESTROWAĆ swój plik.
- Po wyjściu z okna wiersza polecenia.
2. Usuń lub przywróć plik VBoxC.dll z Kosza systemu Windows
Jeśli plik VBoxC.dll zostanie przypadkowo usunięty, możesz przywrócić go z kosza, wykonaj poniższe kroki, aby przenieść usunięty plik DLL z kosza na podaną ścieżkę:
W systemie Windows 95/ 98 / Me = C: \ Windows \ System32 \
Dla Windowsa NT/ 2000 = C: \ Windows \ System32 \
W systemie Windows XP, Vista, 7, 8 = C: \ Windows \ System32 \
Dla 64-bitowego systemu Windows = C: \ Windows \ System32 \
Po przywróceniu pliku VBoxC.dll uruchom ponownie komputer.
3. Użyj Przywracania systemu (Windows XP, Vista, 7 i 8):
Użyj narzędzia Przywracanie systemu Windows, aby przywrócić ustawienia systemu, pomoże to komputerowi rozwiązać problemy z VBoxC.dll.
Wykonaj podane poniżej kroki, aby przywrócić system
- Kliknij przycisk Start.
- Wpisz „Przywracanie systemu” i naciśnij ENTER w polu wyszukiwania.
- Z wyników kliknij Przywracanie systemu.
- Jeśli komputer poprosi o hasło administratora, wprowadź.
- Pojawi się kreator, postępuj zgodnie z instrukcjami, aby wybrać punkt przywracania.
- Przywróć komputer z systemem Windows.
4. Zainstaluj wszystkie dostępne aktualizacje systemu Windows
Aktualizacja systemu operacyjnego Windows może to naprawić Błąd DLL, oficjalne łaty systemu Windows mogą zastąpić lub zaktualizować wszystkie rozproszone pliki DLL Microsoft.
Sprawdź komputer pod kątem aktualizacji systemu Windows (Windows XP, Vista, 7 i 8):
- Kliknij przycisk Start.
- Wpisz „update” w polu wyszukiwania i naciśnij ENTER.
- Zobaczysz okno dialogowe Windows Update, kliknij przycisk Zainstaluj aktualizacje (jeśli aktualizacja jest dostępna).
5. Uruchom narzędzie do sprawdzania plików systemu Windows („sfc / scannow”)
Kontroler plików systemowych to tak naprawdę wbudowane narzędzie systemu Windows, które umożliwia skanowanie w poszukiwaniu uszkodzeń plików i przywracanie plików systemu Windows, takich jak VBoxC.dll.
Należy wykonać polecenie sfc / scannow, aby przywrócić utracone lub nieprawidłowe pliki DLL związane z systemem operacyjnym.
Wykonaj podane poniżej kroki, aby uruchomić Kontroler plików systemowych (Windows XP, Vista, 7 i 8):
- Kliknij przycisk Start i wpisz „polecenie” w polu wyszukiwania.
- Pojawią się okna poleceń, wpisz „sfc / scannow” i naciśnij ENTER.
- To wbudowane narzędzie rozpocznie skanowanie plików DLL i innych problemów z plikami systemowymi
Przypadek 1: Jeśli narzędzie Kontroler plików systemowych znajdzie problem z VBoxC.dll lub innym plikiem systemowym, automatycznie spróbuje zastąpić problematyczne pliki z pamięci podręcznej DLL (% WinDir% \ System32 \ Dllcache \).
Przypadek 2: Jeśli to narzędzie nie znajdzie pliku VBoxC.dll w pamięci podręcznej DLL lub pamięć podręczna DLL jest uszkodzona, zostanie wyświetlony monit o włożenie dysku instalacyjnego systemu Windows w celu przywrócenia oryginalnych plików.
Automatyczny sposób na odinstalowanie VBoxC.dll Błąd
W ten sposób potrzebujesz narzędzia do naprawy DLL innej firmy, ta aplikacja pozwoli Ci naprawić błąd VBoxC.dll bez konieczności robienia czegokolwiek ręcznie. Oznacza to, że nie potrzebujesz specjalistycznej wiedzy ani wpisywania jakiegokolwiek polecenia w celu naprawy błędu DLL. Po prostu zainstaluj to oprogramowanie i uruchom je na komputerze, automatycznie wykryje wszystkie błędy i natychmiast je naprawi. Jest to więc najlepszy sposób na pozbycie się błędów DLL, złóż wniosek i zwolnij błąd komputera.
Wykonaj 3 proste kroki, aby natychmiast naprawić komputer!
- Krok 1 — Pobierz Zainstaluj narzędzie do naprawy komputera.
- Krok 2 — Kliknij przycisk „Skanuj”, aby zdiagnozować komputer.
- Krok 3 — Kliknij „Napraw błędy”, aby naprawić problemy i gotowe.
(Uwaga: To potężne narzędzie może zwiększyć wydajność o 97%)

![Jak odinstalować błędy DLL Virtial Box DLL Windows 8, 8.1, 7, XP, Vista [rozwiązany]](https://pogotowie-komputerowe.org.pl/wp-content/cache/thumb/01/7887d31017e5901_320x200.jpg)