Obracanie ekranu w systemach Windows 10, Windows 8 lub Windows 8.1 można wykonać na kilka sposobów, ponieważ istnieje kilka wbudowanych funkcji, których można użyć do tego celu. Oczywiście mamy na myśli klasyczne komputery, laptopy lub komputery stacjonarne, ponieważ w przypadku urządzeń przenośnych i dotykowych funkcja obracania ekranu jest dość intuicyjna.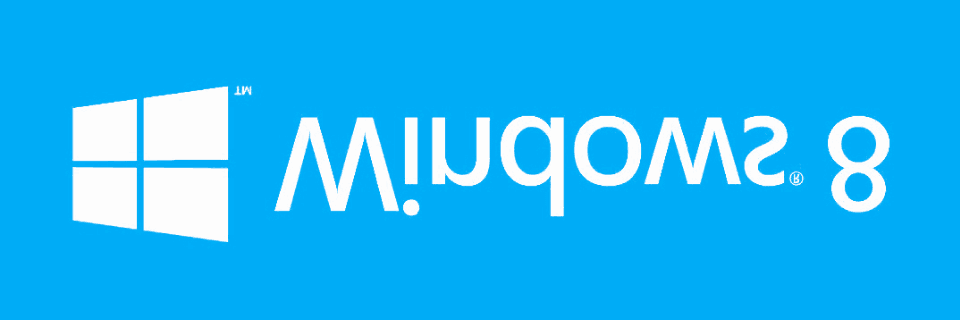
Chociaż obracanie ekranu na komputerze lub pulpicie z systemem Windows 10, 8 może wydawać się nieistotne, w niektórych przypadkach Twoje wrażenia ulegną znacznej poprawie, jeśli będziesz w stanie z łatwością obracać ekran (dopasuj orientację pulpitu do orientacji na ekranie fizycznym ).
Dlatego w poniższych wytycznych pokażę, jak szybko wykonać tę czynność dla dowolnego urządzenia z systemem Windows 10, Windows 8 lub Windows 8.1. Istnieje kilka sposobów osiągnięcia tych samych rezultatów, wszystkie metody są opisane i szczegółowo opisane w kolejnych wierszach, więc nie wahaj się i wykonaj to samo.
Szybko obróć ekran systemu Windows 10, 8, 8.1
1. Użyj kombinacji klawiszy klawiatury
Pierwszą rzeczą, którą powinieneś wypróbować, jest domyślna kombinacja klawiszy klawiatury. Niektóre karty graficzne i niektóre systemy Windows oferują wbudowaną obsługę obracania ekranu, więc najpierw powinieneś wypróbować tę łatwą do naśladowania metodę. Dlatego po prostu naciśnij jednocześnie klawisze „Control, Alt i Arrow”, aż ekran się obróci. Jeśli to rozwiązanie nie działa, przejdź do następnego rozwiązania.
2. Użyj ustawień wyświetlania
Kolejny sposób, w jaki możesz obrócić ekran Windows 10, 8 w ten sposób:
- Przejdź do ekranu głównego, a następnie kliknij prawym przyciskiem myszy dowolne puste miejsce na pulpicie
- Następnie wybierz Personalizacja i wybierz Ustawienia wyświetlania
- Wybierz Ustawienia zaawansowane i poszukaj ustawień obrotu
— ZWIĄZANE: Poprawka: ekran jest odwrócony do góry nogami w systemie Windows 10
Pamiętaj, że lokalizacja może zależeć od używanej karty graficznej, ale funkcja obracania ekranu na pewno będzie znajdować się w Ustawieniach wyświetlania. Na przykład w systemie Windows 10 znajdziesz go w obszarze Orientacja i możesz wybrać pomiędzy Poziomym (odwróconym) lub Pionowym (odwróconym).
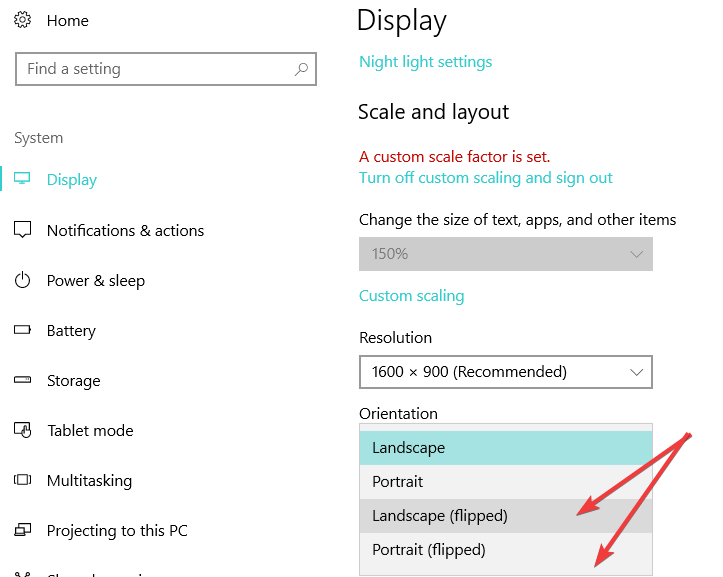
3. Użyj panelu sterowania NVIDIA / AMD Catalyst Control Center
Możesz także obrócić ekran w systemie Windows 10, 8 z centrum sterowania kartami graficznymi. Opcja obracania wyświetlacza może być dostępna pod różnymi nazwami, w zależności od używanej wersji centrum sterowania.
Oto, jak możesz w dowolnym momencie obrócić ekran Windows 10, Windows 8 i Windows 8.1. Podziel się z nami swoimi wynikami, korzystając z sekcji komentarzy poniżej, a jeśli masz problemy, postaramy się jak najszybciej rozwiązać problemy.
Zatwierdź





