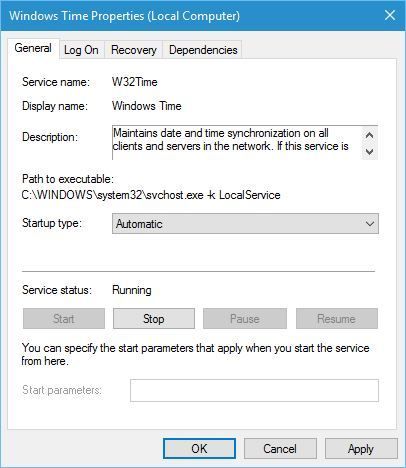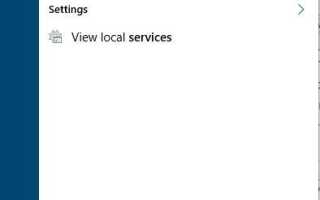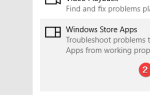Chociaż Windows 10 jest niesamowitym systemem operacyjnym, wciąż pojawiają się drobne problemy, które mogą pojawić się raz na jakiś czas.
Jednym z problemów zgłaszanych przez użytkowników jest to, że zegar jest nieprawidłowy na komputerze z systemem Windows 10 i chociaż nie jest to duży problem, z pewnością może być niedogodnością, więc zobaczmy, jak to naprawić.
Napraw zegar systemu Windows 10 jest nieprawidłowy
- Sprawdź ustawienia usługi Czas systemu Windows
- Zmień internetowy serwer czasu
- Wyrejestruj i zarejestruj usługę Czas systemu Windows
- Usuń Adobe Reader
- Sprawdź baterię komputera
- Zaktualizuj system BIOS
- Dodaj RealTimeIsUniversal DWORD w Edytorze rejestru
- Zaktualizuj system Windows 10
- Wymień baterię CMOS
- Przeskanuj komputer w poszukiwaniu złośliwego oprogramowania
- Tymczasowo zmień strefę czasową
- Tymczasowo zmień strefę czasową
Twój zegar komputerowy pozostaje w tyle? Mamy idealny przewodnik, aby rozwiązać ten konkretny problem!
Rozwiązanie 1 — Sprawdź ustawienia usługi Czas systemu Windows
Jeśli zegar systemu Windows 10 jest nieprawidłowy, przyczyną może być konfiguracja usługi Czas systemu Windows.
Jeśli ta usługa nie jest poprawnie skonfigurowana i uruchomiona, mogą wystąpić problemy z zegarem. Aby sprawdzić usługę Czas systemu Windows, musisz wykonać następujące czynności:
- naciśnij Klawisz Windows + S. i wejdź Usługi. Wybierać Usługi z menu.
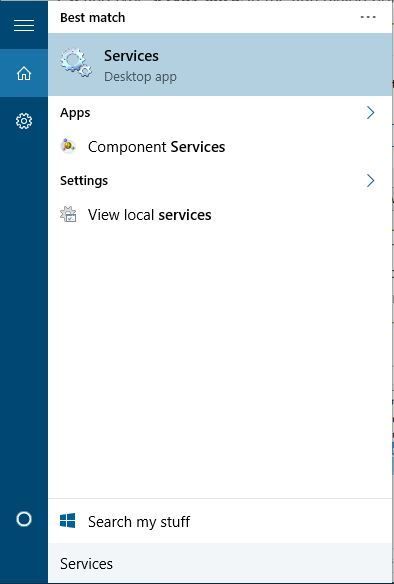
- Po otwarciu okna Usługi zlokalizuj Czas Windows usługi i kliknij dwukrotnie.
- Sprawdź sekcję Typ uruchamiania i ustaw ją na Automatyczny.

- Sprawdź status usługi. Jeśli usługa jest uruchomiona, kliknij Zatrzymać a następnie kliknij Początek jeszcze raz. Jeśli usługa nie działa, kliknij Start przycisk, aby go uruchomić.
- Kliknij Zastosować i dobrze.
Niewielu użytkowników sugeruje również zmianę typu uruchamiania na Wyłączone i ponowne uruchomienie komputera. Nie jesteśmy pewni, czy zmiana typu uruchamiania na Wyłączone działa, ale możesz również spróbować to zrobić.
Rozwiązanie 2 — Zmień internetowy serwer czasu
Nieprawidłowy zegar systemowy w systemie Windows 10 może być spowodowany problemem z internetowym serwerem czasu.
Na szczęście możesz łatwo zmienić Internetowy serwer czasu, wykonując jeden z następujących kroków:
1. Otwórz Panel sterowania. Możesz to zrobić, naciskając klawisze Windows + S, wpisując Panel sterowania i wybierając Kontrola Panel z listy wyników.
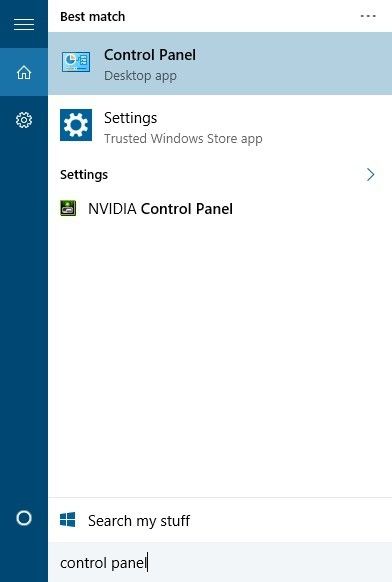
2. Po otwarciu Panelu sterowania przejdź do sekcji Zegar, język i region i kliknij Data i godzina.
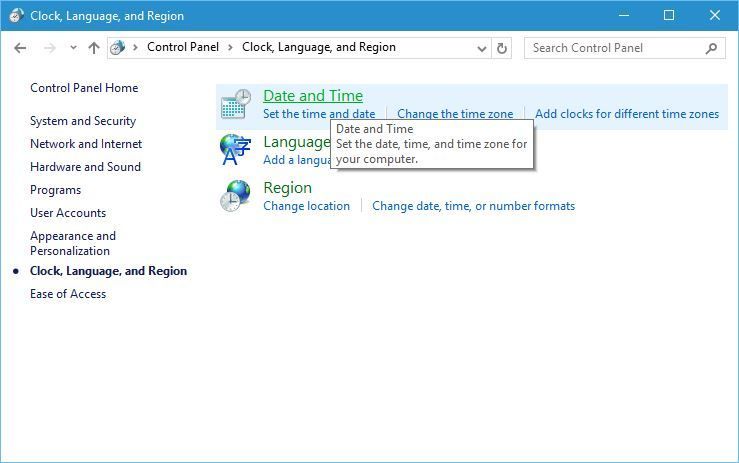
3. Przejdź do Czas internetowy kartę i kliknij Zmień ustawienia przycisk.
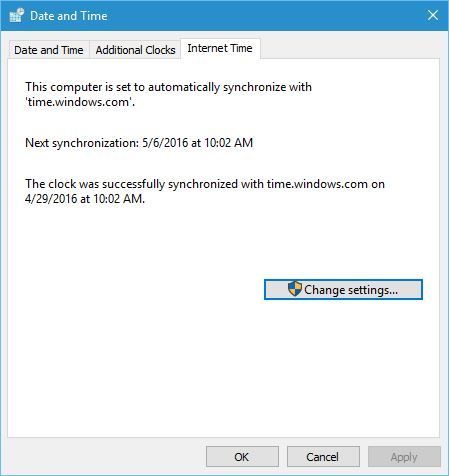
4. W sekcji Serwer wybierz time.nist.gov zamiast time.windows.com i kliknij Aktualizuj teraz.
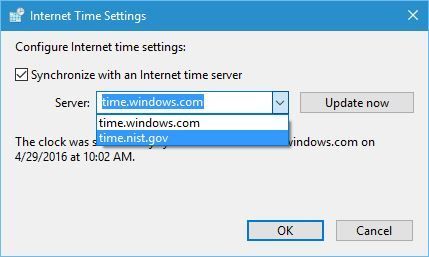
5. Kliknij dobrze aby zapisać zmiany.
Rozwiązanie 3 — Wyrejestruj i zarejestruj usługę Czas systemu Windows
Gdy zegar systemu Windows 10 jest nieprawidłowy, zwykle można go naprawić, ponownie rejestrując usługę Czas systemu Windows. Jest to dość prosty proces i możesz to zrobić, wykonując następujące czynności:
1. Otwórz wiersz polecenia jako administrator. Możesz to zrobić, naciskając Windows Klawisz + X i wybór Command Prompt (administrator) z menu.
2. Po otwarciu wiersza polecenia wprowadź następujące wiersze i naciśnij Wchodzić po każdej linii, aby ją uruchomić:
- w32tm / unregister
- w32tm / register
- start netto w32time
- w32tm / resync
3. Zamknij Wiersz polecenia i uruchom ponownie komputer. Po ponownym uruchomieniu komputera problem powinien zostać rozwiązany.
Dowiedz się wszystkiego o usłudze Windows Time Service dzięki naszemu kompletnemu przewodnikowi!
Rozwiązanie 4 — Usuń Adobe Reader
Jest to dość osobliwe rozwiązanie, ale użytkownicy twierdzą, że działa, więc możesz spróbować. Według użytkowników ten problem jest spowodowany przez program Adobe Reader. Aby go naprawić, musisz usunąć program Adobe Reader i zmienić strefę czasową na dowolną inną strefę czasową.
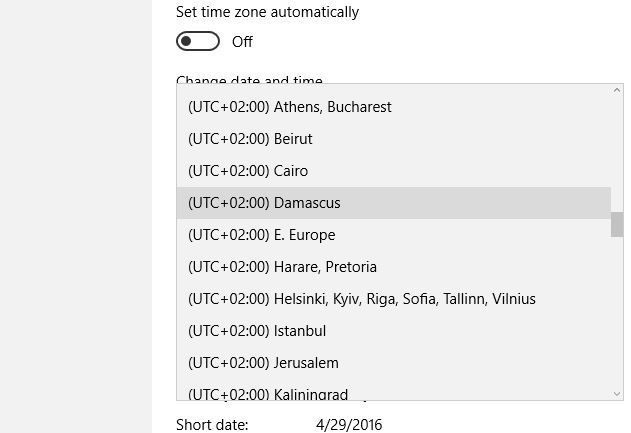
Po zmianie strefy czasowej uruchom ponownie komputer i ustaw odpowiednią strefę czasową. Pobierz i zainstaluj Adobe Reader i ponownie uruchom komputer.
Rozwiązanie 5 — Sprawdź baterię komputera
Jeśli zegar w systemie Windows 10 jest nieprawidłowy, możesz sprawdzić baterię komputera.
Ustawienia daty i godziny są przechowywane w systemie BIOS, więc jeśli bateria jest uszkodzona, system BIOS nie będzie w stanie poprawnie zapisać ustawień daty i godziny, co spowoduje wyświetlanie nieprawidłowego czasu w systemie Windows 10.
Najprostszym sposobem sprawdzenia, czy bateria działa, jest przejście do systemu BIOS i sprawdzenie zegara.
Aby wejść do BIOS-u, musisz nacisnąć Del lub F2 podczas uruchamiania komputera. Niektóre płyty główne używają innego klucza, aby uzyskać dostęp do BIOS-u, więc możesz zajrzeć do instrukcji płyty głównej, aby uzyskać więcej informacji.
Jeśli zegar w systemie BIOS jest prawidłowy, bateria działa poprawnie i nie trzeba go wymieniać. Jeśli zegar w systemie BIOS nie wyświetla poprawnej godziny, należy wymienić baterię komputera.
Wymiana baterii komputera jest raczej prosta, ale musisz upewnić się, że kupujesz baterię o takich samych właściwościach, aby uniknąć uszkodzenia komputera.
Jeśli nie wiesz, jak wykonać ten proces, skontaktuj się z ekspertem.
Nie pozwól, aby bateria komputera zniszczyła Twój dzień! Wybierz baterię zapasową z tej listy!
Rozwiązanie 6 — Zaktualizuj system BIOS
W niektórych przypadkach ten problem może być spowodowany przestarzałym systemem BIOS, a niektórzy użytkownicy zalecają jego aktualizację. Przed podjęciem decyzji o aktualizacji systemu BIOS zapoznaj się z instrukcją płyty głównej, aby uzyskać szczegółowe instrukcje, aby uniknąć trwałego uszkodzenia komputera.
Niektórzy użytkownicy sugerują również konieczność wymiany całego układu BIOS, ale jest to wysoce zaawansowana procedura, którą musi wykonać ekspert.
Ten przewodnik pomoże Ci stać się ekspertem w aktualizowaniu systemu BIOS!
Rozwiązanie 7 — Dodaj RealTimeIsUniversal DWORD w Edytorze rejestru
To rozwiązanie ma zastosowanie, jeśli używasz podwójnego rozruchu systemu Windows 10 i Linux. Jeśli nie używasz podwójnego rozruchu, możesz pominąć to rozwiązanie, ponieważ nie zadziała.
Aby ukończyć to rozwiązanie, musisz wprowadzić zmiany zarówno w systemie Linux, jak i Windows. Zaloguj się do systemu Linux i uruchom polecenia followi> ng jako użytkownik root:
- ntpdate pool.ntp.org
- hwclock –systohc –utc
Teraz uruchom ponownie system Windows 10 i wykonaj następujące czynności:
1. Naciśnij Klawisz Windows + R. i wejdź regedit. naciśnij Wchodzić lub kliknij dobrze.

2. Po otwarciu Edytora rejestru przejdź do następującego klucza w lewym okienku
HKEY_LOCAL_MACHINE \ SYSTEM \ CurrentControlSet \ ControlTimeZoneInformation
3. Kliknij puste miejsce prawym przyciskiem myszy i wybierz Nowy> Wartość DWORD (32-bit).
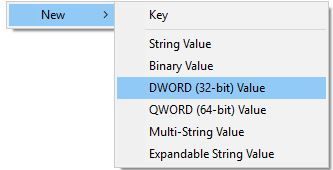
4. Enter RealTimeIsUniversal jako nazwa nowej wartości i podwójne kliknięcie to.
5. Ustaw jego Dane wartości do 1 i kliknij dobrze aby zapisać zmiany.
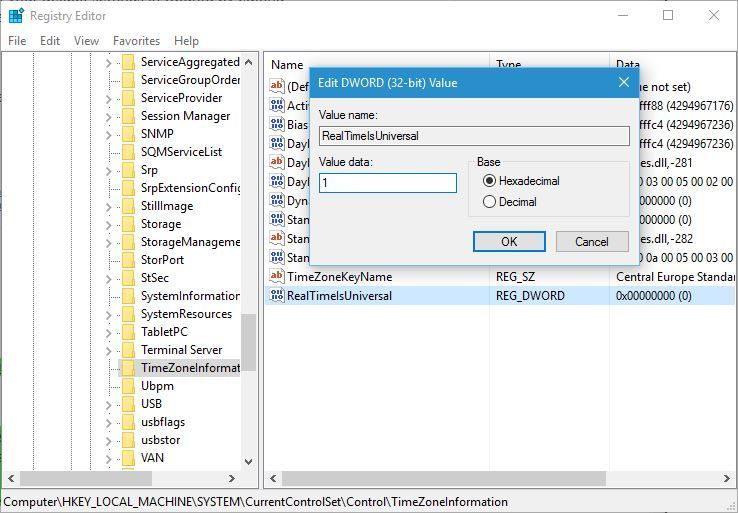 Po wykonaniu wszystkich wyżej wymienionych kroków należy rozwiązać problemy z włączeniem> zegara ct w systemie Windows 10.
Po wykonaniu wszystkich wyżej wymienionych kroków należy rozwiązać problemy z włączeniem> zegara ct w systemie Windows 10.
Nie możesz uzyskać dostępu do Edytora rejestru? Rzeczy nie są tak przerażające, jak się wydają. Sprawdź ten przewodnik i szybko rozwiąż problem.
Rozwiązanie 8 — Zaktualizuj system Windows 10
Uruchamianie przestarzałej wersji systemu Windows 10 może również powodować problemy z zegarem w systemie Windows 10. Ponadto, jeśli są to znane problemy, istnieje prawdopodobieństwo, że Microsoft już je naprawił w najnowszych łatkach. Przejdź do Ustawienia> Aktualizuj Zabezpieczenia> Windows Update i sprawdź dostępność aktualizacji.
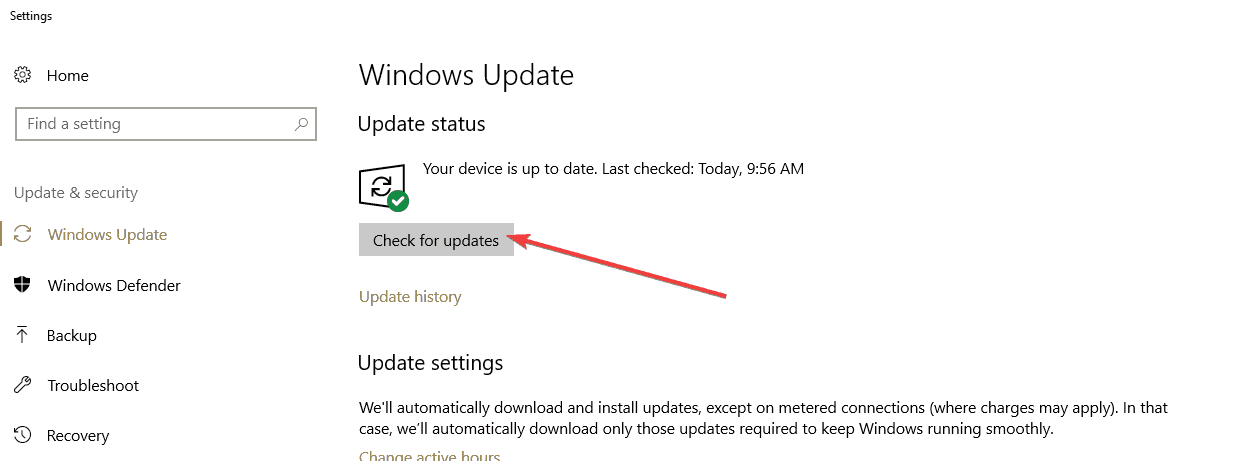 >
>
Zainstaluj dostępne aktualizacje, a następnie uruchom ponownie komputer i sprawdź, czy zegar wyświetla prawidłową godzinę.
Rozwiązanie 9 — Wymień baterię CMOS
Innym możliwym wyjaśnieniem, dlaczego zegar Windows 10 jest nieprawidłowy lub opóźniony, jest to, że bateria CMOS jest rozładowana. W takim przypadku musisz wymienić baterię na nową.
Jest to trudna metoda, ponieważ gniazdo baterii CMOS zwykle znajduje się na płycie głównej komputera, dlatego najlepszym rozwiązaniem jest zabranie komputera do technika.
Rozwiązanie 10 — Przeskanuj komputer w poszukiwaniu złośliwego oprogramowania
Złośliwe oprogramowanie, wirusy i inne cyberzagrożenia mogą zakłócać działanie zegara systemu Windows 10 i powodować nieprawidłowe wyświetlanie czasu.
Użyj wybranego programu antywirusowego i uruchom pełne skanowanie systemu, aby wykryć i usunąć złośliwe oprogramowanie.
Ponadto zalecamy zainstalowanie dedykowanego narzędzia anty-malware, takiego jak Bitdefender (obecnie 50% zniżki na wszystkie plany). Oceniony jako Nr. Najlepszy na świecie program antywirusowy wykrywa wszystkie złośliwe oprogramowanie na twoim komputerze i eliminuje wszystkie zagrożenia.
— Pobierz Bitdefender Antivirus
Poczekaj, aż rozwiązanie bezpieczeństwa zakończy skanowanie komputera, a następnie uruchom go ponownie i sprawdź, czy problem nadal występuje.
Rozwiązanie 11 — Tymczasowo zmień strefę czasową
Niektórzy użytkownicy potwierdzili, że tymczasowa zmiana strefy czasowej pomogła im rozwiązać problem. Przejdź więc do Start> wpisz „czas” i wybierz „Zmień ustawienia godziny i daty”. Zmień strefę czasową i pozostaw ją na kilka minut.
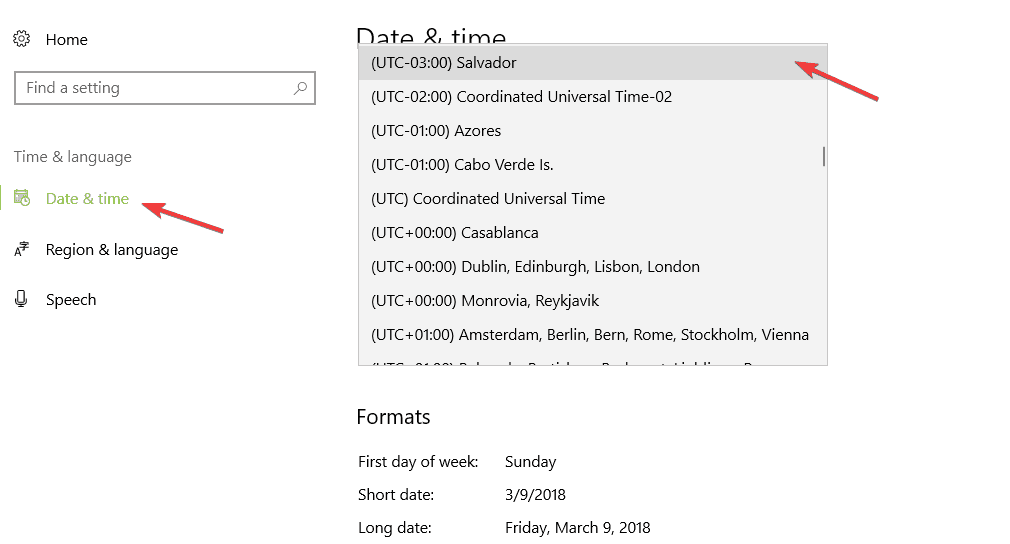
Następnie wróć do ustawień godziny i daty i tym razem wybierz właściwą strefę czasową. Uruchom ponownie komputer i sprawdź, czy zegar ponownie się opóźnia, czy występują inne problemy z czasem i datą.
Istnieje wiele powodów, dla których zegar systemu Windows 10 może być nieprawidłowy i chociaż nie jest to poważny problem, z pewnością może powodować niewielkie niedogodności.
Większość użytkowników zgłosiła, że zmiana Internetu> pa> n> Serwer czasu lub ponowne uruchomienie usługi Czas systemu Windows rozwiązało problem, więc najpierw wypróbuj te rozwiązania.