Błędy komputerowe są dość powszechne i chociaż niektóre błędy mogą być generowane przez system Windows 10, niektóre mogą być spowodowane przez aplikacje innych firm.
Zgłoszeni użytkownicy Nie ma już dostępnych punktów końcowych z powodu błędu mapowania punktu końcowego, a błąd ten może pojawić się w różnego rodzaju sytuacjach.
Ponieważ ten błąd może być irytujący, dzisiaj pokażemy Ci, jak go naprawić.
Jak naprawić błąd Nie ma już dostępnych punktów końcowych z powodu błędu mapowania punktów końcowych?
Spis treści:
- Poprawka — „Nie ma już dostępnych punktów końcowych z mapera punktów końcowych”
- Zresetuj poświadczenia dla usługi Enterprise Single Sign-On
- Zrestartuj usługiProcessManager i RPC Server
- Poprawka — drukarka „Nie ma już dostępnych punktów końcowych z mapera punktów końcowych”
- Włącz zaporę ogniową
- Upewnij się, że usługa buforu wydruku jest uruchomiona
- Sprawdź zależności bufora wydruku
- Uruchom narzędzie do rozwiązywania problemów z drukowaniem
- Zmień opcje odzyskiwania bufora wydruku
- Poprawka — „Udostępnianie punktów końcowych nie jest już dostępne”
- Dodaj klucze rejestru do rejestru i zmień uprawnienia
- Uruchom skanowanie sfc i DISM
- Poprawka — „W programie mapującym punkty końcowe nie ma już dostępnych punktów końcowych” Avast
- Pobierz najnowszy plik aktualizacji dla Avast
- Napraw instalację Avast
- Ponownie zainstaluj Avast
- Poprawka — „Brak punktów końcowych dostępnych w programie mapującym punkty końcowe” Wymiana
- Upewnij się, że usługa zapory jest uruchomiona
- Usuń znaki wodne i klawisze akcji
- Upewnij się, że niezbędne usługi są uruchomione
Poprawka — z programu mapującego punkty końcowe nie ma już punktów końcowych
1. Zresetuj poświadczenia dla usługi jednokrotnego logowania w przedsiębiorstwie
Użytkownicy zgłosili ten błąd podczas korzystania z konsoli administracyjnej BizTalk i zgodnie z nimi można rozwiązać ten problem, po prostu resetując poświadczenia dla usługi Enterprise Single Sign On. Aby to zrobić, wykonaj następujące kroki:
- Otworzyć Usługi okno.
- Znajdź Jednokrotne logowanie w przedsiębiorstwie usługi i upewnij się, że działa.
- Teraz musisz określić, który użytkownik uruchomi tę usługę. Aby to zrobić, kliknij dwukrotnie ikonę Jednokrotne logowanie w przedsiębiorstwie usługa, aby otworzyć swoje właściwości.
- Iść do Zalogować się kartę i wybierz To konto. Wprowadź nazwę użytkownika i hasło do konta, a następnie kliknij Zastosować i dobrze aby zapisać zmiany. Alternatywnie możesz kliknąć Przeglądaj i wyszukaj swoje konto.
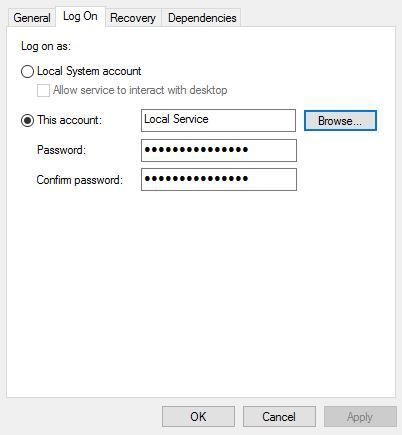
- Po zakończeniu uruchom ponownie usługę i sprawdź, czy problem został rozwiązany.
2. Uruchom ponownie usługi ProcessorManager i RPC Server
Niewielu użytkowników zgłosiło, że udało im się rozwiązać problem, uruchamiając ponownie usługi ProcessorManager i RPC Server. Możesz ponownie uruchomić te usługi, wykonując następujące kroki:
- otwarty Usługi okno.
- Znajdź przezProcessManager i Serwer RPC usługi. Kliknij każdą z tych usług prawym przyciskiem myszy i wybierz Uruchom ponownie opcja.
Po ponownym uruchomieniu obu usług sprawdź, czy błąd punktu końcowego został rozwiązany.
Poprawka — nie ma już dostępnych punktów końcowych z drukarki mapującej punkty końcowe
1. Włącz zaporę ogniową
Użytkownicy zgłaszali, że wystąpił ten błąd podczas próby zainstalowania drukarki, a jednym ze sposobów rozwiązania tego problemu jest włączenie usługi Zapory systemu Windows.
Z jakiegoś nieznanego powodu wydaje się, że proces instalacji drukarki jest powiązany ze statusem Zapory systemu Windows, a aby pomyślnie zainstalować drukarkę, musisz włączyć usługę Zapory systemu Windows. Aby to zrobić, wykonaj następujące kroki:
- naciśnij Klawisz Windows + R. i wejdź services.msc. naciśnij Wchodzić lub kliknij dobrze.

- Gdy pojawi się lista usług, zlokalizuj zapora systemu Windows usługę, kliknij ją prawym przyciskiem myszy i wybierz Początek z menu.

- Zamknij okno usług.
Po uruchomieniu usługi Zapory systemu Windows błąd powinien zostać naprawiony, a będziesz mógł zainstalować drukarkę bez żadnych problemów.
Jeśli domyślna drukarka ciągle się zmienia w systemie Windows 10, zapoznaj się z tym przewodnikiem krok po kroku, aby rozwiązać problem.
2. Upewnij się, że usługa buforu wydruku jest uruchomiona
Brak punktów końcowych dostępnych z błędu mapowania punktu końcowego może wystąpić, jeśli usługa buforu wydruku nie jest uruchomiona.
Proces drukowania jest w pełni zależny od usługi buforu wydruku, dlatego bardzo ważne jest, aby ta usługa była uruchomiona. Aby sprawdzić status usługi bufora wydruku, wykonaj następujące czynności:
- Upewnij się, że drukarka jest podłączona i włączona.
- otwarty Usługi okno i zlokalizuj Bufor wydruku usługa.
- Sprawdź status usługi. Jeśli usługa nie działa, kliknij ją prawym przyciskiem myszy i wybierz Początek z menu.
- Zamknij okno Usługi i sprawdź, czy problem został rozwiązany.
Usługa buforowania wydruku nie działa na komputerze z systemem Windows 10? Sprawdź ten przydatny przewodnik i łatwo rozwiąż problem.
3. Sprawdź zależności bufora wydruku
Jak już wspomniano, proces drukowania jest silnie uzależniony od usługi bufora wydruku, ale usługa bufora wydruku ma również swoje własne zależności i korzysta z innych usług w celu poprawnego działania.
Jeśli jedna z tych usług nie działa poprawnie lub nie została uruchomiona, możesz napotkać ten i wiele innych problemów. Aby sprawdzić zależności bufora wydruku, wykonaj następujące czynności:
- otwarty Usługi okno, zlokalizuj Bufor wydruku usługi i kliknij dwukrotnie.
- Po otwarciu okna właściwości bufora wydruku przejdź do Zależności patka.
- W tej usłudze zależy od poniższej sekcji składników systemu rozwiń wszystkie usługi.
- Wróć do okna Usługi i poszukaj usług uzyskanych w poprzednim kroku. W naszym przypadku były to Program uruchamiający proces serwera DCOM i RPC Endpoint Mapper usługi. Pamiętaj, że możesz uzyskać różne wyniki na komputerze.
- Znajdź te usługi, kliknij je dwukrotnie i ustaw je Typ uruchomienia do Automatyczny. Jeśli którakolwiek z usług nie jest uruchomiona, kliknij Początek przycisk, aby go uruchomić.

4. Uruchom narzędzie do rozwiązywania problemów z drukowaniem
Niewielu użytkowników zgłosiło, że udało im się rozwiązać ten problem, po prostu uruchamiając narzędzie do rozwiązywania problemów z drukowaniem. Aby to zrobić, wykonaj następujące kroki:
- otwarty Panel sterowania.
- Przejdź do Sprzęt i dźwięk> Urządzenie i drukarki Sekcja.
- Kliknij drukarkę prawym przyciskiem myszy i wybierz Rozwiązywanie problemów z menu.

- Postępuj zgodnie z instrukcjami i poczekaj na rozwiązywanie problemów, aby rozwiązać problem.
Rozwiązywanie problemów z drukarką to przydatna funkcja, która rozwiąże typowe problemy z drukarką, dlatego zalecamy wypróbowanie jej.
Jeśli narzędzie do rozwiązywania problemów zatrzyma się przed ukończeniem procesu, napraw je za pomocą tego pełnego przewodnika.
5. Zmień opcje odzyskiwania bufora wydruku
Czasami nie ma więcej dostępnych punktów końcowych z powodu błędu mapowania punktu końcowego, jeśli usługa buforowania wydruku zostanie nagle zatrzymana.
Może się to zdarzyć z wielu powodów. Aby rozwiązać ten problem, musisz zmienić opcje odzyskiwania usługi buforowania wydruku, wykonując następujące kroki:
- otwarty Usługi okno i kliknij dwukrotnie Bufor wydruku usługa, aby otworzyć swoje właściwości.
- Po otwarciu okna właściwości bufora wydruku przejdź do Poprawa patka.
- Zestaw Pierwsza awaria, Druga awaria i Kolejne awarie do Uruchom ponownie usługę. Zestaw Resetowanie licznika błędów po i Uruchom ponownie usługę po do 1.
- Po zakończeniu kliknij Zastosować i dobrze aby zapisać zmiany.
Po zmianie tych opcji usługa buforowania wydruku uruchomi się automatycznie za każdym razem, gdy ulegnie awarii lub nagle z jakiegokolwiek powodu przestanie działać.
Jeśli Bufor wydruku nadal się zatrzymuje w systemie Windows 10, wykonaj czynności opisane w tym przewodniku i natychmiast rozwiąż problem.
Poprawka — nie ma więcej dostępnych punktów końcowych z udostępniania mapowania punktów końcowych
1. Dodaj klucze rejestru do rejestru i zmień uprawnienia
To rozwiązanie jest nieco zaawansowane i wymaga zmiany rejestru.
Przed wprowadzeniem jakichkolwiek zmian w rejestrze zdecydowanie zalecamy utworzenie kopii zapasowej, aby można ją było łatwo przywrócić w razie awarii. Aby rozwiązać ten problem, wykonaj następujące czynności:
- Pobieranie MpsSvc.reg i BFE.reg pliki i dodaj je do rejestru, po prostu klikając dwukrotnie oba pliki.
- Po dodaniu obu plików rejestru do rejestru uruchom ponownie komputer.
- Po ponownym uruchomieniu komputera naciśnij Klawisz Windows + R. i wejdź regedit. naciśnij Wchodzić lub kliknij dobrze.

- Po otwarciu Edytora rejestru przejdź do HKEY_LOCAL_MACHINE \ SYSTEM \ CurrentControlSet \ Services \ BFE klawisz w lewym okienku.
- Kliknij prawym przyciskiem myszy BFE klucz i wybierz Uprawnienia z menu.

- Kliknij Dodaj przycisk.

- W polu Wprowadź nazwy obiektów do wybrania wpisz enter Każdy. Kliknij Sprawdź nazwy i dobrze.

- Wszyscy powinni zostać teraz dodani do sekcji Nazwy grupy lub użytkownika.

- Wybierz Każdy z listy i sprawdź Pełna kontrola opcja w Dopuszczać kolumna. Kliknij Zastosować i dobrze aby zapisać zmiany.
Nie masz dostępu do Edytora rejestru? Rzeczy nie są tak przerażające, jak się wydają. Sprawdź ten przewodnik i szybko rozwiąż problem.
Po wykonaniu tej czynności wystarczy uruchomić dwie usługi, wykonując następujące kroki:
- Otwórz okno Usługi.
- Zlokalizuj bazę Filtrowanie silnika i zapora systemu Windows usługi i włącz je oba.

Po włączeniu tych usług powinieneś mieć możliwość udostępniania plików bez żadnych problemów.
2. Uruchom skanowanie sfc i DISM
Czasami ten błąd może wystąpić z powodu uszkodzonych plików, a jednym ze sposobów jego naprawienia jest uruchomienie skanowania sfc i DISM. Oba te skany mają na celu naprawę uszkodzonych plików systemu Windows. Aby je wykonać, należy wykonać następujące kroki:
- naciśnij Klawisz Windows + X aby otworzyć menu Win + X i wybrać Wiersz polecenia (administrator).

- W wierszu polecenia wprowadź sfc / scannow i naciśnij Wchodzić.
- Poczekaj na zakończenie skanowania SFFC.
- Po zakończeniu skanowania wprowadź Dism / Online / Cleanup-Image / RestoreHealth i naciśnij Wchodzić uruchomić.
- Po zakończeniu skanowania DISM zamknij Wiersz polecenia.
Po zakończeniu obu skanowań uruchom ponownie komputer i sprawdź, czy problem został rozwiązany.
Wygląda na to, że wszystko stracone, gdy DISM zawiedzie w systemie Windows? Sprawdź ten krótki przewodnik i pozbądź się zmartwień. Ponadto, jeśli polecenie scannow zatrzymało się przed zakończeniem procesu, sprawdź tę łatwą poprawkę.
Jeśli masz problemy z dostępem do wiersza polecenia jako administrator, lepiej zapoznaj się z tym przewodnikiem.
Poprawka — Brak punktów końcowych dostępnych w programie mapującym punkty końcowe Avast
1. Pobierz najnowszy plik aktualizacji dla Avast
Możesz rozwiązać ten problem, po prostu pobierając najnowszy plik aktualizacji dla swojej wersji Avast. Aby to zrobić, przejdź do sekcji pobierania Avast i pobierz niezbędne pliki. Zainstaluj pliki do pobrania i uruchom ponownie komputer.
Po ponownym uruchomieniu komputera otwórz Avast i kliknij Napraw teraz przycisk. Avast podejmie teraz próbę rozwiązania problemu.
Jeśli masz problemy z programem Avast Antivirus w systemie Windows 10, zapoznaj się z tym przewodnikiem, aby je rozwiązać.
2. Napraw instalację Avast
Brak punktów końcowych dostępnych z powodu błędu mapowania punktów końcowych może pojawić się, jeśli instalacja Avast jest uszkodzona. Na szczęście możesz rozwiązać ten problem, wykonując następujące proste kroki:
- naciśnij Klawisz Windows + X i wybierz Panel sterowania z listy.

- Po otwarciu Panelu sterowania wybierz Odinstaluj program opcja.

- Pojawi się lista wszystkich zainstalowanych aplikacji.
- Wybierz Avast i wybierz Naprawic lub Zmiana opcja z menu. Możesz też kliknąć prawym przyciskiem myszy aplikację z listy i wybrać żądaną opcję.

- Postępuj zgodnie z instrukcjami wyświetlanymi na ekranie, aby zakończyć proces naprawy.
- Po zakończeniu naprawy uruchom ponownie komputer i sprawdź, czy to rozwiąże problem.
Nie możesz otworzyć Panelu sterowania? Przejrzyj ten przewodnik krok po kroku, aby znaleźć rozwiązanie.
3. Ponownie zainstaluj Avast
Jeśli ten problem nadal występuje, możesz spróbować ponownie zainstalować Avast. Aby to zrobić, najpierw musisz odinstalować Avast. Odinstalowanie programu Avast zwykle nie wystarcza i musisz usunąć wszystkie pliki i wpisy rejestru z nim związane.
Możesz to łatwo zrobić, pobierając i uruchamiając narzędzie Avast Uninstall Utility. Po usunięciu wszystkich plików Avast z komputera uruchom ponownie komputer. Po ponownym uruchomieniu komputera pobierz najnowszą wersję Avast i zainstaluj ją.
Po ponownej instalacji Avast problem powinien zostać rozwiązany.
Chcesz całkowicie usunąć aplikację z komputera z systemem Windows 10? Sprawdź najlepsze deinstalatory w tym artykule.
Poprawka — nie ma więcej punktów końcowych dostępnych w programie mapowania punktów końcowych Exchange
1. Upewnij się, że usługa zapory jest uruchomiona
Użytkownicy zgłosili, że jednym z najprostszych sposobów rozwiązania tego problemu jest włączenie usługi Microsoft Firewall. Wyjaśniliśmy już, jak włączyć usługę Microsoft Firewall w jednym z naszych poprzednich rozwiązań, więc koniecznie sprawdź to.
Szukasz alternatywnej zapory? Sprawdź najlepsze dostępne na rynku w tym przydatnym artykule.
2. Usuń znaki wodne i klawisze akcji
Użytkownicy zgłaszali, że mieli problemy z instalacją Exchange 2010, ale byli w stanie rozwiązać ten problem po prostu usuwając dwa klucze rejestru.
Usunięcie kluczy rejestru może prowadzić do niestabilności systemu, dlatego przed kontynuowaniem zalecamy utworzenie kopii zapasowej rejestru. Aby usunąć problematyczne klucze, wykonaj następujące czynności:
- otwarty Edytor rejestru.
- Nawigować do HKEY_LOCAL_MACHINE \ SOFTWARE \ Microsoft \ Exchange \ Serverv14 \ HubTransportRole klucz i rozwiń go.
- Powinieneś zobaczyć znak wodny i Akcja klucze dostępne. Usunąć ich oboje.
- Zamknij Edytor rejestru i sprawdź, czy problem został rozwiązany.
Jeśli nie możesz edytować rejestru systemu Windows 10, przeczytaj ten przydatny przewodnik i znajdź najszybsze rozwiązanie problemu.
3. Upewnij się, że niezbędne usługi są uruchomione
Aby rozwiązać problem z Microsoft Exchange, musisz upewnić się, że niezbędne usługi są uruchomione. Możesz to zrobić, wykonując następujące kroki:
- otwarty Usługi okno.
- Znajdź Microsoft Exchange Search Indexer, serwer Microsoft Exchange RPC Client Access i Microsoft Exchange System Attendant usługi. Upewnij się, że wszystkie te usługi są uruchomione.
- Po uruchomieniu wszystkich tych usług zamknij okno Usługi i sprawdź, czy problem został rozwiązany.
Brak punktów końcowych dostępnych z błędu mapowania punktu końcowego może zakłócać udostępnianie plików, konfigurację drukarki lub narzędzie antywirusowe, aw większości przypadków możesz rozwiązać ten problem, sprawdzając swoje usługi i zmieniając ustawienia.
Jeśli żadne z naszych rozwiązań nie działa dla Ciebie, możesz rozważyć przeprowadzenie czystej instalacji systemu Windows 10.
Jeśli masz inne pytania, nie wahaj się i zostaw je w sekcji komentarzy poniżej, a my je na pewno sprawdzimy.

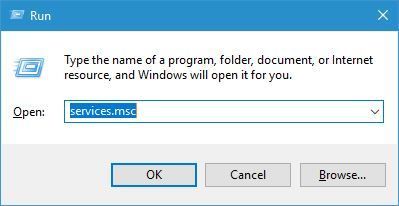
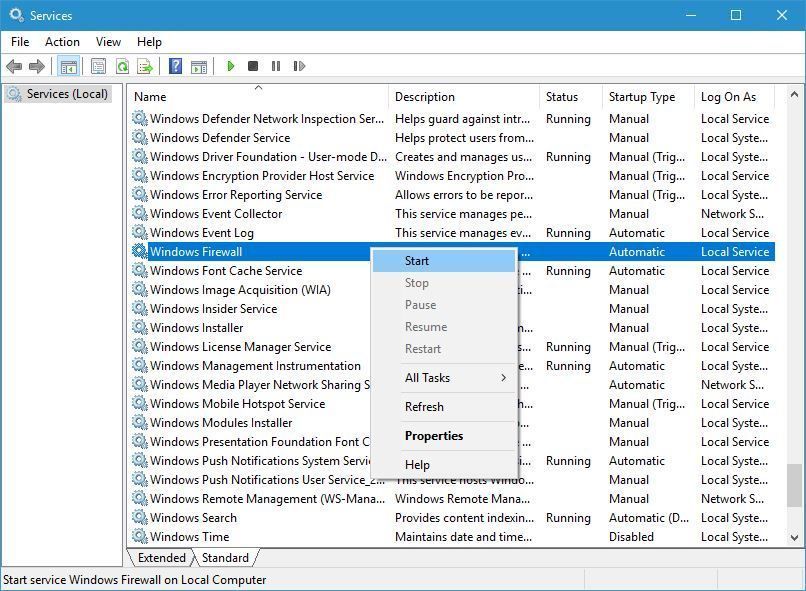
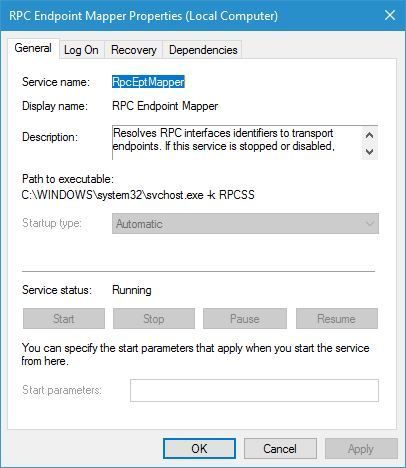
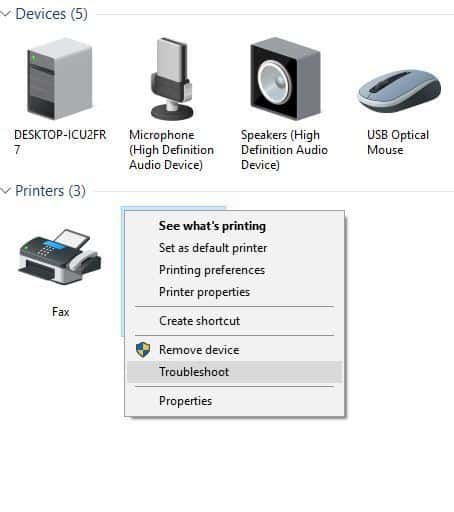
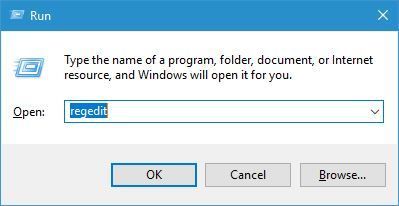
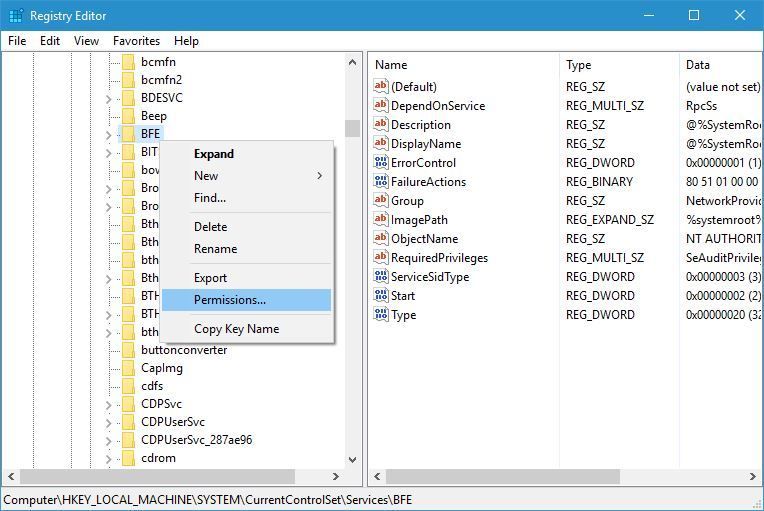
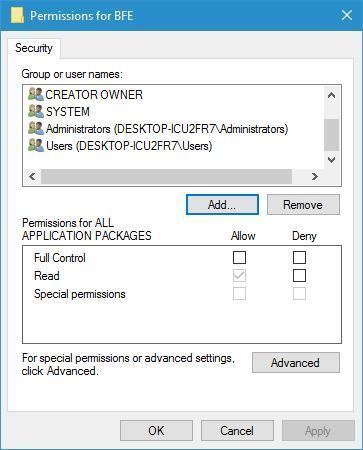
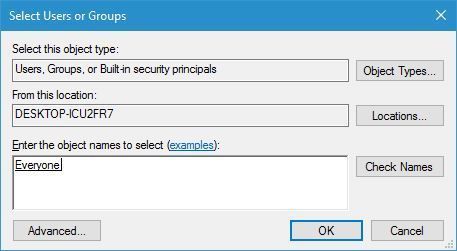
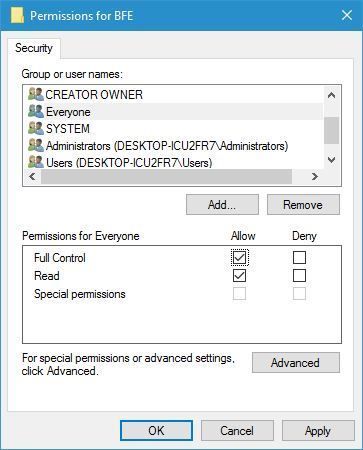
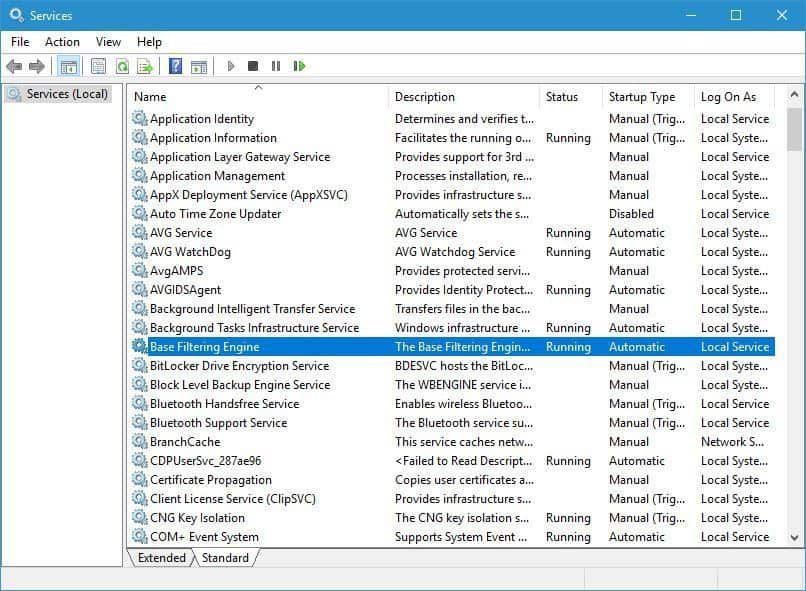
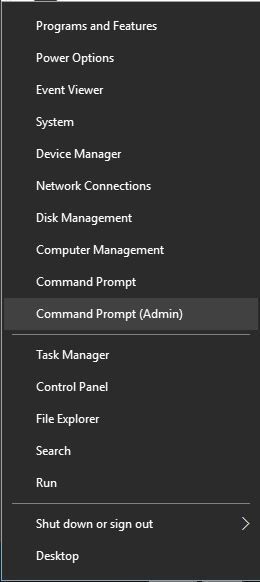
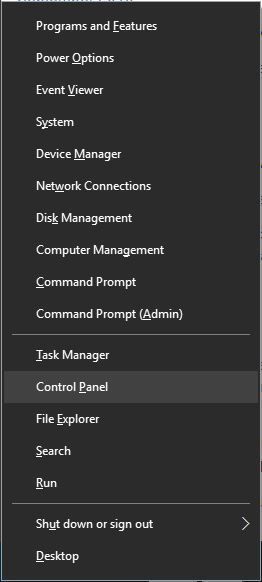
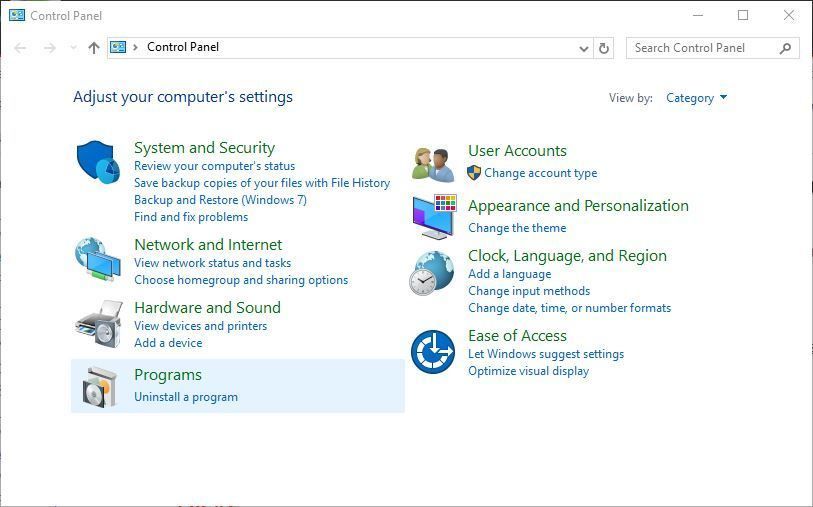
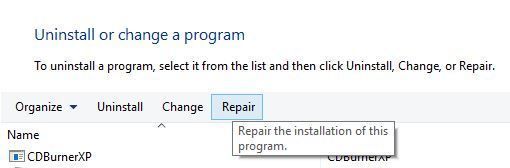
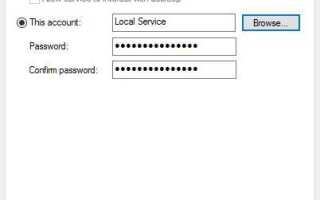

![Google Chrome nie zmienia języka [FIX]](https://pogotowie-komputerowe.org.pl/wp-content/cache/thumb/68/b7ced885751a568_150x95.png)
