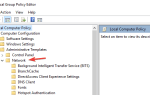Wiele problemów z komputerem jest spowodowanych przez uszkodzone pliki systemowe. Jeśli instalacja systemu Windows 10 jest uszkodzona, wystąpią problemy z niestabilnością i wiele innych problemów.
Na szczęście istnieje kilka sposobów naprawy uszkodzonych plików systemowych w systemie Windows 10, a dziś pokażemy, jak to zrobić.
Jak naprawić uszkodzone pliki systemowe w systemie Windows 10?
Spis treści:
- Użyj narzędzia SFC
- Użyj narzędzia DISM
- Uruchom skanowanie SFC z trybu awaryjnego
- Wykonaj skanowanie SFC przed uruchomieniem systemu Windows 10
- Wymień pliki ręcznie
- Użyj Przywracania systemu
- Zresetuj system Windows 10
Poprawka — uszkodzone pliki systemowe Windows 10
Rozwiązanie 1 — Użyj narzędzia SFC
Jeśli masz wątpliwości, że pliki systemowe są uszkodzone, możesz je naprawić za pomocą narzędzia SFC. Jest to narzędzie wiersza polecenia, które przeskanuje komputer i naprawi uszkodzone pliki systemowe.
Aby uruchomić narzędzie SFC, musisz wykonać następujące kroki:
- naciśnij Klawisz Windows + X aby otworzyć menu Win + X i wybrać Wiersz polecenia (administrator).
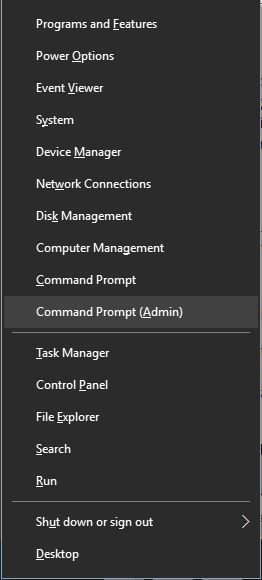
- Po otwarciu wiersza polecenia wprowadź sfc / scannow i naciśnij Wchodzić.
- Rozpocznie się proces naprawy. Nie zamykaj wiersza polecenia ani nie przerywaj procesu naprawy. Proces naprawy może chwilę potrwać, więc cierpliwie poczekaj, aż się zakończy.
Po zakończeniu procesu naprawy zobaczysz komunikat Ochrona zasobów systemu Windows nie znalazł żadnego komunikatu o naruszeniu integralności, jeśli pliki systemowe nie są uszkodzone. Jednak narzędzie SFC nie zawsze może naprawić uszkodzone pliki, więc miej to na uwadze.
Jeśli chcesz wyświetlić dziennik SFC, możesz to zrobić. Aby to zrobić, wykonaj następujące kroki:
- Otwórz wiersz polecenia jako administrator.
- Wchodzić findstr / c: ”[SR]”% windir% LogsCBSCBS.log> ”% userprofile% Desktopsfclogs.txt” polecenie i naciśnij Wchodzić. W ten sposób utworzysz plik sfclogs.txt na pulpicie.
- Otworzyć sfclogs.txt i sprawdź wyniki skanowania SFC.
Należy pamiętać, że ten plik dziennika zawiera tylko informacje związane ze skanowaniem SFC wykonywanym w systemie Windows.
Zostań ekspertem w zakresie tego narzędzia dzięki naszemu kompletnemu przewodnikowi!
Rozwiązanie 2 — Użyj narzędzia DISM
Jeśli nie możesz uruchomić narzędzia SFC lub jeśli SFC nie może rozwiązać problemu, możesz zamiast tego spróbować użyć narzędzia DISM. DISM oznacza Deployment Image Narzędzie do zarządzania serwisem, które służy do rozwiązywania problemów związanych z uszkodzeniem, które mogą uniemożliwić uruchomienie narzędzia SFC.
Podobnie jak SFC, DISM to narzędzie wiersza polecenia służące do naprawy plików systemowych. Aby go uruchomić, musisz wykonać następujące kroki:
- otwarty Wiersz polecenia jako administrator.
- Wchodzić DISM / Online / Cleanup-Image / RestoreHealth i naciśnij Wchodzić.
- Rozpocznie się proces naprawy. Proces naprawy może potrwać 10 minut lub dłużej, więc bądź cierpliwy i nie przerywaj go.
- Po naprawieniu plików przez narzędzie DISM uruchom ponownie komputer.
Po ponownym uruchomieniu komputera musisz sprawdzić, czy problem został rozwiązany. Jeśli problem nadal występuje, ponownie uruchom skanowanie SFC.
Możesz wybrać bardziej przyjazną dla użytkownika opcję dzięki DISM GUI!
Rozwiązanie 3 — Uruchom skanowanie SFC z trybu awaryjnego
Czasami skanowanie SFC nie może naprawić plików z systemu Windows, ale jeśli tak się stanie, możesz spróbować uruchomić narzędzie SFC z trybu awaryjnego. Tryb awaryjny to specjalny tryb, w którym są używane tylko domyślne sterowniki i aplikacje.
Korzystając z trybu awaryjnego wyeliminujesz wszelkie możliwe zakłócenia ze strony aplikacji innych firm. Aby uruchomić tryb awaryjny w systemie Windows 10, wykonaj następujące czynności:
- Otwórz menu Start.
- Kliknij Moc przycisk.
- Przytrzymaj Przesunięcie i wybierz Uruchom ponownie opcja.
- Zobaczysz trzy dostępne opcje. Wybierz Rozwiązywanie problemów.
- Nawigować do Opcje zaawansowane> Ustawienia uruchamiania. Kliknij Uruchom ponownie przycisk.
- Po ponownym uruchomieniu komputera zobaczysz listę opcji. Wybierz dowolną wersję trybu awaryjnego, naciskając odpowiedni klawisz F.
Po uruchomieniu trybu awaryjnego powtórz kroki od Rozwiązanie 1 wykonać skanowanie SFC.
Rozwiązanie 4 — Wykonaj skanowanie SFC przed uruchomieniem systemu Windows 10
Czasami musisz przeskanować i naprawić chronione pliki systemowe, ale nie możesz tego zrobić w systemie Windows 10. Aby przeskanować chronione pliki systemowe, musisz uruchomić skanowanie SFC przed uruchomieniem systemu Windows 10. Aby to zrobić, wykonaj następujące kroki:
- Uruchom ponownie komputer, wykonując pierwsze trzy kroki z poprzedniego rozwiązania.
- Gdy pojawi się lista opcji, wybierz Rozwiązywanie problemów.
- Wybierać Opcje zaawansowane> Wiersz polecenia.
- Po ponownym uruchomieniu komputera może pojawić się prośba o podanie nazwy użytkownika i hasła, więc pamiętaj, aby to zrobić.
- Teraz musisz znaleźć literę dysku Windows 10. Aby to zrobić, wpisz wmic logicaldisk get deviceid, volumename, description polecenie i naciśnij Wchodzić uruchomić.
- Zwróć uwagę na nazwę woluminu. W większości przypadków nazwa woluminu systemu Windows zostanie przypisana re list. Jest to całkowicie normalne, jeśli uruchomisz wiersz polecenia przed uruchomieniem systemu Windows, więc nie musisz się o to martwić. Oprócz sprawdzania dysku systemu Windows należy również sprawdzić dysk zastrzeżony przez system. W większości przypadków tak powinno być do.
- Teraz wpisz sfc / scannow / offbootdir = C: / offwindir = D: Windows polecenie i naciśnij Wchodzić. Pamiętaj, aby użyć liter uzyskanych w poprzednim kroku. W większości przypadków powinieneś używać C i D, tak jak w naszym przykładzie, ale jeśli z jakiegoś powodu otrzymujesz inne litery, powinieneś ich użyć.
- Rozpocznie się proces skanowania. Poczekaj, aż pliki systemowe zostaną przeskanowane.
- Po zakończeniu skanowania zamknij Wiersz polecenia i uruchom system Windows 10 normalnie.
Rozwiązanie 5 — Zastąp pliki ręcznie
Czasami w celu rozwiązania problemu z uszkodzonymi plikami systemowymi należy je wymienić ręcznie. Jest to proces zaawansowany, a jeśli zdecydujesz się go wykonać, radzimy zachować szczególną ostrożność.
Najpierw otwórz dziennik SFC i sprawdź, które uszkodzone pliki nie mogą zostać naprawione. Wyjaśniliśmy już, jak wyświetlić plik dziennika SFC Rozwiązanie 1, więc zapoznaj się z instrukcjami.
Po znalezieniu uszkodzonego pliku musisz przenieść zdrową wersję tego pliku z innego komputera na komputer. Pamiętaj, że oba komputery muszą korzystać z tej samej wersji systemu Windows 10.
Aby ręcznie zastąpić uszkodzony plik, wykonaj następujące czynności:
- otwarty Wiersz polecenia jako administrator.
- Wchodzić takeown / f C: corrupt-file-location-and-file-name i naciśnij Wchodzić. Pamiętaj, aby zastąpić C: corrupt-file-location-and-file-name rzeczywistą lokalizacją uszkodzonego pliku. Musisz podać zarówno nazwę pliku, jak i rozszerzenie, a nie tylko lokalizację katalogu. Po uruchomieniu polecenia przejmowania będziesz mieć prawa własności do uszkodzonego pliku.
- Teraz wejdź icacls C: corrupt-file-location-and-file-name / Grant Administratorzy: F polecenie, aby uzyskać pełne uprawnienia administratora nad plikiem. Ponownie zamień C: corrupt-file-location-and-file-name na rzeczywistą lokalizację pliku.
- Teraz musisz zastąpić problematyczny plik zdrowym plikiem skopiowanym z innego komputera. Wchodzić skopiuj C: lokalizacja-zdrowego-pliku C: uszkodzony plik-lokalizacja-i-nazwa-pliku i naciśnij Wchodzić.
- Wchodzić tak jeśli zostaniesz zapytany, czy chcesz zastąpić plik.
- Powtórz te kroki dla wszystkich uszkodzonych plików.
Po zastąpieniu wszystkich uszkodzonych plików uruchom SFC / Veronly polecenie, aby sprawdzić, czy problem z uszkodzonymi plikami został rozwiązany. Jest to jedno z bardziej zaawansowanych rozwiązań i jeśli wydaje się nieco skomplikowane, przeczytaj je uważnie kilka razy.
Rozwiązanie 6 — Użyj przywracania systemu
Przywracanie systemu to przydatna funkcja, która przywróci system do wcześniejszego stanu. Jeśli nie możesz naprawić uszkodzonych plików, możesz rozważyć przywrócenie systemu. Aby to zrobić, wykonaj następujące kroki:
- naciśnij Klawisz Windows + S. i wejdź przywracanie systemu. Wybierać Utworzyć punkt przywracania opcja.

- Teraz kliknij Przywracanie systemu przycisk.

- Czek Pokaż więcej przywracania zwrotnica. Wybierz dostępny punkt przywracania i kliknij Kolejny.

- Postępuj zgodnie z instrukcjami, aby wykonać przywracanie.
Po przywróceniu komputera należy przywrócić pliki systemowe do poprzedniej zdrowej wersji.
Przywrócisz system Windows jak ekspert po przeczytaniu naszego pełnego przewodnika na temat tworzenia punktu przywracania systemu.
Rozwiązanie 7 — Zresetuj system Windows 10
Jeśli wszystko inne zawiedzie, konieczne może być zresetowanie systemu Windows 10. Ten proces spowoduje usunięcie zainstalowanych aplikacji i plików, dlatego należy wykonać kopię zapasową ważnych plików.
Aby wykonać ten proces, może być potrzebny nośnik instalacyjny systemu Windows 10, dlatego należy go utworzyć przy użyciu rozruchowego napędu flash USB.
Aby zresetować system Windows 10, wykonaj następujące czynności:
- Uruchom ponownie komputer, jak pokazaliśmy Rozwiązanie 3.
- Wybierać Rozwiązywanie problemów> Zresetuj ten komputer.
- Teraz masz dwie dostępne opcje: Zachowaj moje pliki i Usuń wszystko. Ten pierwszy przeinstaluje system Windows 10, ale zachowa twoje osobiste pliki i ustawienia. Ten ostatni usunie zarówno pliki osobiste, jak i ustawienia. Należy pamiętać, że aplikacje innych firm i pobrane pliki zostaną usunięte po zresetowaniu. Na pytanie, czy chcesz wyczyścić dysk, wybierz Po prostu usuń moje pliki opcja.
- Wybierz swoją nazwę użytkownika i wprowadź hasło. Jeśli pojawi się monit o włożenie nośnika instalacyjnego systemu Windows 10, koniecznie to wykonaj.
- Wybierz wersję systemu Windows i kliknij Resetowanie przycisk, aby rozpocząć.
- Postępuj zgodnie z instrukcjami wyświetlanymi na ekranie, aby zakończyć proces.
Jeśli proces resetowania nie rozwiązał problemu, powtórz go ponownie, ale wybierz Usuń wszystko> Tylko dysk, na którym jest zainstalowany system Windows> Po prostu usuń moje pliki.
Jeśli to nie rozwiąże problemu, wykonaj czystą instalację systemu Windows 10. Nie musisz pytać, jak to zrobić, otrzymaliśmy Twój kompleksowy przewodnik.
Naprawianie uszkodzonych plików systemowych jest czasami trudne, a jeśli nie możesz naprawić plików za pomocą narzędzia SFC, musisz zamiast tego użyć narzędzia DISM. Jeśli problemy nadal występują, musisz zresetować komputer lub przeprowadzić czystą instalację.
Życie jest już ciężkie, po co utrudniać te wszystkie szczegóły techniczne? Wybierz narzędzie do naprawy uszkodzonych plików!

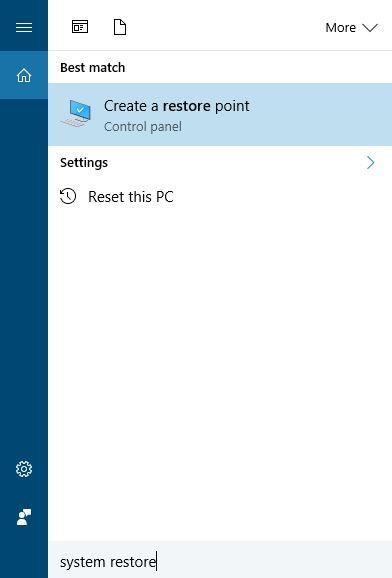
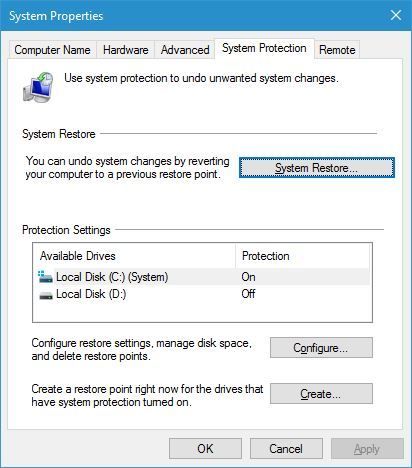
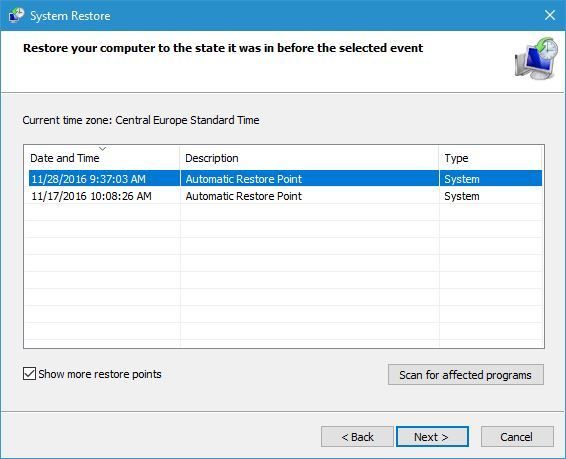
![Jak naprawić uszkodzone pliki systemowe w Windows 10 | [PEŁNY PRZEWODNIK]](https://pogotowie-komputerowe.org.pl/wp-content/cache/thumb/ed/cd0889f9c5e7ced_320x200.jpg)