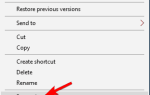Jak mogę odzyskać uszkodzone pliki CSV?
- Użyj kodowania Unicode UTF-8
- Użyj innego oprogramowania, aby otworzyć plik CSV lub Importuj i napraw w Excelu
- Konkretne rozwiązania
- Użyj Notatnika lub Excela, aby utworzyć plik CSV i naprawić go
- Odzyskaj za pomocą funkcji Autorecover
- Odzyskaj za pomocą pliku TMP
- Odzyskaj uszkodzony plik CSV z poprzedniej wersji
ZA uszkodzony plik CSV jest spowodowany kilkoma czynnikami, w tym między innymi nieprawidłowym formatowaniem, użyciem nieprawidłowych znaków, podziałami wierszy w polach.
Plik CSV, znany również jako plik wartości rozdzielanych przecinkami, to format przechowujący alfanumeryczne dane o strukturze tabelarycznej, ale w formacie zwykłego tekstu.
Takie pliki zawierają rekordy danych, z których każdy stanowi zbiór co najmniej dwóch (lub więcej) pól oddzielonych przecinkami. Można je importować lub eksportować z programów takich jak Excel lub Open Office Calc, które przechowują dane w strukturze kolumn wierszy.
Wśród przyczyn uszkodzonego pliku CSV są:
- Znaki kontrolne ASCII na końcu wiersza, których nie można wydrukować
- Znaki separujące w tekście plików CSV
- Podziały wiersza w polach, które ich nie zawierają podwójnych cudzysłowów
- Używanie nieprawidłowych znaków, takich jak -, (),.,:, * I innych
- Puste linie na końcu uszkodzonego pliku CSV, które mają separator
- Długie liczby z wiodącymi zerami
- Niepoprawny format pliku CSV
- Plik CSV nie używa UTS (kodowanie 8)
Aby naprawić uszkodzony plik CSV, poniżej znajduje się lista rozwiązań, które pomogą Ci odzyskać dokument w zdrowym formacie.
Napraw uszkodzone problemy z plikiem CSV
1. Użyj kodowania Unicode UTF-8
- Otwórz plik CSV
- Kliknij Plik> Zapisz jako
- Wpisz nazwę pliku
- Z rozwijanego menu wybierz Zapisz jako typ pliku CSV
- Kliknij Narzędzia> przejdź do opcji internetowych
- Przejdź do Kodowania w obszarze Zapisz ten dokument jako
- Wybierz Unicode (UTF-8)
2. Użyj innego oprogramowania, aby otworzyć plik CSV lub Importuj i napraw w Excelu
Jeśli liczby nie są wyświetlane zgodnie z wymaganiami, nie zapisuj pliku CSV. Możesz użyć innego oprogramowania, aby otworzyć plik CSV, lub wykonaj poniższe czynności, aby zaimportować uszkodzony plik CSV do programu Excel i naprawić go.
- Otwórz Excel — nowy skoroszyt
- Kliknij kartę Dane
- Wybierz z tekstu w sekcji Uzyskaj dane zewnętrzne
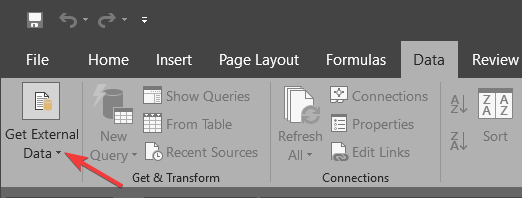
- Przeglądaj uszkodzony plik CSV
- Kliknij opcję Importuj
- Wybierz Delimiter> Dalej
- Wybierz przecinek i kliknij Dalej
- Kliknij kolumnę z liczbami> kliknij Tekst
- Powtórz kroki dla wszystkich kolumn z liczbami> kliknij OK
— POWIĄZANE: Excel nie otwiera plików, zamiast tego wyświetla biały ekran? Możesz to naprawić
Uwaga: Wykonaj powyższe czynności za każdym razem, gdy plik jest otwierany w programie Excel.
Użyj FileViewer Plus
Jeśli musisz otworzyć pliki .csv (lub inne pliki arkusza kalkulacyjnego) w systemie Windows 10 i nie możesz tego zrobić, zawsze możesz skorzystać z rozwiązań innych firm. Polecamy FileViewer Plus, uniwersalną przeglądarkę plików dla systemu Windows, która może otwierać i wyświetlać ponad 300 różnych typów plików, w tym różne typy prezentacji, takie jak pliki .csv.
- Pobierz teraz FileViewer Plus 3
3. Konkretne rozwiązania
- W przypadku uszkodzenia lub zagubienia obcych znaków skorzystaj z arkuszy Google lub zaawansowanych aplikacji Open Office, Libre Office, Notepad ++, aby naprawić uszkodzony plik CSV
- Jeśli pojawi się komunikat o błędzie importu z informacją, że „wiersz 1 ma zbyt wiele kolumn…”, utwórz nowy plik CSV z danymi w 14 kolumnach za pomocą Excela, Notepad ++ lub innych aplikacji, aby odzyskać dane CSV
Jeśli przyczyną problemu jest użycie formantu ASCII, znaków specjalnych lub dodatkowych znaków ograniczających, wykonaj następujące czynności:
- Usuń spacje na końcu pliku
- Napraw dodatkowe przecinki z uszkodzonego pliku CSV, usuwając dodatkowe znaki separatora, które oddzielają pola obsługi i pobierają dane pliku
4. Użyj Notatnika lub Excela, aby utworzyć plik CSV i naprawić go
Korzystanie z Notatnika
- Wprowadź dane tekstowe do pliku, oddzielając przecinki każdym z pól
- Oddziel każdy wiersz za pomocą nowej linii
- Zapisz plik przy użyciu rozszerzenia .csv
Użyj arkusza kalkulacyjnego Excel
- Wprowadź dane w arkuszu kalkulacyjnym Excel
- Kliknij Plik
- Wybierz Zapisz jako
- Wybierz Zapisz jako typ
- Wybierz CSV (rozdzielany przecinkami)
5. Odzyskaj za pomocą funkcji Autorecover
Tę funkcję można znaleźć w programie Excel. Otwórz arkusz kalkulacyjny i poszukaj okna Autorecover (zwykle w lewym okienku okna). Na ekranie znajduje się lista, z której można wybrać plik CSV. Działa z niezapisanymi plikami.
— POWIĄZANE: 11 najlepszych narzędzi do naprawy uszkodzonych plików w systemie Windows 10
6. Odzyskaj za pomocą pliku TMP
System Windows zwykle tworzy plik tymczasowy (TMP), który może pomóc w odzyskaniu pliku CSV, jeśli jest niedostępny lub uszkodzony. Aby to zrobić:
- Przejdź do miejsca, w którym znajduje się folder plików Temp: C: UsersAppDataLocalMicrosoftOfficeUnsavedFiles

- Wyszukaj pliki Excel za pomocą .TMP rozbudowa
- Wybierz właściwy, weryfikując dane
- Skopiuj i wklej lub zapisz w innym miejscu, używając .CSV rozbudowa
7. Odzyskaj uszkodzony plik CSV z poprzedniej wersji
Ta poprawka jest przydatna, gdy pliki CSV są zapisywane lub zastępowane. Aby to zrobić:
- Przejdź do uszkodzonego pliku CSV i kliknij go prawym przyciskiem myszy
- Wybierz Właściwości
- Kliknij Poprzednie wersje
- Wybierz ostatnią wersję przed zapisz / zamień
- Kliknij Przywróć (upewnij się, że punkty przywracania są włączone)
Czy udało Ci się znaleźć rozwiązanie wśród wymienionych tutaj? Daj nam znać, który z nich działał, pozostawiając komentarz w poniższej sekcji.

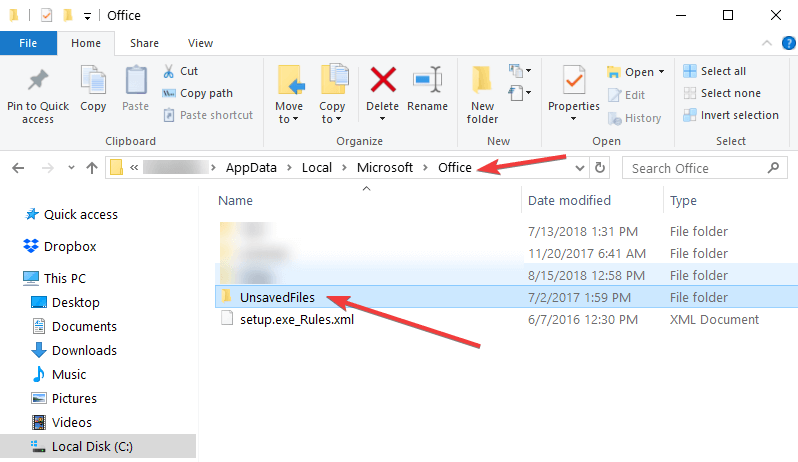
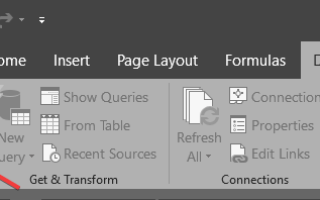


![Co zrobić, gdy głośnik komputera wydaje losowy dźwięk [QUICK FIX]](https://pogotowie-komputerowe.org.pl/wp-content/cache/thumb/19/ebdccee150cef19_150x95.png)