Microsoft OneNote to świetna aplikacja do robienia notatek, kompilowania danych i organizowania informacji. Najlepsze jest to, że synchronizuje się z chmurą, co oznacza, że masz dostęp do swoich notatek wszędzie. Jest wieloplatformowy, co oznacza, że jest dostępny na Androida, iOS, macOS i Internet, oprócz tego, że jest dostępny na urządzeniach z systemem Windows 10. Ale ten wieloplatformowy projekt ma problem.
Użytkownicy komputerów stacjonarnych mogą często napotykać problemy podczas próby synchronizacji danych do i z chmury. Jest to dość powszechny problem w wersji OneNote na komputery stacjonarne w systemie Windows 10. W tym przewodniku omawiamy niektóre z najczęstszych błędów synchronizacji (notebook / konkretna sekcja nie synchronizuje się, pojawiają się konflikty synchronizacji, pojawiają się problemy z pamięcią itp. .) i jak można je rozwiązać.
Zanim przejdziemy do bardziej szczegółowych rozwiązań, przyjrzymy się kilku potencjalnie oczywistym.
Program OneNote nie synchronizuje [FIX]
Zainstaluj najnowsze aktualizacje
Po pierwsze, warto zauważyć, że każdy problem, z którym możesz się spotkać, może wynikać z problemu z samą aplikacją OneNote. Dlatego musisz upewnić się, że masz zainstalowane najnowsze aktualizacje. Aktualizacje często zawierają poprawki błędów, które mogą powodować problemy. Aby sprawdzić dostępność aktualizacji:
- Iść do Plik> Konto> Opcje pakietu Office,
- Kliknij Aktualizuj teraz.
Sprawdź swoje łącze internetowe
Ponadto, bez zastanowienia, upewnij się, że masz połączenie z Internetem, zanim spróbujesz rozwiązać problemy z programem OneNote. Najczęściej problemy z synchronizacją są wynikiem złych połączeń internetowych.
Teraz zajmiemy się bardziej szczegółowymi rozwiązaniami do synchronizacji problemów w OneNote:
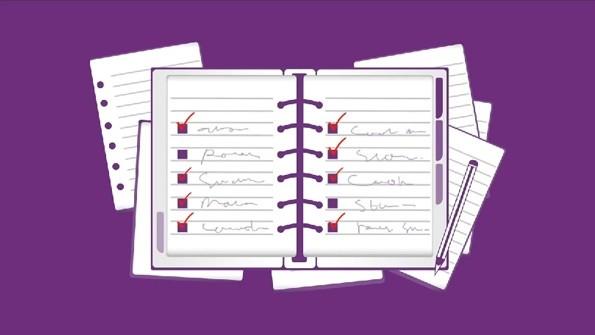
Rozwiąż problemy z synchronizacją OneNote
Często, gdy próbujesz udostępnić swoje notesy innym osobom, możesz skończyć się brakiem synchronizacji jednej konkretnej sekcji. Jeśli tak się stanie, można to rozwiązać na dwa sposoby. Jednym z nich jest ręczne zsynchronizowanie określonej sekcji, a drugie kopiowanie stron do nowej sekcji i usuwanie starej.
Ręcznie zsynchronizuj określoną sekcję
Program OneNote zawiera wbudowane rozwiązanie problemu braku synchronizacji określonej sekcji. Wykonaj następujące kroki:
- Iść do Plik > Informacje,
- Wybierz Wyświetl stan synchronizacji/ alternatywnie kliknij prawym przyciskiem myszy Notatnik, który chcesz zsynchronizować, i kliknij Status synchronizacji notebooka,
- Pod Synchronizacja udostępnionego notesu, znajdziesz Synchronizuj teraz przycisk; Kliknij na to.
Skopiuj strony do nowej sekcji
Innym łatwym rozwiązaniem tego problemu może być skopiowanie stron do nowej sekcji i usunięcie starej sekcji, która odmawia synchronizacji. Wykonaj następujące kroki:
- Na pasku nawigacyjnym wybierz Utwórz nową sekcję przycisk,
- Nazwij nową sekcję,
- Przejdź do sekcji z problemem synchronizacji; kliknij prawym przyciskiem myszy każdą ze stron i kliknij Przenieś lub skopiuj,
- Wybierz nową sekcję jako miejsce docelowe i kliknij Kopiuj.
Po wykonaniu tych kroków możesz teraz użyć metody ręcznej synchronizacji opisanej powyżej, aby zsynchronizować nową sekcję. Po zsynchronizowaniu sekcji kliknij prawym przyciskiem myszy starą sekcję i wybierz Usunąć.
Opróżnij kosz OneNote
Czasami usunięcie określonej sekcji, która nie działa lub nie jest już potrzebna, może spowodować problemy z synchronizacją. Z tego powodu musisz je usunąć z Kosza programu OneNote. Wykonaj następujące kroki:
- Wybierz Historia patka,
- Wybierz Kosz na notebooka przycisk,
- Kliknij starą sekcję prawym przyciskiem myszy i kliknij Usunąć.
Sekcja dotycząca usuwania może zawierać ważne strony. Upewnij się, że je skopiowałeś (postępując zgodnie z instrukcjami z punktu 2), zanim na stałe usuniesz sekcję z kosza.
Napraw źle umieszczone sekcje w programie OneNote
Część Twojego notebooka może zostać zgubiona, gdy próbujesz udostępnić ją innym użytkownikom. Dzieje się tak, gdy OneNote próbuje zsynchronizować zmiany dokonane w sekcji, ale nie może znaleźć pliku sekcji. Gdy tak się stanie, notebook zostanie oznaczony ikoną na liście Notatniki.
Istnieją dwa rozwiązania tego problemu. Możesz spróbować przenieść niewłaściwie umieszczoną sekcję do innego notesu lub usunąć tę sekcję.
Przenieś niewłaściwie umieszczoną sekcję
Program OneNote pozwala ręcznie rozwiązać problem nieprawidłowo umieszczonej sekcji, umożliwiając jej przeniesienie. Wykonaj następujące kroki:
- Kliknij zakładkę niewłaściwie umieszczonej sekcji prawym przyciskiem myszy,
- Wybierz Przenieś lub skopiuj,
- Wybierz docelowy notatnik jako miejsce docelowe,
- Kliknij Ruszaj się lub Kopiuj w zależności od tego, co chcesz zrobić.
Usuń źle umieszczoną sekcję
Jeśli masz pewność, że nie potrzebujesz sekcji, która została zgubiona, możesz ją po prostu usunąć, aby rozwiązać problem. Wykonaj następujące kroki:
- Na liście Notatniki wybierz Niewłaściwe sekcje,
- Kliknij prawym przyciskiem myszy niewłaściwie umieszczoną sekcję, którą chcesz usunąć, i kliknij Usunąć.
Notatnik nie synchronizuje się w OneNote
Jeśli masz problem z synchronizacją konkretnego notesu w OneNote, jedno z następujących rozwiązań może ci pomóc:
Sprawdź, czy notebook jest dostępny w Internecie
Możesz potwierdzić, czy rzeczywiście występuje problem z usługą, próbując uzyskać dostęp do notebooka za pomocą przeglądarki internetowej. Spróbuj wykonać następujące czynności:
- Iść do Plik > Informacje,
- Link do notebooka powinien znajdować się po prawej stronie; skopiuj go / alternatywnie kliknij prawym przyciskiem myszy Notatnik, który chcesz zsynchronizować, i kliknij Skopiuj link do notatnika,
- W wybranej przeglądarce internetowej wpisz właśnie skopiowany link i naciśnij klawisz Enter, aby otworzyć notatnik.
Jeśli dostęp do notebooka jest możliwy za pośrednictwem przeglądarki internetowej, potwierdza to problem z aplikacją komputerową. Jeśli nie, może to być błąd usługi.
Otwórz ponownie swój notatnik
Po potwierdzeniu, że problem z aplikacją komputerową jest jednym z najprostszych rozwiązań, aby ponownie rozpocząć synchronizację notebooka OneNote, należy go zamknąć i ponownie otworzyć. Oto kroki:
- Iść do Plik > Informacje,
- Iść do Ustawienia, i wybierz Blisko/ alternatywnie kliknij prawym przyciskiem myszy Notatnik, który chcesz zsynchronizować, i kliknij Zamknij ten notatnik,
- Iść do Plik > otwarty,
- Wybierz notatnik, który chcesz otworzyć.
To powinno zresetować połączenie i sprawić, by Twój notebook zaczął ponownie synchronizować.
Sprawdź status synchronizacji
Jeśli byłeś w stanie uzyskać dostęp do notatnika online, ale zmiany, które ostatnio wprowadziłeś, nie zostały do niego dodane, sprawdź status synchronizacji notatnika, aby potwierdzić, czy został on zsynchronizowany. Oto kroki:
- Iść do Plik > Informacje,
- Wybierz Wyświetl stan synchronizacji/ alternatywnie kliknij prawym przyciskiem myszy Notatnik, który chcesz zsynchronizować, i kliknij Status synchronizacji notebooka,
Jeśli to możliwe, kliknij Sprowadź pomoc przycisk, aby uzyskać dostęp do większej liczby kroków rozwiązywania problemów. Jeśli to nie jest możliwe, zanotuj komunikat o błędzie i przeprowadź szybkie badanie online.
Sprawdź status usługi
Jeśli nie możesz uzyskać dostępu do notebooka online za pośrednictwem przeglądarki internetowej, może to oznaczać problem z samą usługą OneDrive. Aby to potwierdzić, wykonaj następujące kroki:
- Otwórz wybraną przeglądarkę internetową,
- Wprowadź ten link, aby sprawdzić, czy usługi są uruchomione: https://portal.office.com/servicestatus.
Jeśli usługi są uruchomione, powinieneś zobaczyć zielony ekran ze znakiem zaznaczenia i komunikat „Wszyscy mamy się dobrze! Wszystko działa i działa ”. W przypadku, gdy nie ma nic złego w usługach, należy skontaktować się z firmą Microsoft w celu uzyskania dalszej pomocy w sprawie problemu.
Upewnij się, że program OneNote jest otwarty i zalogowany podczas rozwiązywania problemów. W przeciwnym razie możesz potencjalnie utracić swoje dane.
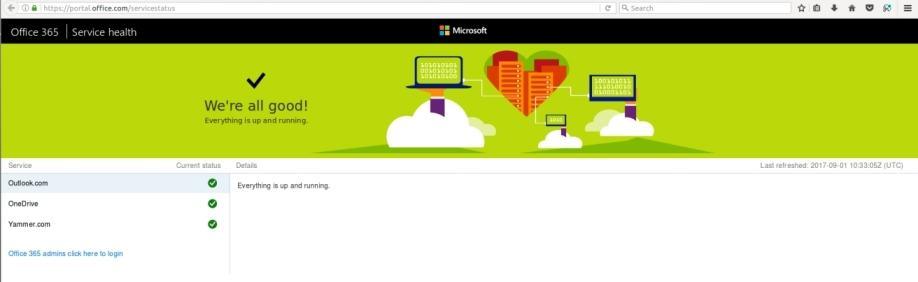
Napraw konflikt synchronizacji treści w OneNote
Gdy dwie lub więcej osób próbuje jednocześnie edytować ten sam tekst, spowoduje to konflikty synchronizacji. Konflikty te są automatycznie wykrywane przez program OneNote, który następnie przechodzi do tworzenia wielu kopii tej samej strony. Zostanie to wskazane za pomocą żółtego komunikatu, który pojawi się na górze strony.
Aby zapobiec pojawianiu się tego problemu w przyszłości, upewnij się, że tylko jeden użytkownik edytuje stronę jednocześnie. Lub możesz koordynować, kto edytuje którą sekcję.
Aby rozwiązać ten problem, musisz skopiować edytowaną treść na stronę główną, a następnie przejść do usunięcia drugiej strony. Wykonaj następujące kroki:
- Na górze strony kliknij żółta wiadomość,
- Skopiuj zawartość ze strony tymczasowej i wklej ją na stronę główną,
- Kliknij prawym przyciskiem myszy stronę powodującą błąd i kliknij Usunąć.
Napraw konflikty synchronizacji pamięci w OneNote

Czasami możesz napotkać kod błędu 0xE00015E0. Oznacza to, że albo plik jest zbyt duży, aby można go było sycn, albo że na twoim urządzeniu lokalnym brakuje miejsca. Teraz oczywiście przyczyną tego problemu może być to, że w twoim notatniku jest mnóstwo różnych rzeczy. Ale zwykle dzieje się tak, ponieważ w programie OneNote jest przechowywanych wiele kopii zapasowych.
Oto jak rozwiązać te problemy.
Usuń niepotrzebne kopie zapasowe
Jednym szybkim sposobem na ponowne zsynchronizowanie programu OneNote jest usunięcie wszystkich istniejących plików kopii zapasowych, aby utworzyć wolne miejsce. Po prostu wykonaj następujące kroki:
- wciśnij Klawisz Windows + R. aby otworzyć Biegać dialog,
- Wklej następujące i naciśnij Enter:% localappdata% MicrosoftOneNote,
- Kliknij dwukrotnie folder o nazwie odpowiadającej wersji Twojej aplikacji (16,0 na przykład dla OneNote 2016),
- Otworzyć Utworzyć kopię zapasową teczka,
- Usuń wszystkie niepotrzebne pliki kopii zapasowej.
Zoptymalizuj pliki
Można również zapobiec konfliktowi synchronizacji pamięci, optymalizując przestrzeń używaną przez notebooki. Oto kroki:
- Iść do Plik > Opcje,
- Wybierz Zapisać Utworzyć kopię zapasową,
- Pod Optymalizacja plików, Wybierz Zoptymalizuj teraz wszystkie pliki.
Zmniejsz liczbę automatycznych kopii zapasowych
Oprócz optymalizacji plików należy rozważyć zmniejszenie liczby plików kopii zapasowych przechowywanych przez program OneNote dla każdego pliku. Spróbuj wykonać następujące czynności:
- Iść do Plik > Opcje,
- Wybierz Zapisać Utworzyć kopię zapasową,
- Pod Utworzyć kopię zapasową, zmniejszyć liczbę dla Liczba kopii zapasowych do zachowania.
Po wykonaniu tych kroków program OneNote powinien ponownie rozpocząć synchronizację.





