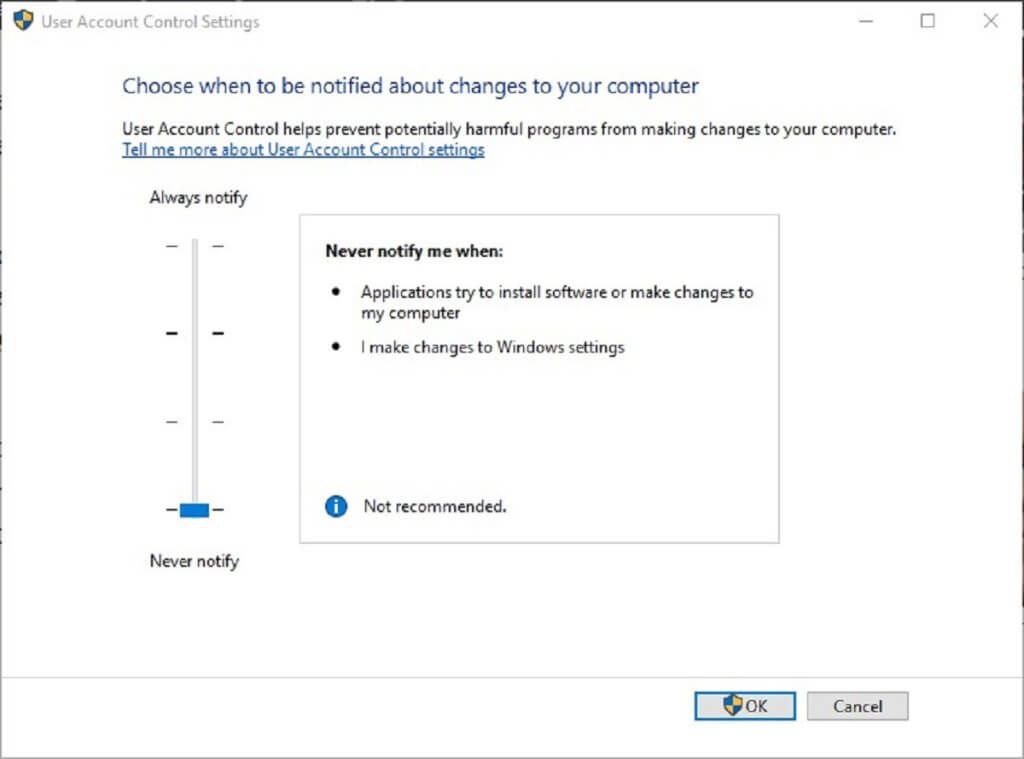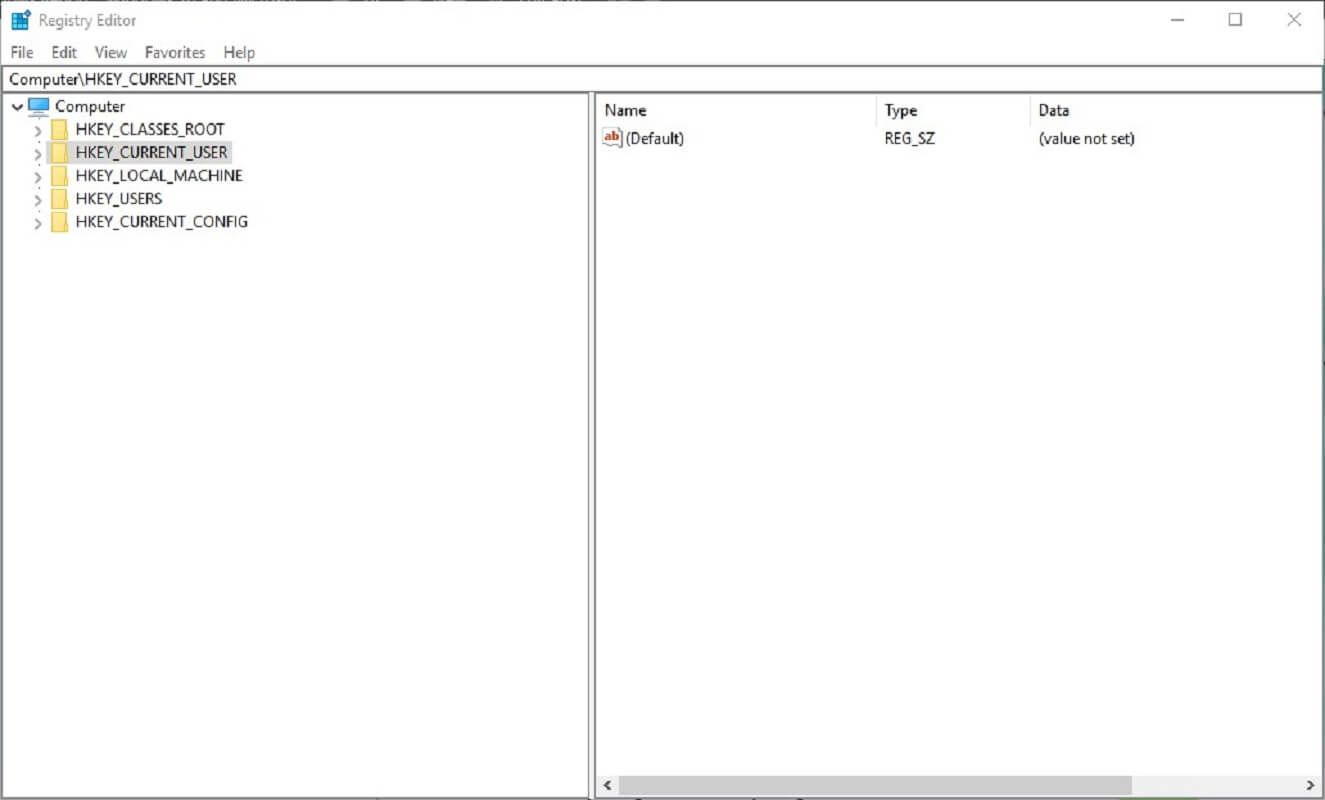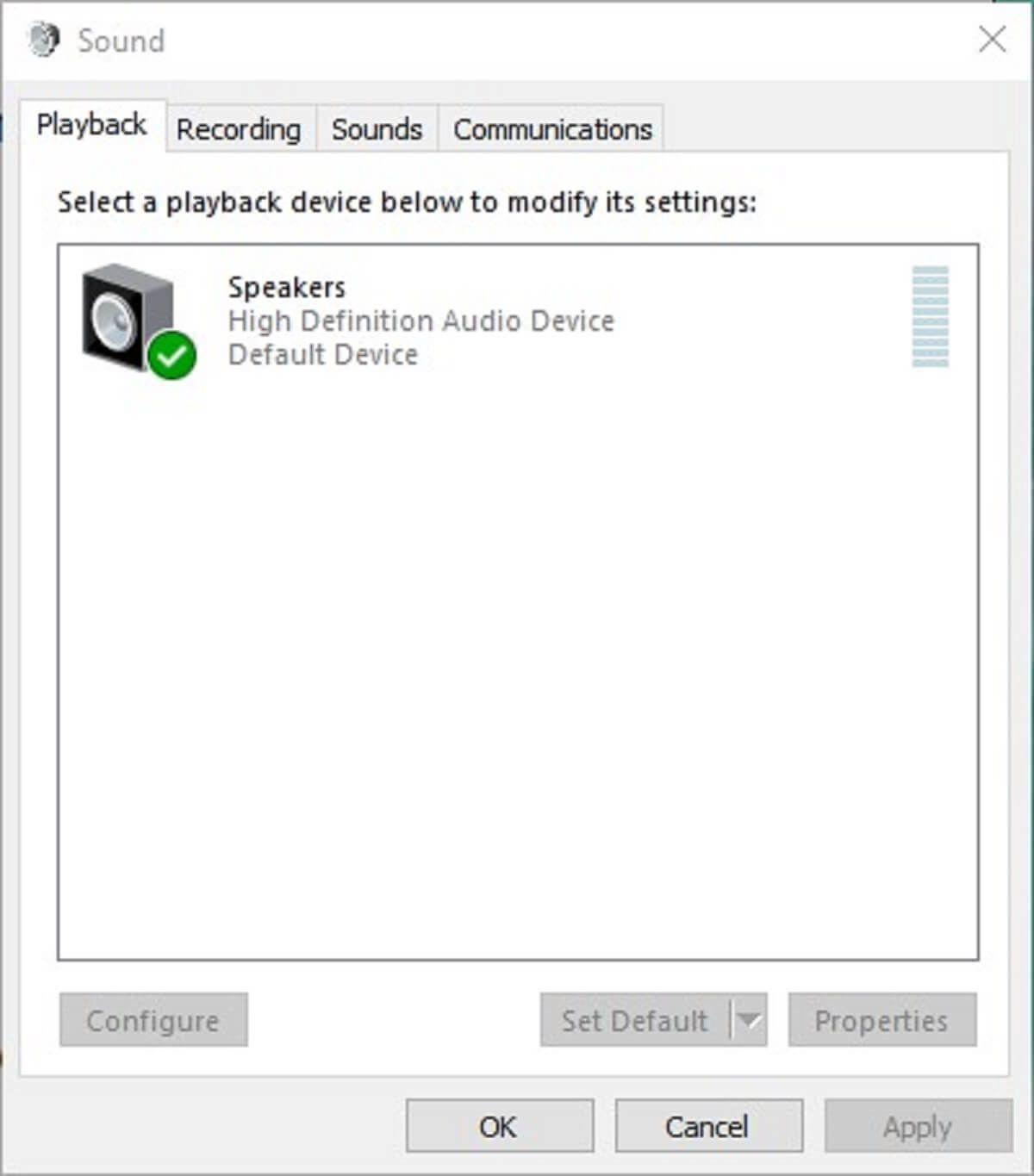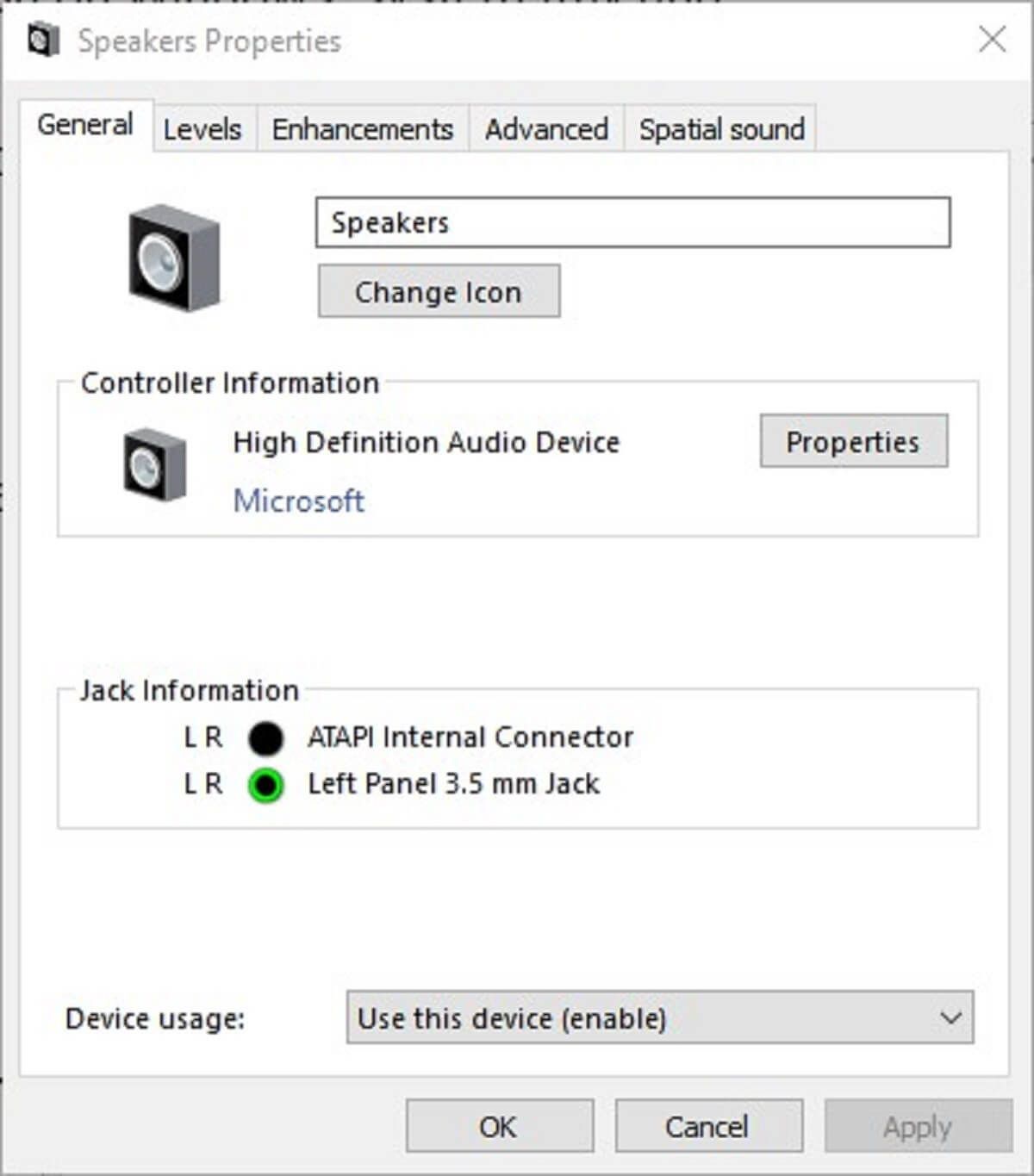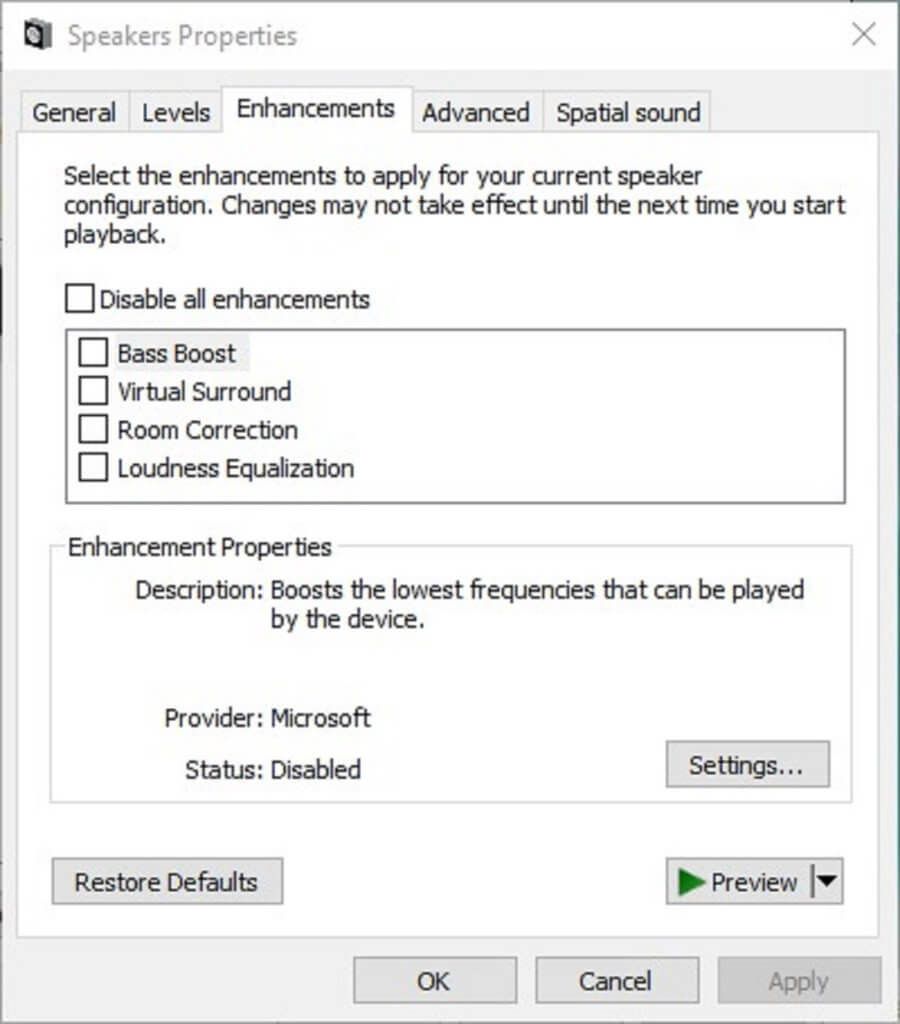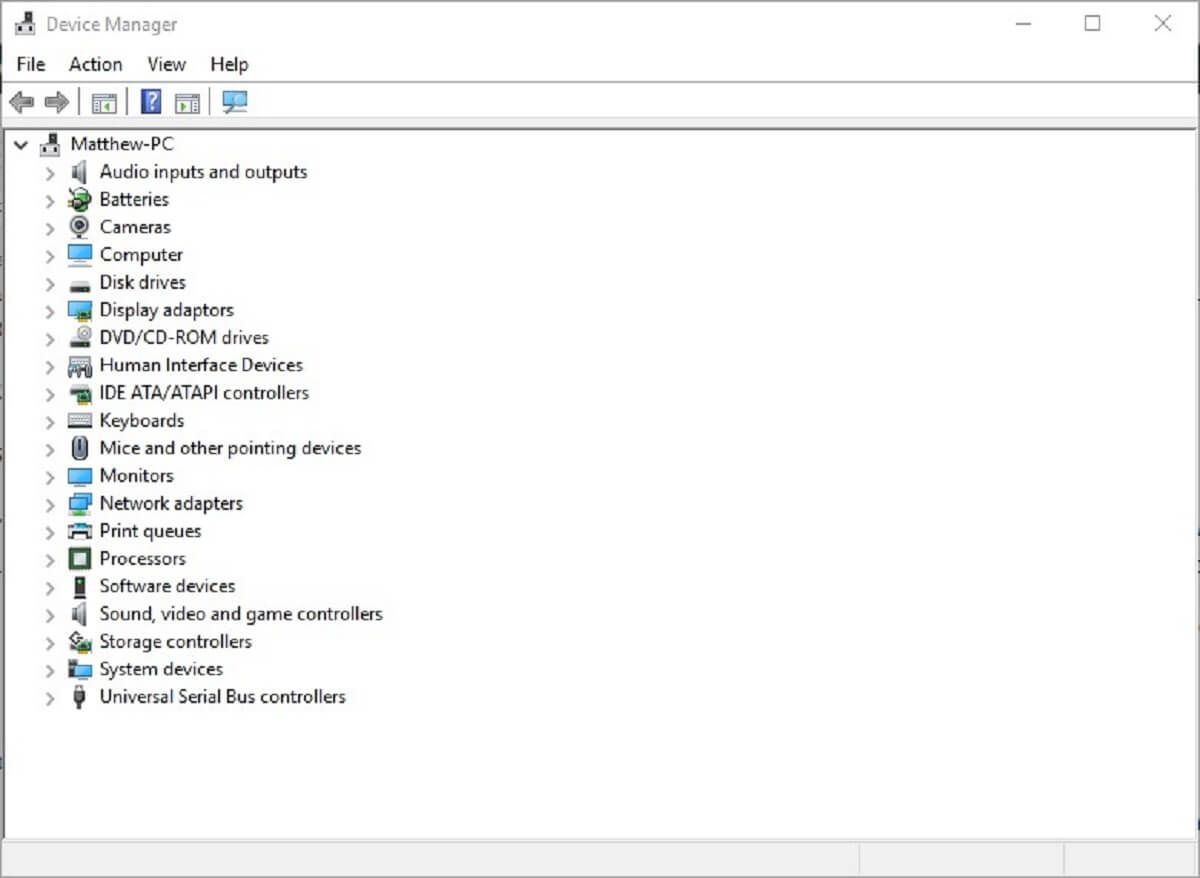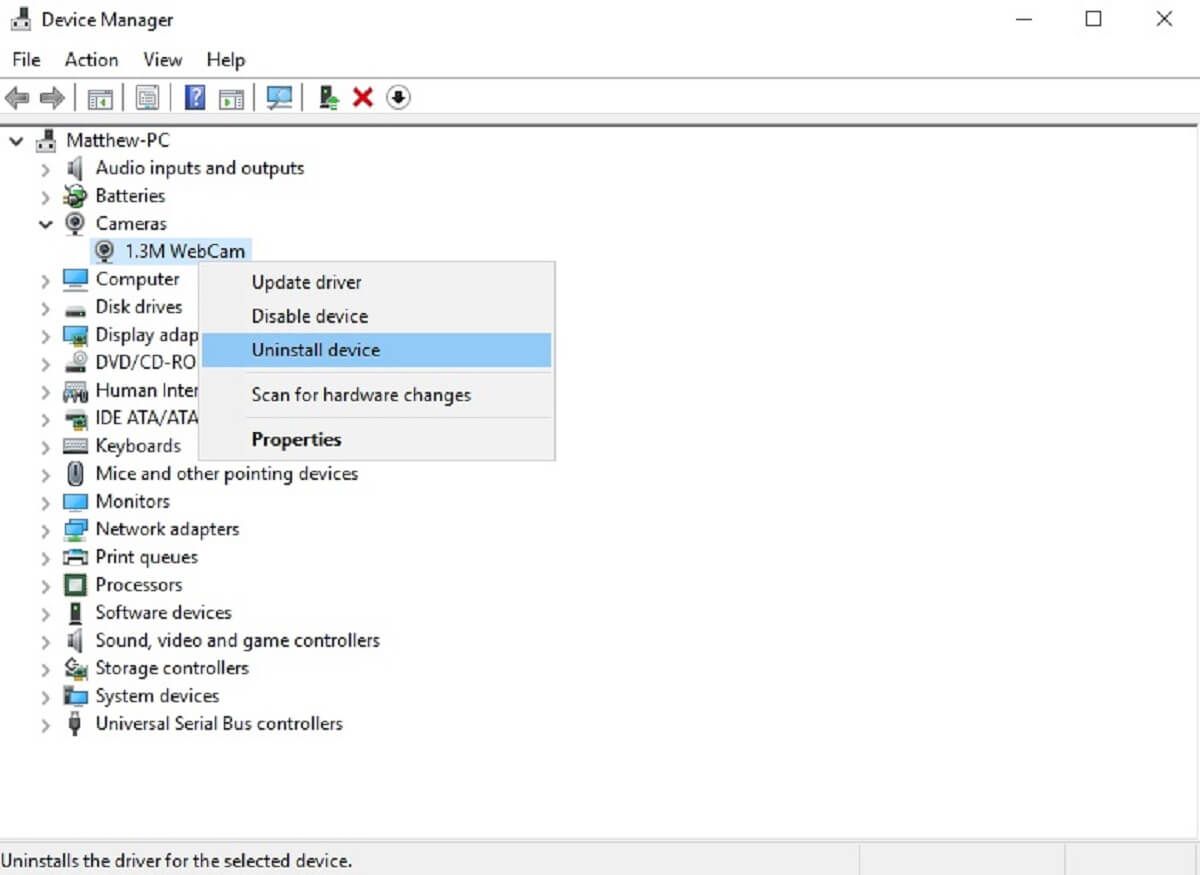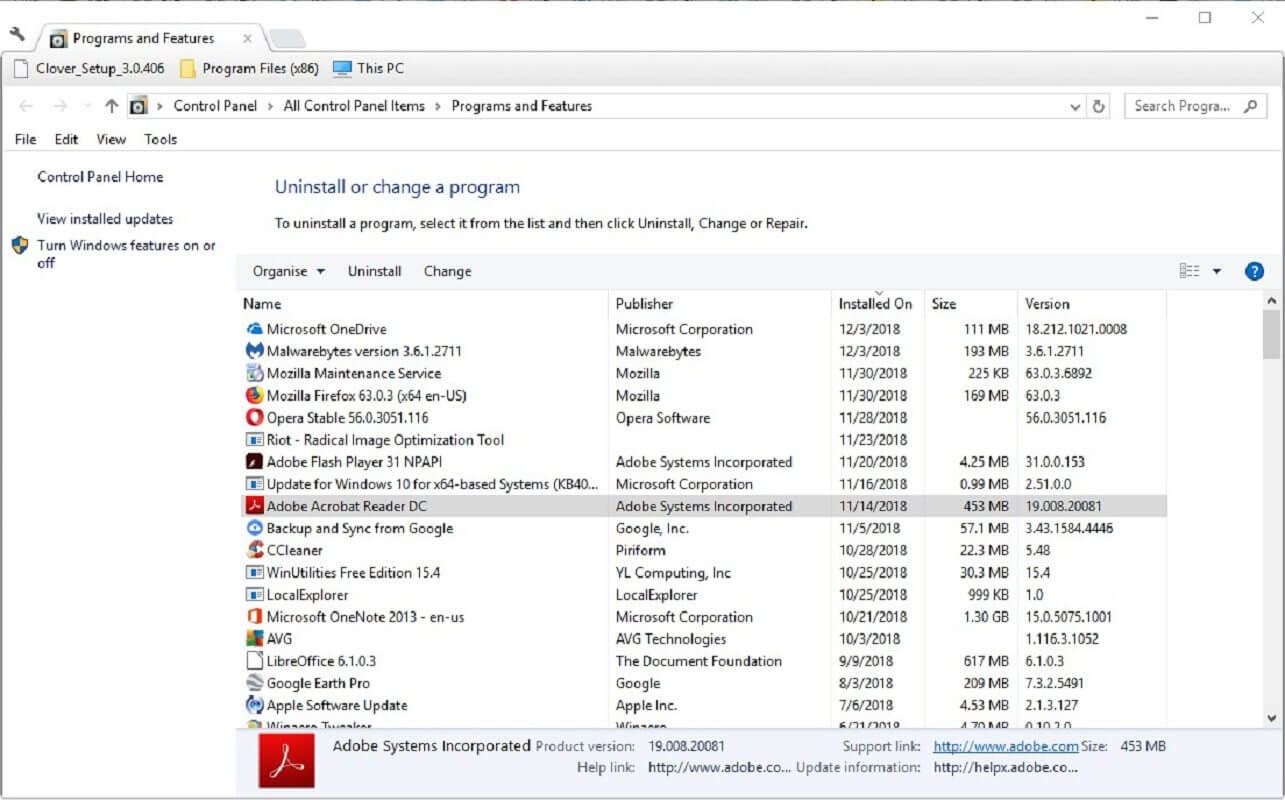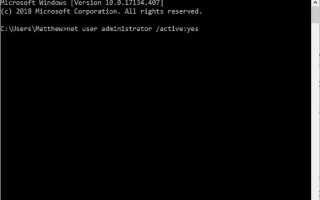W tym przewodniku dowiesz się, jak naprawić następujące błędy Camtasia:
- Kod błędu: (5) Błąd konfiguracji
- Błąd 1720, 1721 lub 1723
- Problem z plikiem nagrywania
- Kod błędu 0x88880001: Nieznany błąd
- Nieznany błąd
- WMVcore.DLL brakuje
- Wystąpił błąd podczas inicjowania aparatu do przechwytywania
- Camtasia Studio 8 nie może połączyć się z YouTube
- Nie można zarejestrować klawisza skrótu Record / Pause lub Marker
- System Audio Setup nie powiódł się
Camtasia Studio jest jednym z najlepiej ocenianych programów do screencastów dla systemu Windows 10. Jednak, jak każde oprogramowanie, wciąż od czasu do czasu wyświetla niektóre komunikaty o błędach. Te komunikaty o błędach mogą pojawiać się dla użytkowników podczas instalowania (lub odinstalowywania) oprogramowania, nagrywania wideo lub edycji wyników.
Są to poprawki niektórych bardziej znanych komunikatów o błędach Camtasia Studio, które użytkownicy omawiali na forum pomocy technicznej TechSmith.
Napraw te komunikaty o błędach Camtasia Studio
1. Napraw kod błędu: (5) Błąd konfiguracji
Kod błędu: (5) to błąd instalacji Camtasia. Pełny komunikat o błędzie brzmi „Kod błędu: (5) Odmowa dostępu”, gdy użytkownicy próbują zainstalować oprogramowanie. Istnieje kilka potencjalnych poprawek tego komunikatu o błędzie.
Najpierw spróbuj zainstalować oprogramowanie jako administrator. Aby to zrobić, kliknij prawym przyciskiem myszy instalator Camtasia i wybierz Uruchom jako administrator opcja. Ewentualnie upewnij się, że instalujesz Camtasia na koncie administratora.
Błąd Error Code: (5) może również pojawić się w przypadku użytkowników, którzy muszą zaktualizować .NET Framework. NET Framework 4.6 lub nowszy jest wymaganiem systemowym dla Camtasia Studio 8 i 9.
Użytkownicy Camtasia mogą pobrać najnowszą wersję NET Framework, klikając .NET Framework 4.7.2 na tej stronie. Następnie otwórz kreatora instalacji NET Framework, aby go zainstalować.
Kod błędu: (5) może być również spowodowany oprogramowaniem antywirusowym innej firmy. Dlatego tymczasowo wyłącz oprogramowanie innych producentów przed instalacją Camtasia Studios. Aby to zrobić, kliknij prawym przyciskiem myszy ikonę na pasku zadań oprogramowania antywirusowego, aby otworzyć menu kontekstowe, które może obejmować wyłączenie lub wyłączenie opcji.
Jeśli nie możesz tam znaleźć opcji wyłączenia, otwórz kartę ustawień lub menu w głównym oknie narzędzia, które prawdopodobnie będzie zawierać opcję tymczasowego wyłączenia oprogramowania antywirusowego.
2. Napraw błąd 1720, 1721 lub 1723
Błędy 1720, 1721 i 1723 to komunikaty o błędach instalacji, które mogą pojawić się w przypadku oprogramowania Camtasia i innego oprogramowania Windows. Komunikat o błędzie brzmi: „Błąd 1720: Wystąpił problem z tym pakietem instalatora Windows.” Ten komunikat o błędzie może być spowodowany uszkodzonym instalatorem, Kontrolą konta użytkownika lub kontem użytkownika niebędącego administratorem.
- Najpierw aktywuj wbudowane konto administratora systemu Windows, aby upewnić się, że instalujesz Camtasia na koncie administratora. Aby to zrobić, kliknij prawym przyciskiem myszy przycisk Start i wybierz Wiersz polecenia (administrator).
- Wpisz „administrator sieci / aktywny: tak” w wierszu polecenia i naciśnij klawisz Return.
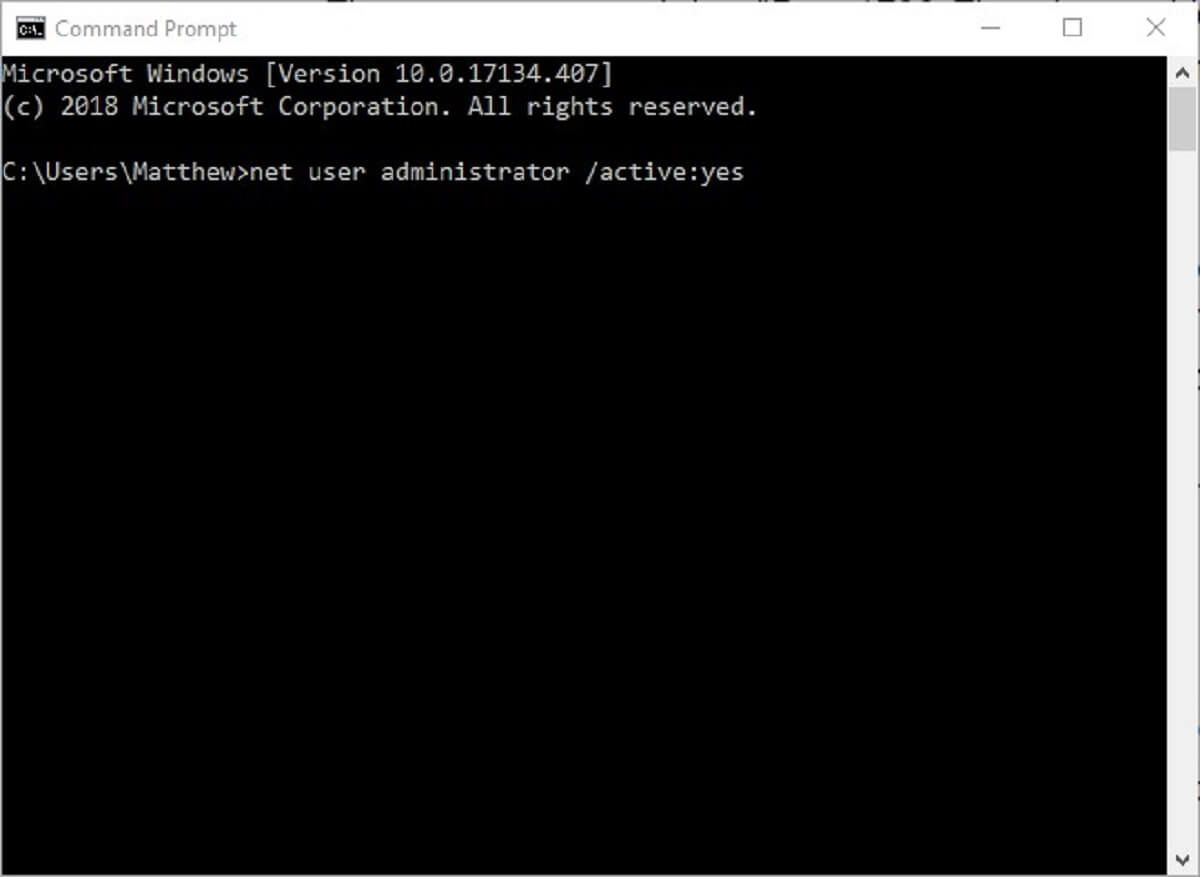
- Zamknij wiersz polecenia, a następnie uruchom ponownie system Windows.
- Następnie wybierz, aby zalogować się przy użyciu nowego konta administratora.
Kontrola konta użytkownika (UAC) może również blokować instalator Windows. Dlatego wyłączenie kontroli konta użytkownika może naprawić komunikat o błędzie instalatora. Użytkownicy mogą wyłączyć UAC w następujący sposób.
- Kliknij Wpisz tutaj, aby wyszukać przycisk na pasku zadań systemu Windows 10, aby otworzyć Cortanę.
- Wpisz słowo kluczowe „Kontrola konta użytkownika” w polu wyszukiwania Cortany i wybierz Zmień ustawienia konta użytkownika.

- Następnie przesuń suwak do Nigdy nie powiadomi.
- Kliknij dobrze przycisk.
Jeśli jednak instalator jest uszkodzony, użytkownicy będą musieli uzyskać nowego kreatora konfiguracji Camtasia. Użytkownicy Camtasia mogą pobrać nowy instalator oprogramowania ze strony pobierania oprogramowania. Wybierz Camtasia (Windows) i wymaganą wersję z menu rozwijanych na tej stronie. Następnie naciśnij Pobieranie przycisk.
— ZWIĄZANE: Jak naprawić Camtasia nie może połączyć się z YouTube
3. Napraw błąd „Problem z plikiem nagrywania”
To jest komunikat o błędzie nagrywania, który może pojawić się u niektórych użytkowników Camtasia. Komunikat o błędzie mówi: „Przykro nam! Wystąpił problem z plikiem nagrania. ”Użytkownicy Camtasia 2018, 9 i 8 mogą naprawić ten błąd, edytując rejestr w następujący sposób.
- Najpierw sprawdź, czy Camtasia nie działa, klikając pasek zadań prawym przyciskiem myszy i wybierając Menadżer zadań. Wybierz CamRecorder.exe lub CamtasiaStudio.exe na karcie Procesy i kliknij Zakończ zadanie aby je zamknąć.
- Naciśnij klawisz Windows + klawisz skrótu X. Następnie wybierz Biegać aby otworzyć to akcesorium.
- Wpisz „regedit” w polu Uruchom i kliknij dobrze przycisk. Otworzy się okno Edytora rejestru.

- Następnie użytkownicy Camtasia powinni otworzyć jedną z trzech ścieżek rejestru w Edytorze rejestru, w zależności od wersji oprogramowania. Ścieżki rejestru są następujące:
HKEY_CURRENT_USER \ Software \ TechSmith \ Camtasia Studio \ 18.0 (dla użytkowników Camtasia 2018 będą mieć różne wartości dla różnych wersji).
- Po otwarciu wymaganej ścieżki rejestru Camtasia Studio kliknij prawym przyciskiem myszy folder 18.0, 9.0 lub 8.0 (lub klucz) po lewej stronie okna i wybierz Usunąć.
4. Napraw „Kod błędu 0x88880001: Nieznany błąd”
Kod błędu 0x88880001 to dźwiękowy komunikat o błędzie, który pojawia się w Camtasia. Komunikat o błędzie mówi: „Przykro nam! Camtasia nie mogła odtworzyć dźwięku z nagrania. Zapisz nagranie i spróbuj ponownie uruchomić Camtasia. ”W związku z tym nagrane wyjście nie zawiera dźwięku. Camtasia może naprawić ten błąd, wyłączając ulepszenia audio w następujący sposób.
- Kliknij prawym przyciskiem myszy ikonę głośnika na pasku zadań Windows i wybierz Dźwięki.
- Kliknij kartę Odtwarzanie pokazaną na migawce bezpośrednio poniżej.

- Następnie kliknij dwukrotnie domyślne urządzenie audio, aby otworzyć poniższe okno.

- Wybierz kartę Ulepszenia.

- Kliknij Wyłączyć wszystkie rozszerzenia pudełko.
- wciśnij Zastosować przycisk.
Aktualizacja sterowników karty dźwiękowej to kolejna rozdzielczość, która zwykle naprawia kod błędu 0x88880001. Najszybszym sposobem na to jest prawdopodobnie dodanie oprogramowania do aktualizacji sterowników dla systemu Windows. Następnie użytkownicy mogą skanować i aktualizować przestarzałe sterowniki za pomocą tego oprogramowania.
Pobierz teraz Driver Booster 6, aby dodać to oprogramowanie do systemu Windows. Driver Booster 6 automatycznie skanuje po otwarciu. Następnie wyświetli listę przestarzałych sterowników na komputerze stacjonarnym lub laptopie. Kliknij Zaktualizuj wszystko przycisk, aby zaktualizować wymienione urządzenia o najnowsze sterowniki.
5. Poprawka: „Nieznany błąd”
Niektórzy użytkownicy Camtasia stwierdzili, że pojawia się komunikat „Nieznany błąd”, gdy próbują rozpocząć nagrywanie filmu. Dlatego użytkownicy nie mogą nagrywać wideo. W ten sposób użytkownicy Camtasia 9 mogą naprawić „Nieznany błąd”.
- Najpierw otwórz Uruchom w systemie Windows.
- Wpisz „regedit” w Uruchom i kliknij dobrze aby otworzyć Edytor rejestru.
- Przejdź do tej ścieżki rejestru: HKEY_CURRENT_USER \ Software \ TechSmith \ Camtasia Studio \ 9.0. Użytkownicy mogą wprowadzić tę ścieżkę w polu adresu Edytora rejestru.
- Kliknij klucz 9.0 prawym przyciskiem myszy i wybierz Usunąć aby to usunąć.
6. Napraw błąd „Brak pliku WMVcore.DLL”
Windows Media Player jest wymaganiem systemowym dla Camtasia Studio. Komunikat o błędzie „Brak pliku WMVcore.DLL” pojawia się, gdy użytkownicy próbują uruchomić Camtasia na Windows KN i wersjach N, które nie zawierają WMP. Dlatego instalacja pakietu Windows Media Feature Pack, który również instaluje WMP, prawdopodobnie naprawi błąd „Brak pliku WMVcore.DLL” przynajmniej dla użytkowników KN i N. Użytkownicy Camtasia mogą pobrać ten pakiet ze strony Windows 10 Media Feature Pack.
7. Napraw błąd „Wystąpił błąd podczas inicjowania aparatu do przechwytywania”
Jest to komunikat o błędzie, który może pojawić się podczas inicjalizacji aparatu Camtasia. Pełny komunikat o błędzie brzmi: „Wystąpił błąd podczas inicjowania aparatu do przechwytywania. Wideo z kamery nie zostanie nagrane. ”W związku z tym oprogramowanie nie nagrywa żadnego wideo z kamery.
- Ponowna instalacja sterownika kamery (lub kamery internetowej) to jedna rozdzielczość, która może naprawić błąd kamery Camtasia. Aby to zrobić, naciśnij klawisz Windows + klawisz skrótu X.
- Kliknij Zarządzanie urządzeniamir, aby otworzyć okno bezpośrednio poniżej.

- Następnie kliknij dwukrotnie opcję Kamery, aby rozwinąć kategorię tego urządzenia. Pamiętaj, że Menedżer urządzeń może również wyświetlać kamerę w obszarze Urządzenia z obrazami lub Inne urządzenia.
- Kliknij kamerę prawym przyciskiem myszy i wybierz Odinstaluj urządzenie.

- Następnie uruchom ponownie system Windows, który automatycznie ponownie zainstaluje sterownik aparatu.
— POWIĄZANE: 10 najlepszych programów do nagrywania ekranu w systemie Windows 10 do użycia
8. Poprawka: „Camtasia Studio 8 nie może połączyć się z YouTube”
Komunikat o błędzie „Camtasia Studio 8 nie może połączyć się z YouTube” może pojawić się dla niektórych użytkowników próbujących dodać nagrane filmy do YouTube. Niektórzy użytkownicy potwierdzili, że edycja rejestru rozwiązuje problem. W ten sposób użytkownicy mogą naprawić błąd YouTube w Camtasia 8.
- Sprawdź, czy Camtasia nie działa przed edycją rejestru.
- Otwórz akcesorium Run.
- Wpisz „regedit” w polu tekstowym Otwórz i naciśnij dobrze przycisk.
- Następnie przejdź do tego klucza rejestru: HKEY_CURRENT_USER \ Software \ TechSmith \ Camtasia Studio \ 8.0.
- Wybierz klucz 8.0 i kliknij Edytować > Usunąć.
9. Napraw „Nie można zarejestrować skrótu do nagrywania / pauzy lub znacznika”
Błąd „Nie można zarejestrować nagrania / pauzy lub skrótu markera” pojawia się, gdy uruchomione jest alternatywne oprogramowanie, które ma takie same skróty klawiszowe jak Rejestrator Camtasia. W związku z tym jest to konflikt skrótów, który użytkownicy mogą naprawić, zamykając inne oprogramowanie, które ma pasujące skróty klawiaturowe. Alternatywnie użytkownicy mogą modyfikować skróty klawiszowe Camtasia, klikając Przybory > Opcje > Skróty klawiszowe. Zmień skróty klawiszowe na skróty klawiaturowe, które nie będą powodować konfliktów z żadnym innym oprogramowaniem innych firm.
10. Napraw błąd „System Audio Setup Failed” nie powiódł się
Ten komunikat o błędzie pojawia się, gdy niektórzy użytkownicy Camtasia próbują nagrać wideo. Pełny komunikat o błędzie brzmi: „Wystąpił błąd w rejestratorze: konfiguracja audio systemu nie powiodła się.” TechSmith potwierdził, że komunikat o błędzie wynika głównie z konfliktu oprogramowania ASUS. Dlatego odinstalowanie ASUS Sonic Suite, ASUS Sonic Studio i ASUS Sonic Radar prawdopodobnie rozwiąże błąd. Usunięcie Nahimic Audio może również rozwiązać problem. Postępuj zgodnie z poniższymi wytycznymi, aby odinstalować to oprogramowanie.
- Otwórz program Uruchom.
- Wpisz „appwiz.cpl” w Uruchom i kliknij dobrze przycisk.
- Następnie wybierz oprogramowanie ASUS do odinstalowania.

- Kliknij Odinstaluj przycisk.
- Następnie wybierz tak potwierdzać.
W ten sposób użytkownicy mogą naprawić 10 komunikatów o błędach Camtasia. W celu uzyskania dalszych rozwiązań użytkownicy Camtasia mogą przesyłać zgłoszenia do pomocy technicznej TechSmith na stronie Prześlij żądanie.
SPRAWDŹ TE POKREWNE ARTYKUŁY:
- Jak naprawić błędy czarnego ekranu Camtasia 9 w systemie Windows 10
- Oto jak naprawić Camtasia, gdy nie otworzy się w Windows 10
- Jak naprawić problemy z ekranem w systemie Windows 10