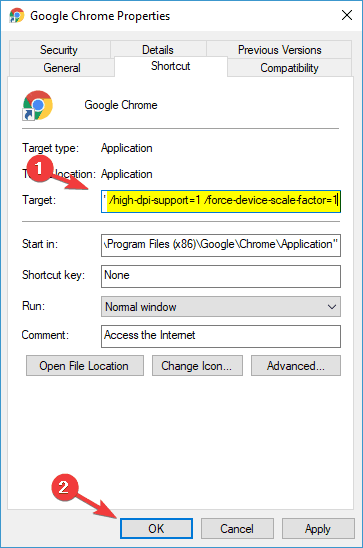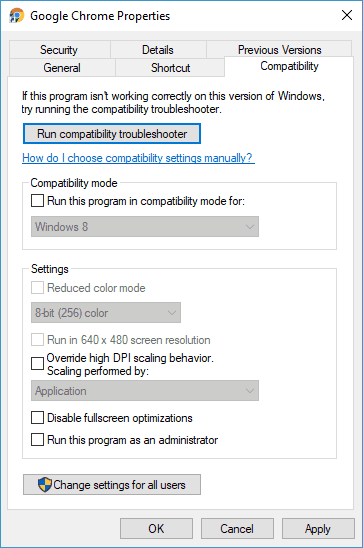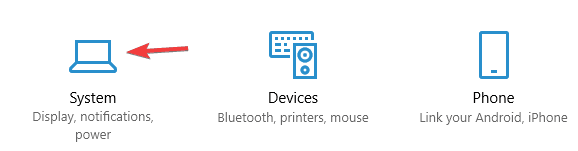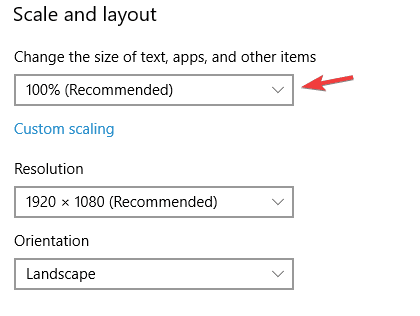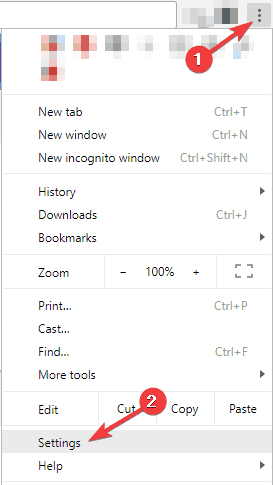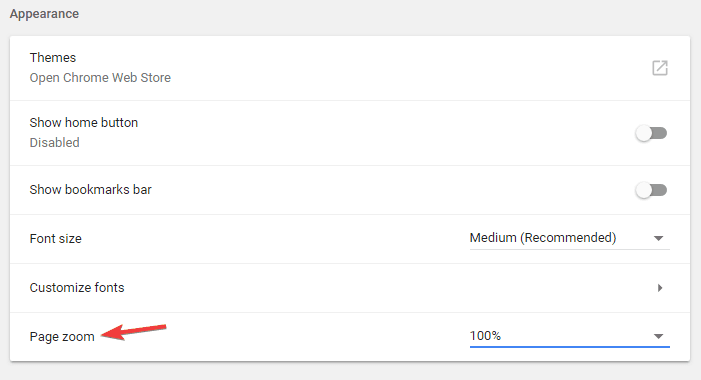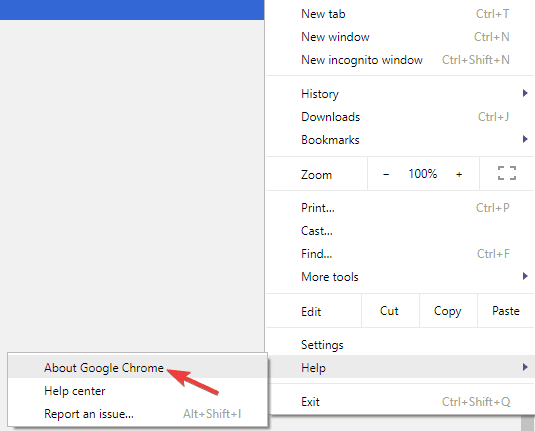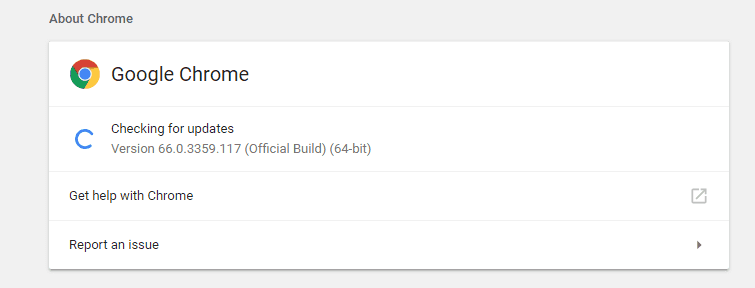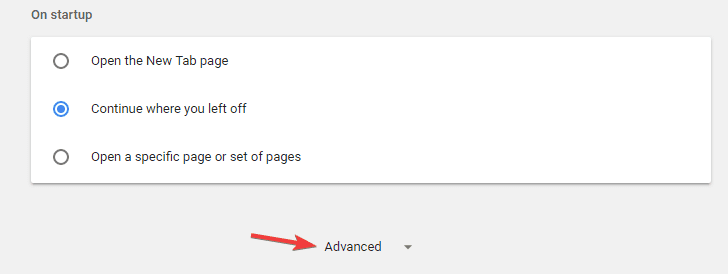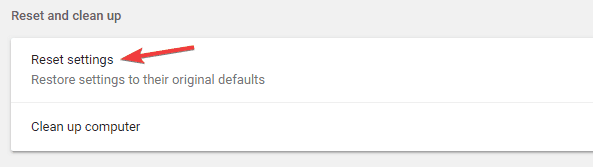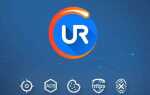Aktualizacja Chrome 54 wprowadziła niewielkie zmiany w przeglądarce Google. Teraz Google Chrome automatycznie wykrywa ustawienia DPI (kropek na cal).
Skalowało to interfejs użytkownika Chrome, dzięki czemu jest bardziej powiększony dla niektórych, którzy mają ustawienia DPI systemu Windows powyżej 100%. W ten sposób możesz przywrócić skalowanie interfejsu użytkownika przeglądarki do stanu sprzed aktualizacji systemu Windows 10.
Jak mogę rozwiązać problem skalowania przeglądarki Google Chrome w systemie Windows 10?
Google Chrome to świetna przeglądarka, ale czasem mogą się z nią pojawiać problemy. Wielu użytkowników zgłosiło problemy ze skalowaniem w Chrome i mówiąc o skalowaniu, oto niektóre problemy zgłoszone przez użytkowników:
- / high-dpi-support = 1 / force-device-scale-factor = 1 nie działa — Jeśli chcesz skalować Chrome, musisz dodać kilka parametrów do jego skrótu. Czasami jednak te parametry nie działają poprawnie. W takim przypadku możesz rozwiązać problem za pomocą jednego z naszych rozwiązań.
- Problem powiększenia przeglądarki Google Chrome — Problemy z powiększaniem mogą występować w Chrome i negatywnie wpływać na wrażenia użytkownika. Jednak możesz rozwiązać problem, ręcznie dostosowując poziom powiększenia w Chrome. Ponadto możesz także spróbować dostosować skalowanie w aplikacji Ustawienia i sprawdzić, czy to pomoże.
- Google Chrome skaluje system Windows 8.1 — Chociaż Windows 8.1 i 10 są różne, mogą mieć na nie wpływ te same problemy. Jeśli masz problemy ze skalowaniem w Chrome w systemie Windows 8.1, wypróbuj niektóre z naszych rozwiązań, ponieważ są one w pełni zgodne z systemem Windows 8.1.
- Rozmazane skalowanie Chrome — Czasami Chrome może stać się rozmazany po skalowaniu. To dziwny problem, ale powinieneś być w stanie go naprawić, aktualizując przeglądarkę.
1. Dostosuj pole docelowe Google Chrome
Aby rozwiązać ten problem w systemie Windows 10, użytkownicy sugerują dodanie parametru uruchamiania do Chrome. Jest to dość proste i aby to zrobić, wystarczy zlokalizować skrót Chrome i wprowadzić kilka zmian.
Aby wprowadzić zmiany w skrócie Chrome, musisz wykonać następujące kroki:
- Kliknij prawym przyciskiem myszy skrót Google Chrome, za pomocą którego zwykle otwierasz oprogramowanie i wybierz Nieruchomości aby otworzyć okno pokazane poniżej.
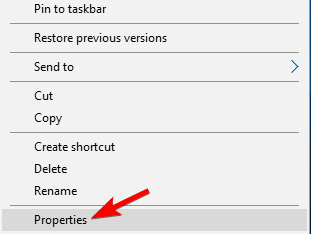
- Pole docelowe zawiera ścieżkę oprogramowania, która może być podobna do „C: Program Files (x86) GoogleChromeApplicationchrome.exe”. Dodaj / high-dpi-support = 1 / force-device-scale-factor = 1 do końca tego pola docelowego, więc bardziej przypomina „C: \ Program Files (x86) \ Google \ Chrome \ Application \ chrome.exe.” / High-dpi-support = 1 / force-device-scale-factor = 1.

- Kliknij Zastosować i dobrze aby zamknąć okno Właściwości Google Chrome.
- Pamiętaj, że należy również odpiąć i ponownie przypiąć Google Chrome, jeśli masz skrót do oprogramowania przypiętego do paska zadań.
Skróty na pulpicie nie działają w systemie Windows 10? Sprawdź ten przewodnik, aby szybko rozwiązać problem.
2. Wyłącz skalowanie wyświetlacza dla wyższych ustawień DPI
- Możesz też wybrać opcję, która zapewnia, że Chrome ignoruje ustawienia wyświetlania systemu Windows. Najpierw kliknij prawym przyciskiem myszy skrót Google Chrome i wybierz Nieruchomości z menu kontekstowego.
- Kliknij kartę Zgodność w oknie Właściwości Google Chrome, jak poniżej.
- Ta karta zawiera Wyłącz skalowanie wyświetlacza przy wysokim DPI opcja. Zaznacz pole wyboru tej opcji.

- Kliknij Zastosować i dobrze aby zastosować ustawienie.
- Uruchom ponownie Google Chrome, jeśli przeglądarka była otwarta przed wybraniem Wyłącz skalowanie wyświetlacza przy wysokim DPI opcja. Pamiętaj, że ta opcja może nie naprawić skalowania przeglądarki Google Chrome w systemie Windows 7.
3. Zmień ustawienie skalowania w systemie Windows
Według użytkowników, jeśli masz jakiekolwiek problemy ze skalowaniem w Chrome, możesz być w stanie rozwiązać problem, po prostu zmieniając ustawienia skalowania w systemie Windows.
Jak wiesz, system Windows 10 pozwala łatwo zmienić rozmiar skalowania, a Google Chrome powinien automatycznie dostosować jego skalowanie. Aby zmienić ustawienia skalowania w systemie Windows, musisz wykonać następujące czynności:
- naciśnij Klawisz Windows + I aby otworzyć Aplikacja ustawień. Teraz idź do System Sekcja.

- W sekcji Skala i układ Zmień rozmiar tekstu, aplikacji i innych elementów do żądanej wartości. Według użytkowników 100% działa najlepiej, ale możesz wypróbować inne wartości, jeśli masz większy ekran.

Po zmianie ustawień skalowania w systemie Windows zmiany powinny zostać zastosowane w Chrome, a problem zostanie rozwiązany na stałe.
Chcesz wiedzieć, czy niestandardowe skalowanie poniżej 100% jest możliwe w systemie Windows 10? Sprawdź ten przewodnik, aby się dowiedzieć.
Jeśli masz problemy z otwarciem aplikacji Ustawienia, zapoznaj się z tym artykułem, aby rozwiązać problem.
4. Zmień poziom powiększenia strony w Chrome
Zanim zaczniemy, musimy wspomnieć, że jest to tylko obejście. Korzystając z tej metody, zmienisz rozmiar odwiedzanych stron internetowych, ale nie wpłynie to na rozmiar interfejsu użytkownika Chrome. Aby to zrobić, wykonaj następujące kroki:
- Kliknij Menu ikonę w prawym górnym rogu i wybierz Ustawienia z menu. Możesz też po prostu wejść chrome: // settings / w pasku adresu.

- Po otwarciu karty Ustawienia zlokalizuj Powiększenie strony opcję i zmień ją na żądaną wartość.

Po wykonaniu tej czynności rozmiar stron internetowych zostanie odpowiednio dostosowany. Pamiętaj, że rozmiar interfejsu użytkownika pozostanie niezmieniony, a jeśli nie jest to pożądany wynik, możesz pominąć to rozwiązanie.
5. Sprawdź, czy Chrome jest aktualny
Jeśli masz problemy ze skalowaniem w Chrome, możesz rozwiązać problem, po prostu aktualizując go do najnowszej wersji.
Aktualizowanie Chrome zapewni, że Twoja przeglądarka będzie stabilna i wolna od błędów, i w większości przypadków Chrome automatycznie się zaktualizuje. Jeśli chcesz, możesz także ręcznie sprawdzić dostępność aktualizacji, wykonując następujące czynności:
- Kliknij Menu ikona w prawym górnym rogu. Teraz wybierz Pomoc> Informacje o Google Chrome.

- Teraz powinieneś zobaczyć wersję Chrome, której używasz, a przeglądarka sprawdzi dostępność aktualizacji. Jeśli jakieś aktualizacje są dostępne, zostaną one automatycznie pobrane i zainstalowane.

Po zaktualizowaniu przeglądarki sprawdź, czy problem nadal występuje.
Nie możesz zaktualizować Chrome z powodu błędu? Nie martw się, mamy dla Ciebie odpowiednie rozwiązanie.
6. Zresetuj Chrome do domyślnych
Czasami mogą wystąpić problemy ze skalowaniem w Chrome z powodu ustawień lub zainstalowanych rozszerzeń. Jeśli uważasz, że przyczyną mogą być twoje ustawienia, musisz zresetować przeglądarkę do domyślnych.
Ten proces jest dość prosty i możesz to zrobić, wykonując następujące kroki:
- Otworzyć Ustawienia patka.
- Teraz przewiń do końca i kliknij zaawansowane aby wyświetlić ustawienia zaawansowane.

- Wybierz Resetowanie ustawień. Teraz kliknij Resetowanie przycisk, aby potwierdzić.

Po kilku chwilach Chrome zostanie zresetowany do domyślnych. Po wykonaniu tej czynności sprawdź, czy skalowanie działa poprawnie.
Czy wiesz, że możesz wykonać kopię zapasową rozszerzeń Chrome? Sprawdź ten przewodnik, aby dowiedzieć się, jak możesz to zrobić z łatwością.
7. Zainstaluj ponownie Chrome
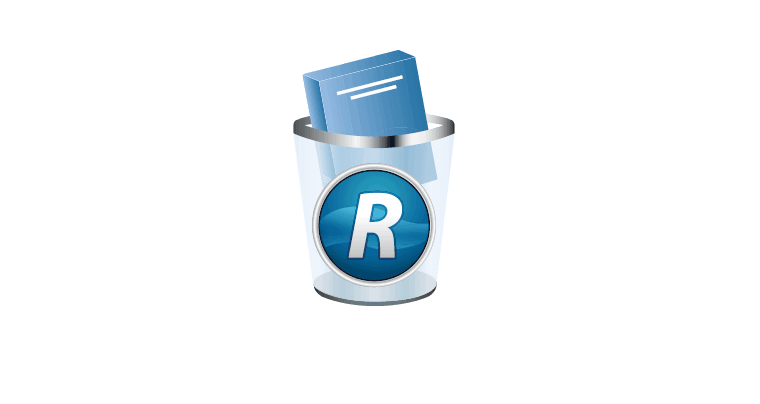
Jeśli problem będzie nadal występował, warto rozważyć ponowną instalację Chrome. Czasami instalacja może być uszkodzona, co może prowadzić do różnych problemów, takich jak ten.
Aby rozwiązać problem, zaleca się ponowną instalację Chrome i sprawdzenie, czy to pomoże.
Warto wspomnieć, że istnieje kilka sposobów na usunięcie Chrome z komputera, ale najskuteczniejszym może być użycie oprogramowania do odinstalowywania.
Jeśli nie jesteś zaznajomiony, oprogramowanie do odinstalowywania to specjalna aplikacja zaprojektowana do usuwania innych programów z komputera.
Jednak oprogramowanie odinstalowujące usunie również wszystkie pliki i wpisy rejestru związane z aplikacją, którą próbujesz usunąć. Korzystając z oprogramowania do odinstalowywania, upewnisz się, że pliki i wpisy rejestru nie będą zakłócały działania komputera.
Jeśli szukasz oprogramowania do odinstalowywania, musimy wspomnieć Revo Uninstaller. Ta aplikacja jest prosta w użyciu, a za jej pomocą możesz bezpiecznie usunąć Chrome z komputera.
Po odinstalowaniu Chrome uruchom ponownie komputer i zainstaluj Chrome ponownie. Teraz sprawdź, czy problem ze skalowaniem nadal występuje.
Jeśli chcesz całkowicie usunąć wszelkie pozostałości oprogramowania z komputera z systemem Windows 10, wykonaj proste kroki z tego przewodnika.
Potrzebujesz więcej opcji? Sprawdź ten artykuł, aby znaleźć najlepsze dezinstalatory dla systemu Windows 10.
8. Rozważ użycie wersji beta w Canary w wersji Chrome
Jeśli masz problemy ze skalowaniem w Chrome, możesz rozważyć przejście na wersję Beta. Wersja Beta jest wciąż w fazie rozwoju, ale może przynieść nowe funkcje, a także poprawki i ulepszenia.
Jeśli masz problemy z Chrome, przejście na wersję Beta może pomóc w ich rozwiązaniu. Jeśli masz włączoną synchronizację, wszystkie rozszerzenia, historia i zakładki zostaną przeniesione do wersji Beta, umożliwiając kontynuowanie od momentu przerwania.
Należy pamiętać, że wersja Beta może nie być najbardziej stabilną wersją, ale w większości powinna działać bez większych problemów.
Jeśli chcesz wypróbować najnowocześniejsze funkcje, wersja Canary może być właśnie tym, czego potrzebujesz. Ta wersja może nie być stabilna jako wersja Beta, ale jest to pierwsza wersja, która zawiera nowe funkcje i poprawki, więc może pomóc w rozwiązaniu problemu.
9. Przejdź do innej przeglądarki
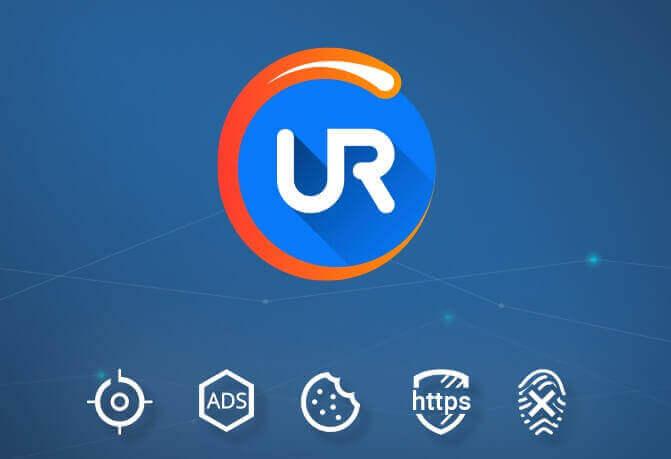
Jeśli skalowanie nie działa poprawnie w Chrome, możesz rozważyć przejście na inną przeglądarkę. Mozilla niedawno wydała aktualizację Firefox Quantum, więc możesz chcieć to sprawdzić.
Jeśli nie jesteś fanem Firefoksa, inne przeglądarki, takie jak Edge lub Opera, powinny obsługiwać skalowanie, więc wypróbuj dowolną z nich.
Możesz także wypróbować przeglądarkę UR, jeśli potrzebujesz przeglądarki skoncentrowanej na prywatności i bezpieczeństwie użytkowników.
Chociaż ta przeglądarka jest podobna do Chrome, nie jest powiązana z Google, więc nie wysyła żadnych danych do Google.
Ponadto przeglądarka ma wbudowany moduł blokujący reklamy, ochronę przed śledzeniem i prywatnością, a także VPN, więc jeśli chcesz mieć bezpieczne przeglądanie, koniecznie wypróbuj przeglądarkę UR.
Jeśli chcesz mieć przeglądarkę bez problemów ze skalowaniem i skoncentrowaną na prywatności, zalecamy sprawdzenie przeglądarki UR.
W ten sposób możesz naprawić skalowanie przeglądarki Google Chrome bez dostosowywania ustawień DPI systemu Windows dla wszystkich programów. Elementy interfejsu użytkownika przeglądarki nie zostaną powiększone.
Jeśli masz inne pytania, zostaw je w sekcji komentarzy poniżej.