Jeśli jesteś użytkownikiem systemu Windows 10, prawdopodobnie słyszałeś termin „Niebieski ekran śmierci”. Jest to jeden z najbardziej problematycznych błędów na platformie Windows, więc nic dziwnego, że złośliwi użytkownicy używają go do własnych celów.
Liczba użytkowników zgłosiła niebieski ekran w Microsoft Edge, a dziś pokażemy Ci, jak rozwiązać ten problem.
Niebieski ekran w Microsoft Edge, jak to naprawić?
Według użytkowników w przeglądarce Microsoft Edge pojawia się niebieski ekran z informacją, że muszą zadzwonić na określony numer w celu rozwiązania tego problemu. Jeśli otrzymujesz podobną wiadomość w Edge lub w dowolnej innej przeglądarce internetowej, nie dzwoń pod numer podany w wiadomości.
Ten „niebieski ekran” w Edge to tylko próba złośliwych użytkowników, którzy próbują nakłonić Cię do myślenia, że otrzymujesz niesławny błąd „Niebieski ekran śmierci”. Tak jednak nie jest, a „niebieski ekran” pojawiający się w Edge to tylko strona internetowa stworzona przez złośliwych użytkowników w celu oszukania Ciebie.
Jeśli widzisz niebieski ekran z podobnym komunikatem w Microsoft Edge, powinieneś wiedzieć, że Twój komputer nie jest zainfekowany ani zagrożony. To tylko proste oszustwo, które próbuje oszukać cię, aby zadzwonić pod numer na ekranie i zapłacić oszustowi, aby mógł „naprawić” komputer zdalnie.
Teraz, gdy wiesz, co to jest „niebieski ekran”, zobaczmy, jak to naprawić.
Poprawka — niebieski ekran w Microsoft Edge
Rozwiązanie 1 — Zakończ proces Microsoft Edge
Według użytkowników powinieneś być w stanie rozwiązać ten problem, po prostu uruchamiając Menedżera zadań i kończąc proces Microsoft Edge. Aby to zrobić, wykonaj następujące kroki:
- otwarty Microsoft Edge.
- naciśnij Ctrl + Shift + Esc otworzyć Menadżer zadań.
- Po otwarciu Menedżera zadań przejdź do Procesy patka.
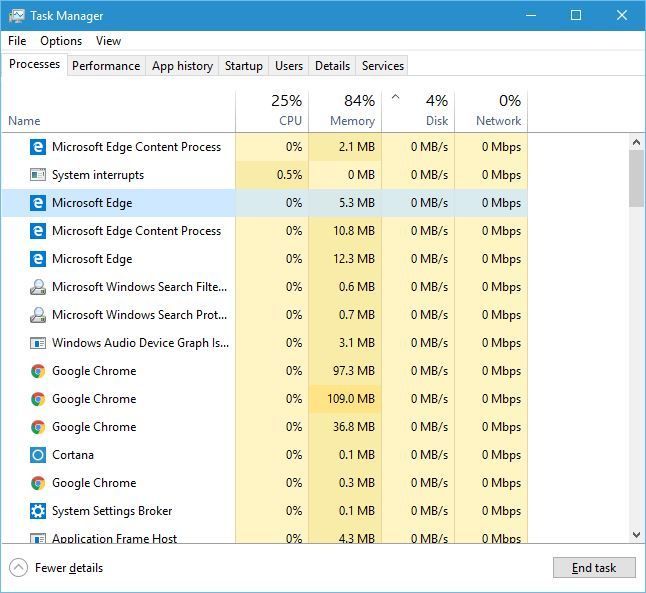
- Powinieneś zobaczyć kilka wpisów Microsoft Edge na liście. Każda pozycja Microsoft Edge reprezentuje jedną kartę w Microsoft Edge, a Ty musisz tylko zakończyć Microsoft Edge wykonaj kilka zadań, aby rozwiązać ten problem.
- Jeśli Microsoft Edge zostanie zamknięty, uruchom go ponownie i powtórz proces.
- Po kilku próbach powinieneś zobaczyć komunikat, że Microsoft Edge nie może otworzyć tej witryny. Zostaniesz poproszony o powrót do strony początkowej, więc wystarczy kliknąć tak i problem powinien zostać rozwiązany.
Według użytkowników to rozwiązanie działa, ale może być konieczne kilkukrotne zakończenie procesu Microsoft Edge, zanim rozwiążesz ten problem.
Rozwiązanie 2 — Spróbuj szybko otworzyć nową kartę
Użytkownicy zgłosili, że naprawili ten problem, po prostu otwierając nową kartę w Microsoft Edge. Po otwarciu Edge spróbuj szybko otworzyć nową kartę. Jeśli uda Ci się otworzyć nową kartę, spróbuj zamknąć kartę, która wyświetla niebieski komunikat.
Jeśli to nie zadziała, przeciągnij problematyczną kartę i utwórz nowe okno Edge. Spróbuj go zamknąć, ale jeśli to nie zadziała, uruchom Menedżera zadań i zakończ proces. Zwykle ten proces zajmuje najwięcej pamięci.
Po zakończeniu zadania i zamknięciu problematycznego okna problem zostanie rozwiązany na stałe.
Rozwiązanie 3 — Przeskanuj komputer w poszukiwaniu złośliwego oprogramowania
Według użytkowników możesz rozwiązać ten problem, po prostu uruchamiając skanowanie w poszukiwaniu złośliwego oprogramowania. Wygląda na to, że ten problem pojawia się z powodu śledzących plików cookie, a po uruchomieniu skanowania w poszukiwaniu złośliwego oprogramowania i usunięciu śledzących plików cookie problem z niebieskim ekranem w przeglądarce Microsoft Edge powinien zostać trwale naprawiony.
Użytkownicy zgłaszali sukces za pomocą narzędzia do usuwania Junkware, więc możesz spróbować.
Rozwiązanie 4 — Usuń historię aplikacji
Użytkownicy zgłosili, że możesz rozwiązać ten problem, usuwając historię aplikacji. Aby to zrobić, wykonaj następujące kroki:
- Początek Menadżer zadań naciskając Ctrl + Shift + Esc.
- Po otwarciu Menedżera zadań przejdź do Historia aplikacji patka.
- Znajdź Microsoft Egde i kliknij Usuń historię użytkowania opcja.

Nie wiemy, czy to rozwiązanie działa, ale wypróbowanie go nie zaszkodzi.
Rozwiązanie 5 — Wyczyść pliki tymczasowe
Kilku użytkowników zgłosiło, że możesz rozwiązać ten problem po prostu usuwając pliki tymczasowe z komputera. Aby to zrobić, musisz wykonać następujące kroki:
- Otwórz aplikację Ustawienia. Możesz to zrobić, naciskając Klawisz Windows + I skrót.
- Iść do System> Przechowywanie.
- Zostaną teraz wyświetlone partycje dysku twardego. Kliknij Ten komputer opcja.

- Przewiń w dół do dołu strony i kliknij Pliki tymczasowe.

- Kliknij Usuń pliki tymczasowe przycisk.

- Poczekaj na zakończenie procesu.
Po usunięciu plików tymczasowych niebieski ekran w Edge powinien zniknąć.
Rozwiązanie 6 — Zamknij problematyczną kartę przed jej załadowaniem
Jednym ze sposobów rozwiązania tego problemu jest zamknięcie problematycznej karty przed jej załadowaniem. Niewielu użytkowników zgłosiło, że naprawili problem, zamykając kartę przed jej pełnym załadowaniem.
Pamiętaj, że musisz być szybki, aby zamknąć kartę przed załadowaniem. Jeśli nie uda ci się zamknąć karty, po prostu zamknij Edge, uruchom ją ponownie i powtórz proces.
Rozwiązanie 7 — Użyj CCleaner
Jednym ze sposobów rozwiązania tego problemu jest uruchomienie CCleaner. Po prostu pobierz i zainstaluj to narzędzie, uruchom je i pozwól mu wykonać skanowanie i usunąć problematyczne pliki. Proces skanowania może chwilę potrwać, więc bądź cierpliwy i poczekaj, aż się zakończy.
Rozwiązanie 8 — Wyłącz połączenie sieciowe
Użytkownicy zgłosili, że możesz naprawić niebieski ekran w Microsoft Edge, po prostu wyłączając połączenie sieciowe. Aby to zrobić, wykonaj następujące kroki:
- naciśnij Klawisz Windows + X aby otworzyć menu Power User i wybrać Połączenia sieciowe.

- Po otwarciu okna Połączenia sieciowe kliknij połączenie prawym przyciskiem myszy i wybierz opcję Wyłączyć z menu.

- Po wyłączeniu połączenia sieciowego uruchom Microsoft Edge.
- Problematycznej karty nie można otworzyć bez połączenia z Internetem, więc możesz ją łatwo zamknąć.
- Po zamknięciu karty wróć do okna Połączenia sieciowe, kliknij połączenie prawym przyciskiem myszy i wybierz Włączyć z menu.
Jeśli nie chcesz korzystać z okna Połączenia sieciowe, możesz po prostu odłączyć kabel Ethernet i zamknąć problematyczną kartę w Edge. Po zakończeniu ponownie podłącz kabel Ethernet, a problem zostanie rozwiązany.
Rozwiązanie 9 — Wyczyść pamięć podręczną przeglądania
Ta strona pojawia się, ponieważ jest przechowywana w pamięci podręcznej przeglądarki. Aby rozwiązać ten problem, musisz usunąć pamięć podręczną przeglądarki. Jest to dość proste i możesz to zrobić, wykonując następujące kroki:
- otwarty Brzeg.
- Kliknij Menu przycisk w prawym górnym rogu i wybierz Ustawienia z menu.

- Przewiń w dół do sekcji Wyczyść dane przeglądania i kliknij Wybierz, co wyczyścić przycisk.

- Wybierz wszystkie opcje z listy. Kliknij Jasny przycisk, aby usunąć pamięć podręczną.

- Po wykonaniu tej czynności zamknij wszystkie karty, uruchom ponownie Edge i sprawdź, czy problem został rozwiązany.
Rozwiązanie 10 — Wybierz opcję Nie zezwalaj tej stronie na generowanie kolejnych opcji wiadomości
Ta strona z niebieskim ekranem często wyświetla komunikat, jeśli spróbujesz go zamknąć, ale możesz wyłączyć wyświetlanie tego komunikatu. Spróbuj kilkakrotnie zamknąć problematyczną kartę. Gdy pojawi się komunikat o błędzie, zamknij go i powtórz cały proces ponownie.
Po kilku próbach powinieneś zobaczyć Nie zezwalaj tej stronie na generowanie kolejnych wiadomości pole wyboru. Zaznacz to i powinieneś być w stanie zamknąć kartę z niebieskim ekranem bez żadnych problemów.
Rozwiązanie 11 — Użyj wiersza polecenia
Jednym ze sposobów rozwiązania tego problemu jest użycie wiersza polecenia i wymuszenie otwarcia przez Microsoft Edge innej karty. Aby to zrobić, wykonaj następujące proste kroki:
- naciśnij Klawisz Windows + X i wybierz Wiersz polecenia (administrator).

- Po otwarciu wiersza polecenia wprowadź uruchom Microsoft-edge: http: //www.microsoft.com i naciśnij Wchodzić.

- Edge otworzy teraz nową kartę i powinieneś być w stanie zamknąć problematyczną kartę bez żadnych problemów.
Rozwiązanie 12 — Przytrzymaj klawisz Esc i zamknij problematyczną kartę
To trudne rozwiązanie, ale powinieneś być w stanie go wykonać po kilku próbach. Według użytkowników możesz rozwiązać ten problem po prostu przytrzymując wyjście klawisz. Trzymając klawisz Esc, zamkniesz wszelkie komunikaty o błędach, które mogą się pojawić.
Umieść kursor myszy na przycisku X na zakładce problematycznej i spróbuj go kliknąć. Przytrzymaj klawisz Esc i spróbuj kliknąć przycisk X. Może to być trudne do wykonania, ale powinieneś być w stanie to zrobić, jeśli jesteś wystarczająco szybki.
Poprawka — niebieski ekran z E w Microsoft Edge
Rozwiązanie — Wyłącz przeglądarkę Internet Explorer 11
Jeśli pojawia się niebieski ekran z literą E podczas uruchamiania Microsoft Edge, powinieneś być w stanie to naprawić, wyłączając Internet Explorera 11. Aby to zrobić, wykonaj następujące kroki:
- naciśnij Klawisz Windows + S. i wejdź w funkcje systemu Windows. Wybierz Włącz lub wyłącz funkcje systemu Windows.

- Po otwarciu okna Funkcje systemu Windows zlokalizuj Internet Explorer 11 i odznacz to.

- Zapisz zmiany i uruchom ponownie twój komputer.
Po ponownym uruchomieniu komputera niebieski ekran nie powinien się już pojawiać w przeglądarce Microsoft Edge.
Niebieski ekran w Microsoft Edge jest najprawdopodobniej oszustwem, dlatego jeśli masz podobny problem, powinieneś być w stanie go naprawić za pomocą jednego z naszych rozwiązań.
- naciśnij Klawisz Windows + X i wybierz Wiersz polecenia (administrator).
- naciśnij Klawisz Windows + X aby otworzyć menu Power User i wybrać Połączenia sieciowe.

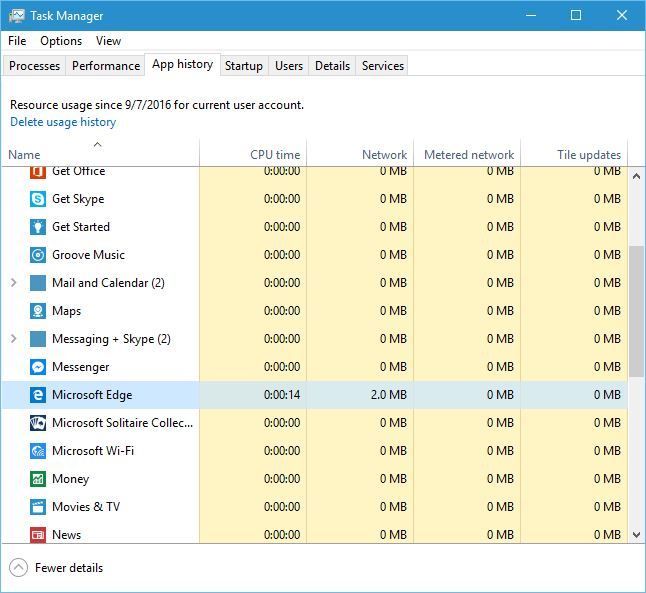
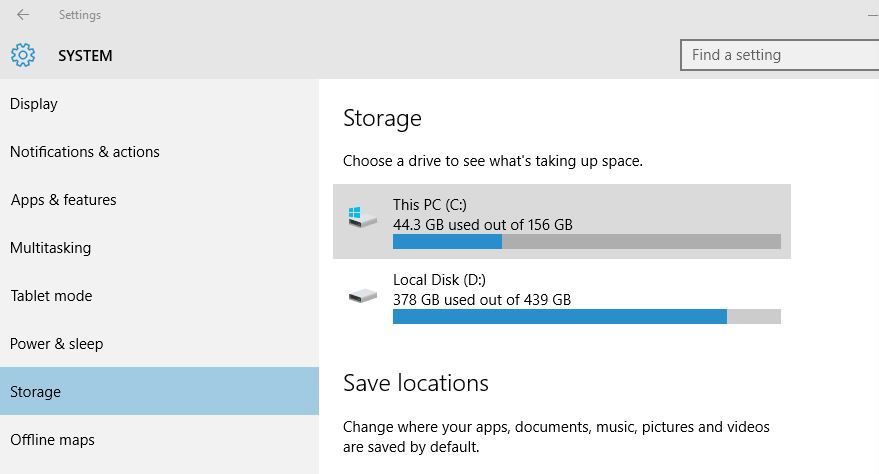
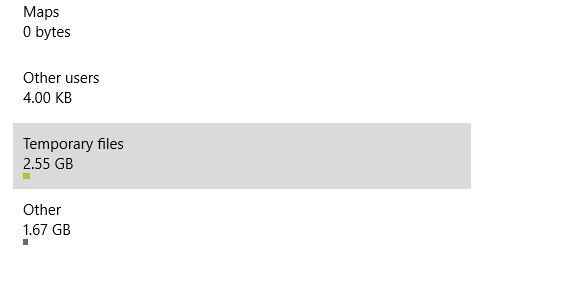
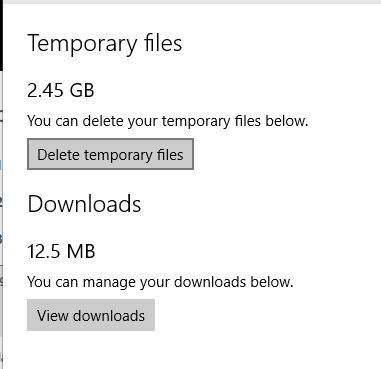
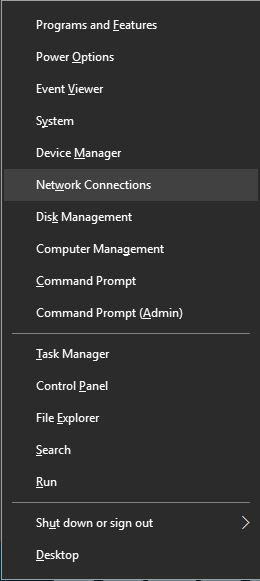
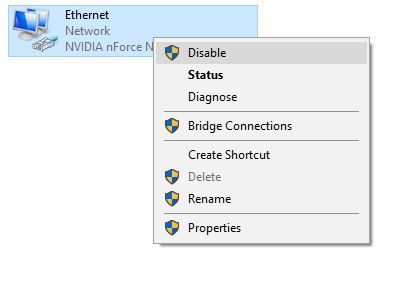
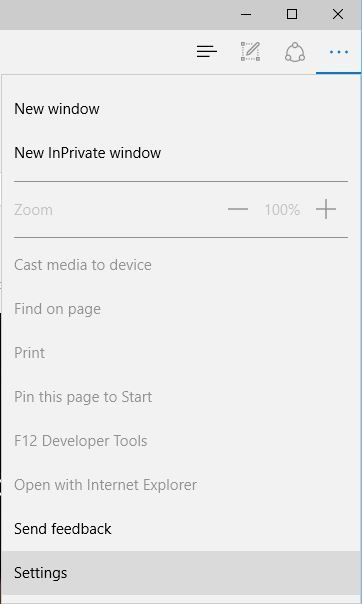
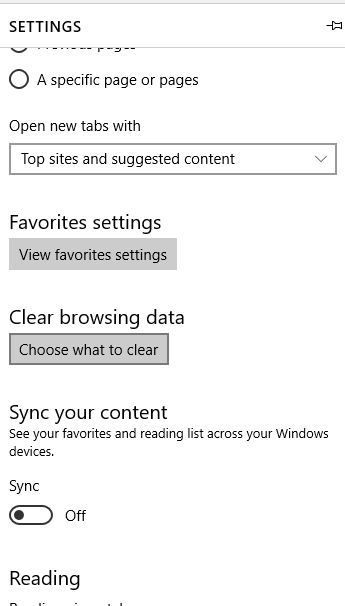
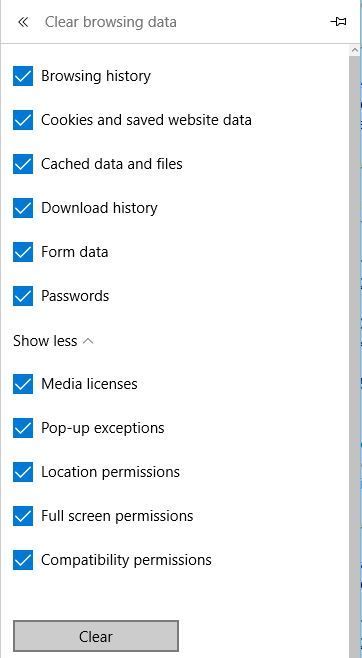
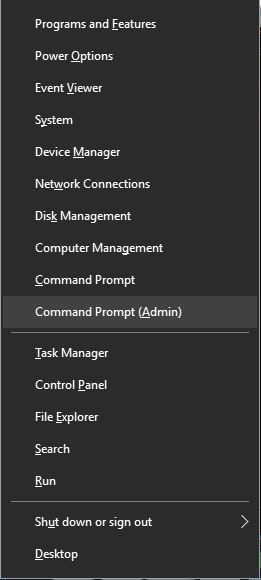
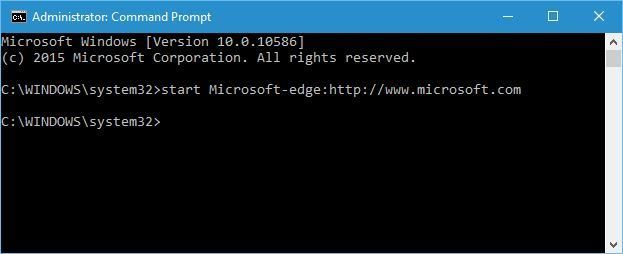
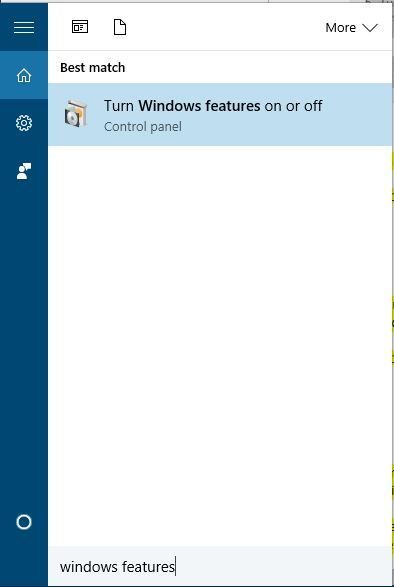
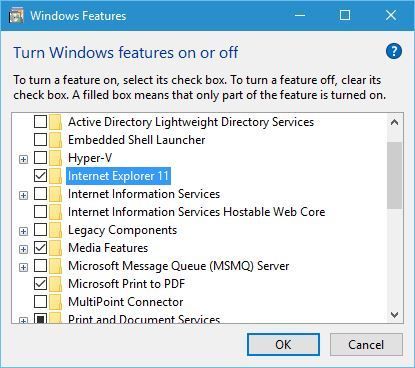
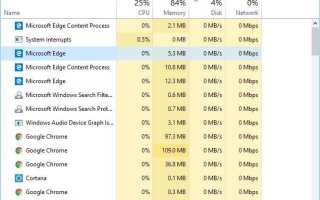
![Nie mogliśmy zapisać tego błędu nagrywania w Windows Voice Recorder [FIX]](https://pogotowie-komputerowe.org.pl/wp-content/cache/thumb/f4/d0313f910a56ef4_150x95.png)


