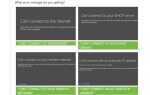Błędy niebieskiego ekranu śmierci są prawdopodobnie jednym z najpoważniejszych błędów, które można napotkać w systemie Windows 10. Błędy te będą ponownie uruchamiać komputer za każdym razem, gdy się pojawią, a ponieważ mogą być tak dużym problemem, dzisiaj pokażemy, jak to zrobić napraw błąd BUGCODE USB3 DRIVER.
Jak naprawić błąd BUGCODE USB3 DRIVER BSoD
- Aktualizuj system Windows 10
- Pobierz najnowsze sterowniki
- Uruchom narzędzie do rozwiązywania problemów BSOD
- Uruchom skanowanie SFC
- Uruchom DISM
- Sprawdź dysk twardy
- Znajdź i usuń problematyczne aplikacje
- Zaktualizuj system BIOS
- Użyj portu USB 2.0 podczas instalacji systemu Windows 10
- Zresetuj system Windows 10
Kroki, aby naprawić błąd BUGCODE USB3 DRIVER Windows 10
Rozwiązanie 1 — Aktualizuj system Windows 10
Prawie każdy system operacyjny ma pewne problemy ze sprzętem i oprogramowaniem, a Windows 10 nie jest wyjątkiem. Czasami te problemy mogą powodować pojawienie się błędów BSoD, takich jak BUGCODE USB3 DRIVER, i aby je naprawić, ważne jest, aby pobrać najnowsze aktualizacje.
Niektóre aktualizacje wprowadzają ulepszenia bezpieczeństwa i nowe funkcje, ale wiele z nich oferuje zarówno poprawki błędów sprzętowych, jak i programowych, dlatego bardzo ważne jest, aby pobrać najnowsze łaty, aby zapobiec pojawianiu się błędów BSoD. Aby pobrać najnowsze łatki, często używaj Windows Update.
Rozwiązanie 2 — Pobierz najnowsze sterowniki
Sterowniki są integralną częścią każdego systemu operacyjnego, ponieważ system operacyjny używa sterowników do komunikacji ze sprzętem, a jeśli sterowniki są uszkodzone lub nieaktualne, system Windows 10 nie będzie w stanie rozpoznać ani używać tego konkretnego sprzętu.
Aktualizacja sterowników jest dość prosta. Aby to zrobić, wystarczy odwiedzić stronę internetową producenta sprzętu i pobrać najnowsze sterowniki urządzenia. Pamiętaj, że może być konieczne zaktualizowanie wszystkich sterowników, aby pomyślnie rozwiązać ten problem.
Aktualizuj sterowniki automatycznie
Samodzielne wyszukiwanie sterowników może być czasochłonne. Dlatego zalecamy skorzystanie z narzędzia, które zrobi to za Ciebie automatycznie. Korzystanie z automatycznego narzędzia do aktualizacji sterowników z pewnością uratuje cię od kłopotów z ręcznym wyszukiwaniem sterowników i zawsze będzie na bieżąco aktualizować system o najnowsze sterowniki.
Tweakbit Driver Updater (zatwierdzony przez Microsoft i Norton Antivirus) pomoże Ci automatycznie zaktualizować sterowniki i zapobiegnie uszkodzeniom komputera spowodowanym instalacją niewłaściwych wersji sterowników. Po kilku testach nasz zespół stwierdził, że jest to najlepiej zautomatyzowane rozwiązanie.
Oto krótki przewodnik, jak go używać:
- Ściągnij i zainstaluj TweakBit Driver Updater


- Po zainstalowaniu program automatycznie rozpocznie skanowanie komputera w poszukiwaniu nieaktualnych sterowników. Driver Updater sprawdzi zainstalowane wersje sterowników w bazie danych najnowszych wersji w chmurze i zaleci odpowiednie aktualizacje. Wszystko, co musisz zrobić, to czekać na zakończenie skanowania.


- Po zakończeniu skanowania otrzymasz raport o wszystkich problemowych sterownikach znalezionych na twoim komputerze. Przejrzyj listę i sprawdź, czy chcesz zaktualizować każdy sterownik osobno, czy wszystkie naraz. Aby zaktualizować jeden sterownik na raz, kliknij link „Aktualizuj sterownik” obok nazwy sterownika. Lub po prostu kliknij przycisk „Aktualizuj wszystko” u dołu, aby automatycznie zainstalować wszystkie zalecane aktualizacje.


Uwaga: Niektóre sterowniki muszą być instalowane w kilku krokach, więc będziesz musiał nacisnąć przycisk „Aktualizuj” kilka razy, aż wszystkie jego składniki zostaną zainstalowane.
Rozwiązanie 3 — Uruchom narzędzie do rozwiązywania problemów BSOD
Następną rzeczą, którą wypróbujemy, jest wbudowane narzędzie do rozwiązywania problemów w systemie Windows 10. Tego narzędzia można użyć do rozwiązywania różnych problemów systemowych, w tym problemów BSOD. Prawdopodobnie to rozwiąże problem z BŁĄD KIEROWCY USB3.
Oto jak uruchomić wbudowane narzędzie do rozwiązywania problemów w systemie Windows 10.
- Otworzyć Aplikacja ustawień
- Iść do Aktualizacja Bezpieczeństwo > Rozwiązywanie problemów.
- Wybierz BSOD w prawym okienku i kliknij Uruchom narzędzie do rozwiązywania problemów.

- Postępuj zgodnie z instrukcjami wyświetlanymi na ekranie, aby ukończyć narzędzie do rozwiązywania problemów.
Rozwiązanie 4 — Uruchom skanowanie SFC
Kolejnym narzędziem do rozwiązywania problemów, które wypróbujemy, jest Kontroler plików systemowych. To narzędzie skanuje komputer w poszukiwaniu potencjalnych problemów i rozwiązuje je automatycznie (jeśli to możliwe). Tak więc, jeśli błąd BUGCODE USB3 DRIVER jest spowodowany uszkodzonym plikiem systemowym, skan SFC sobie z tym poradzi.
Oto jak uruchomić skaner SFC w systemie Windows 10:
- Kliknij prawym przyciskiem myszy przycisk Menu Start i otwórz Wiersz polecenia (Administrator).
- Wpisz następujący wiersz i naciśnij Enter: sfc / scannow

- Poczekaj na zakończenie procesu (może to chwilę potrwać).
- Jeśli rozwiązanie zostanie znalezione, zostanie ono automatycznie zastosowane.
- Teraz zamknij wiersz polecenia i uruchom ponownie komputer.
Rozwiązanie 5 — Uruchom DISM
Trzecim narzędziem do rozwiązywania problemów, które wypróbujemy tutaj, jest DISM. To narzędzie ponownie wdraża obraz systemu i rozwiązuje potencjalne problemy po drodze. Możliwe więc, że uruchomienie DISM rozwiąże również błąd BUGCODE USB3 DRIVER.
Przeprowadzimy Cię zarówno przez procedurę standardową, jak i procedurę, która wykorzystuje poniższe nośniki instalacyjne:
- Standardowy sposób
- Kliknij prawym przyciskiem myszy przycisk Start i otwórz wiersz polecenia (administrator).
- Wklej następujące polecenie i naciśnij klawisz Enter:
- DISM / Online / Cleanup-Image / RestoreHealth

- DISM / Online / Cleanup-Image / RestoreHealth
- Poczekaj na zakończenie skanowania.
- Uruchom ponownie komputer i spróbuj zaktualizować ponownie.
- Z nośnikiem instalacyjnym Windows
- Włóż nośnik instalacyjny systemu Windows.
- Kliknij menu Start prawym przyciskiem myszy iz menu wybierz polecenie Wiersz polecenia (administrator).
- W wierszu polecenia wpisz następujące polecenia i naciśnij klawisz Enter po każdym:
- dism / online / cleanup-image / scanhealth
- dism / online / cleanup-image / restorehealth
- Teraz wpisz następujące polecenie i naciśnij klawisz Enter:
- DISM / Online / Cleanup-Image / RestoreHealth /source:WIM:X:SourcesInstall.wim:1 / LimitAccess
- Pamiętaj, aby zmienić wartość X literą zamontowanego dysku z instalacją systemu Windows 10.
- Po zakończeniu procedury uruchom ponownie komputer.
Rozwiązanie 6 — Sprawdź dysk twardy
BUGCODE_USB3_DRIVER Błąd BSoD może być spowodowany przez dysk twardy, dlatego zaleca się wykonanie skanowania chkdsk. Aby wykonać skanowanie chkdsk, wykonaj następujące czynności:
- Wejdz do Zaawansowane uruchomienie (Uruchom ponownie komputer, przytrzymując klawisz Shift).
- Wybierać Rozwiązywanie problemów> Opcje zaawansowane.
- Wybierz Wiersz polecenia z listy opcji.
- Gdy pojawi się wiersz polecenia, wprowadź następujące wiersze i naciśnij klawisz Enter po każdym wierszu, aby go uruchomić:
- bootrec.exe / rebuildbcd

- bootrec.exe / fixmbr
- bootrec.exe / fixboot
- bootrec.exe / rebuildbcd
- Niektórzy użytkownicy sugerują również, że musisz uruchomić dodatkowe czkdsk także polecenia. Aby wykonać te polecenia, musisz znać litery dysków dla wszystkich partycji dysku twardego. W wierszu polecenia wpisz następujące dane (pamiętaj jednak, aby używać liter pasujących do partycji dysku twardego na komputerze):
- chkdsk / r c:

- dohkdsk / r d:
To tylko nasz przykład, więc pamiętaj, że musisz wykonać polecenie chkdsk dla każdej posiadanej partycji dysku twardego.
- chkdsk / r c:
- Uruchom ponownie komputer i sprawdź, czy problem został rozwiązany.
Rozwiązanie 7 — Znajdź i usuń problematyczne aplikacje
Czasami niektóre aplikacje po prostu nie są kompatybilne z komputerem, co może powodować pojawienie się błędu BUGCODE_USB3_DRIVER lub dowolnego innego błędu niebieskiego ekranu śmierci. Częstą przyczyną tego rodzaju błędów może być oprogramowanie antywirusowe, dlatego zalecamy usunięcie wszystkich programów antywirusowych innych firm z komputera. Aby całkowicie usunąć program antywirusowy, zalecamy skorzystanie z dedykowanego narzędzia do usuwania. Prawie wszystkie firmy antywirusowe mają te narzędzia do pobrania na swojej stronie internetowej, więc koniecznie pobierz jedno z tych narzędzi.
Innym sposobem rozwiązania tego problemu jest przejście do trybu awaryjnego. Aby przejść do trybu awaryjnego, wykonaj następujące czynności:
- Uruchom ponownie komputer kilka razy podczas rozruchu, aby rozpocząć automatyczną naprawę. Możesz też po prostu nacisnąć i przytrzymać Przesunięcie na klawiaturze i kliknij Uruchom ponownie przycisk.

- Wybierać Rozwiązywanie problemów> Opcje zaawansowane> Ustawienia uruchamiania i kliknij Uruchom ponownie przycisk.
- Po ponownym uruchomieniu komputera naciśnij 5 lub F5 wejść Tryb bezpieczny w sieci.
Powinieneś wiedzieć, że tryb awaryjny rozpoczyna się tylko od domyślnych aplikacji i sterowników, dlatego jeśli problem jest spowodowany przez oprogramowanie innej firmy, nie powinieneś mieć żadnych problemów w trybie awaryjnym. Jeśli błąd nie pojawia się w trybie awaryjnym, możesz użyć trybu awaryjnego, aby znaleźć i usunąć problematyczne oprogramowanie.
Rozwiązanie 8 — Zaktualizuj system BIOS
Według użytkowników możesz naprawić błąd BUGCODE_USB3_DRIVER poprzez aktualizację systemu BIOS. Aktualizacja systemu BIOS odblokowuje nowe funkcje płyty głównej, umożliwiając w ten sposób korzystanie z innego sprzętu. Musimy wspomnieć, że aktualizacja BIOS-u jest dość niebezpieczną procedurą, szczególnie jeśli nie wykonujesz jej poprawnie, dlatego zachowaj szczególną ostrożność i sprawdź szczegółowe instrukcje w instrukcji płyty głównej.
Rozwiązanie 9 — Użyj portu USB 2.0 podczas instalacji systemu Windows 10
Niewielu użytkowników zgłosiło błąd BSoD BUGCODE_USB3_DRIVER podczas instalacji systemu Windows 10. Według nich instalacja systemu Windows 10 ma pewne problemy z portami USB 3.0, dlatego jeśli instalujesz system Windows 10 z dysku flash USB, pamiętaj, aby podłączyć dysk flash do portu USB 2.0 w aby uniknąć tego błędu. Alternatywnie można użyć dysku DVD z systemem Windows 10, aby zainstalować system operacyjny.
Rozwiązanie 10 — Zresetuj system Windows 10
Resetowanie systemu Windows 10 jest podobną procedurą do czyszczenia instalacji, a jeśli ten błąd jest spowodowany przez oprogramowanie, reset systemu Windows 10 powinien być w stanie go naprawić. Ponieważ ten proces spowoduje usunięcie wszystkich plików z dysku C, zdecydowanie zalecamy utworzenie kopii zapasowej. Oprócz tworzenia kopii zapasowej może być także potrzebny rozruchowy dysk flash USB z systemem Windows 10, więc należy go utworzyć. Aby uruchomić reset systemu Windows 10, wykonaj następujące czynności:
- Uruchom ponownie komputer kilka razy podczas sekwencji rozruchowej, aby rozpocząć automatyczną naprawę.
- Wybierać Rozwiązywanie problemów> Zresetuj ten komputer> Usuń wszystko. Podczas tego kroku może pojawić się monit o włożenie nośnika instalacyjnego systemu Windows 10, więc bądź gotowy.
- Wybierać Tylko dysk, na którym jest zainstalowany system Windows> Po prostu usuń moje pliki i kliknij Resetowanie przycisk, aby rozpocząć.
- Postępuj zgodnie z instrukcjami, aby zakończyć proces resetowania.
Po zakończeniu resetowania systemu Windows 10 nie instaluj żadnych sterowników ani aplikacji. Przetestuj komputer przez chwilę i sprawdź, czy błąd nie pojawi się ponownie. Jeśli błąd się pojawi, oznacza to, że przyczyną problemu jest sprzęt, dlatego należy przeprowadzić szczegółową kontrolę sprzętu i wymienić wadliwy sprzęt.
BŁĄD BŁĘDU_USB3_DRIVER Błąd BSoD może powodować pewne problemy na komputerze, ale mamy nadzieję, że udało Ci się naprawić ten błąd, korzystając z jednego z naszych rozwiązań.








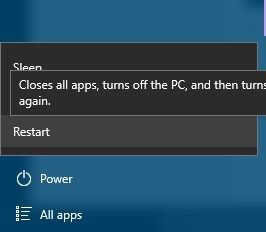

![Serwer DNS nie jest autorytatywny dla błędu strefy w wierszu polecenia [FIX]](https://pogotowie-komputerowe.org.pl/wp-content/cache/thumb/e5/a24600a3c5e4de5_150x95.png)
![Serwer e-mail nie obsługuje bezpiecznego połączenia [FIXED BY EXPERTS]](https://pogotowie-komputerowe.org.pl/wp-content/cache/thumb/cb/747e21660adfecb_150x95.jpg)