Nie można otworzyć Twojego wpisu. VLC nie może otworzyć MRL na YouTube
- Zapisz plik Youtube.lau w folderze listy odtwarzania VLC
- Wyłącz zaporę systemu Windows
- Wyłącz oprogramowanie antywirusowe innych firm
- Sprawdź dostępność aktualizacji VLC
- Pobierz film z YouTube za pomocą narzędzia do pobierania filmów innych firm
„Nie można otworzyć Twojego wpisuBłąd ”występuje w przypadku niektórych użytkowników VLC, którzy próbują odtworzyć strumień wideo lub film z YouTube. Po wprowadzeniu adresu URL filmu na YouTube pojawia się komunikat o błędzie z informacją: „Nie można otworzyć Twojego wpisu. VLC nie może otworzyć MRL… ”W związku z tym użytkownicy nie mogą odtwarzać filmów, które nie są zapisywane na dyskach twardych. Jeśli ten sam komunikat o błędzie pojawia się w VLC, sprawdź niektóre potencjalne poprawki poniżej.
VLC nie może otworzyć strumieniowania MRL
1. Zapisz plik Youtube.lau w folderze listy odtwarzania VLC
- Jednym rozwiązaniem błędu „wejście nie można otworzyć” błąd VLC jest zapisanie pliku Youtube.lau w folderze listy odtwarzania VLC. Aby to zrobić, otwórz tę stronę w przeglądarce.
- Kliknij Pobieranie tam, aby zapisać plik Youtube.lau.
- Następnie naciśnij przycisk Eksploratora plików na pasku zadań systemu Windows 10.
- Otwórz folder, w którym zapisałeś Youtube.lau.
- Kliknij prawym przyciskiem myszy plik Youtube.lau i wybierz Kopiuj.
- Otwórz tę ścieżkę folderu w Eksploratorze plików: C: Program Files (x86) VideoLANVLCluaplaylist.
- Następnie kliknij prawym przyciskiem myszy folder Playlist i wybierz Pasta aby dodać plik Youtube.lau do tego folderu.
2. Wyłącz zaporę systemu Windows
Komunikat o błędzie „Nie można otworzyć” często może wynikać z zapór blokujących odtwarzacz multimedialny VLC. Tym samym tymczasowe wyłączenie Zapory systemu Windows Defender dla VLC może rozwiązać problem. Możesz wyłączyć Zaporę systemu Windows Defender w następujący sposób.
- Najpierw naciśnij Wpisz tutaj, aby wyszukać przycisk na pasku zadań systemu Windows 10, aby otworzyć pole wyszukiwania Cortany.
- Wpisz „Windows Firewall” w polu wyszukiwania.
- Następnie wybierz Zaporę systemu Windows Defender, aby otworzyć okno pokazane na zdjęciu bezpośrednio poniżej.
- Kliknij Włącz lub wyłącz Zaporę systemu Windows Defender aby otworzyć opcje.
- Wybierz oba Wyłącz Zaporę systemu Windows Defender opcje
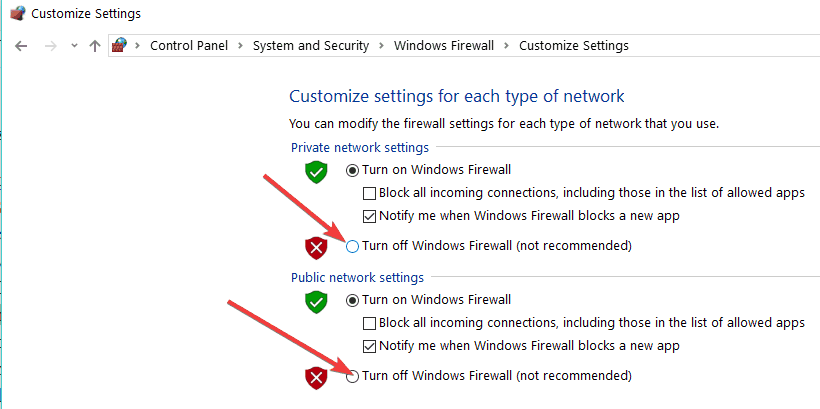
- Kliknij dobrze przycisk.
- Jeśli to naprawi błąd „Nie można otworzyć danych wejściowych”, Zapora systemu Windows prawdopodobnie blokuje VLC. Aby dodać VLC do listy wyjątków, wpisz „Windows Firewall” w Cortanie i wybierz Zezwalaj aplikacji przez Windows Firewall.
- wciśnij Zmień ustawienia przycisk.
- Przewiń do VLC na liście aplikacji i zaznacz wszystkie pola wyboru, jeśli nie są zaznaczone.
- wciśnij dobrze przycisk, aby zamknąć okno.
— POWIĄZANE: POPRAWKA: Zapora systemu Windows zablokowała niektóre funkcje tej aplikacji
3. Wyłącz oprogramowanie antywirusowe innych firm
Oprogramowanie antywirusowe innych firm może również zawierać zapory ogniowe. W związku z tym przed otwarciem VLC może być konieczne wyłączenie narzędzia antywirusowego innej firmy. Zazwyczaj można to zrobić, klikając prawym przyciskiem myszy ikonę zasobnika systemowego narzędzia antywirusowego i wybierając opcję wyłączania w menu kontekstowym.
Alternatywnie otwórz główne okno oprogramowania antywirusowego, aby sprawdzić, czy VLC znajduje się wśród zablokowanych aplikacji na liście aplikacji zapory. Dostosuj ustawienia oprogramowania, aby zezwalało na VLC dla wszystkich sieci.
4. Sprawdź dostępność aktualizacji VLC
Aktualizacja VLC może naprawić błąd „Nie można otworzyć danych wejściowych”, jeśli obecnie używasz przestarzałej wersji odtwarzacza multimedialnego. Aby sprawdzić dostępność aktualizacji, kliknij Wsparcie > Sprawdź aktualizacje w VLC. W oknie aktualizacji odtwarzacza multimedialnego VLC dowiesz się, czy jest dostępna aktualizacja. Jeśli tak, kliknij tak > zainstalować zaktualizować oprogramowanie.
— ZWIĄZANE: POPRAWKA: Wystąpił błąd podczas sprawdzania aktualizacji w VLC Media Player
5. Pobierz film z YouTube za pomocą narzędzia do pobierania filmów innych firm
Zamiast próbować odtworzyć film z YouTube, wpisując jego adres URL w VLC, dlaczego nie pobrać klipu? Istnieje wiele zewnętrznych programów do pobierania wideo dla systemu Windows, za pomocą których można pobierać filmy z YouTube’a na dysk twardy. Możesz zapisywać filmy z YouTube’a na dysk twardy za pomocą 4K Video Downloader, WinX YouTube Downloader lub Free YouTube Download. Następnie możesz odtwarzać te filmy w VLC, wybierając ich klipy z folderu na dysku.
Oto niektóre rozdzielczości, które mogą naprawić komunikat o błędzie „Nie można otworzyć Twojego wejścia”, aby użytkownicy mogli odtwarzać filmy ze strumieniem sieciowym w VLC. Istnieje jednak wiele alternatyw dla VLC, z którymi można także odtwarzać filmy z YouTube. Ten przewodnik po oprogramowaniu zawiera dalsze szczegóły dotyczące niektórych najlepszych programów multimedialnych.





