Netflix jest obecnie najpopularniejszą usługą streamingową. Z setkami programów telewizyjnych, filmów i filmów dokumentalnych. Wiele z nich we własnej produkcji. Możesz uzyskać do niego dostęp na dowolnym urządzeniu, w tym aplikacji Windows 10, którą można znaleźć w sklepie Microsoft Store. Oczywiście wersja internetowa jest zawsze opcją. A jeśli jeden nie działa, drugi najprawdopodobniej będzie.
Poza tym wydaje się, że błąd H7353 pojawia się zarówno w aplikacji, jak i kliencie internetowym. Poniżej wymieniliśmy 7 rozwiązań tego problemu.
Jak naprawić błąd Netflix h7353 w systemie Windows 10
- Wyczyść pamięć podręczną przeglądarki lub zresetuj aplikację
- Sprawdź połączenie
- Użyj przeglądarki Firefox lub Chrome zamiast aplikacji Windows i Edge
- Zaktualizuj system Windows 10
- Uruchom narzędzie do rozwiązywania problemów ze Sklepem Windows
- Ponownie zainstaluj aplikację Netflix dla systemu Windows 10
- Zresetuj system Windows 10 do wartości fabrycznych
Rozwiązanie 1 — Wyczyść pamięć podręczną przeglądarki lub zresetuj aplikację
W zależności od tego, czy korzystasz z przeglądarki, czy aplikacji Windows 10, pierwszym krokiem jest wyczyszczenie pamięci podręcznej. Głównym powodem, dla którego uważamy, że rozwiązanie jest takie proste, jest fakt, że nie jest to powszechny problem. Co wskazuje, że istnieje izolowany problem. Sprawa z buforowanymi danymi jest raczej nieskomplikowana.
Aplikacje stosują pamięć podręczną w celu przyspieszenia użycia i zmniejszenia prędkości ładowania. Jednak wraz z upływem czasu pamięci podręcznej strony buforowane mogą działać wręcz przeciwnie. Ponadto mogą powodować różnego rodzaju problemy. W takim przypadku zatrzymaj ładowanie treści.
Mając to na uwadze, oto jak wyczyścić pamięć podręczną głównych przeglądarek:
Google Chrome i Mozilla Firefox
- naciśnij Shift + Ctrl + Delete aby otworzyć „Wyczyść dane przeglądania» menu.
- Wybierz «Cały czas”Jako przedział czasu.
- Skoncentruj się na usunięciu „Ciasteczka’, „Obrazy i pliki z pamięci podręcznej”I inne dane witryny.
- Kliknij na Wyczyść dane przycisk.
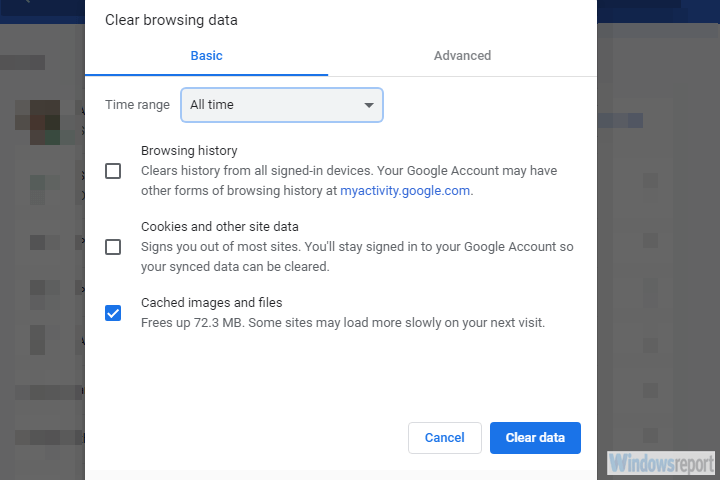
Microsoft Edge
- otwarty Brzeg.
- naciśnij Ctrl + Shift + Delete.
- Zaznacz wszystkie pola i kliknij Jasny.

Oto jak zresetować aplikację Netflix na Windows 10:
- Naciśnij klawisz Windows + I, aby otworzyć Ustawienia.
- Wybierać Aplikacje.
- Rozwiń aplikację Netflix i otwórz Zaawansowane opcje.

- Kliknij Resetowanie.

Rozwiązanie 2 — Sprawdź połączenie
Innym możliwym powodem błędu Netflix h7353 może być przepustowość. Usługi przesyłania strumieniowego, takie jak Netflix, działają najlepiej przy stabilnej przepustowości i niskiej utracie pakietów. Oczywiście wymagane wartości zależą od jakości przesyłania strumieniowego, a jeśli jesteś przyzwyczajony do przesyłania strumieniowego treści wysokiej jakości, konieczne jest co najmniej 10 Mb / s.
Ponadto dobrze jest wyłączyć wszystkie aplikacje zależne od przepustowości w tle, takie jak usługi VoIP i klienci torrent. Z pewnością spowolnią przepustowość i mogą spowodować błąd h7353. Ponadto nie zapomnij wyłączyć VPN lub proxy, chyba że są one specjalnie potrzebne do przesyłania strumieniowego treści Netflix.
Oto kilka rzeczy, które możesz zrobić, aby rozwiązać problemy z połączeniem w systemie Windows 10:
- Zresetuj router i komputer.
- Wyłącz aplikacje działające w tle.
- Opróżnij DNS.
- Użyj przewodowego zamiast połączenia bezprzewodowego.
- Zresetuj router do wartości fabrycznych.
Rozwiązanie 3 — Użyj przeglądarki Firefox lub Chrome zamiast aplikacji Windows i Edge
Innym dość oczywistym rozwiązaniem (a raczej obejściem) jest przełączenie obecnej przeglądarki na Firefox i Chrome. Niektórzy użytkownicy stwierdzili, że błąd został naprawiony przez przejście z Edge’a na Firefoksa lub Chrome.
Nie możemy z całą pewnością powiedzieć, o co chodzi z natywną przeglądarką systemu Windows 10, ale wydaje się, że niektóre z ostatnich głównych aktualizacji złamały jego możliwości przesyłania strumieniowego.
Ponadto, i dotyczy to wszystkich przeglądarek, sugerujemy na razie wyłączenie rozszerzeń przeglądarki. Zwłaszcza adblockery, które mogą zakłócać działanie klienta internetowego Netflix.
W ten sposób nie powinno być problemu z streamowaniem Netflix bez wystąpienia błędu. Jeśli nadal tak nie jest, czytaj dalej listę rozwiązań.
Rozwiązanie 4 — Zaktualizuj system Windows 10
Teraz, oprócz ewentualnych problemów lokalnych, głównym znakiem towarowym, wspólnym czynnikiem, jeśli chcesz, jest jedna lub inna ważna aktualizacja systemu Windows 10. Mianowicie błąd h7353 zaczął nękać użytkowników Netflix zaraz po dużej aktualizacji Windows 10.
Mając to na uwadze, mamy uzasadnione podejrzenie, że aktualizacje systemu Windows 10 są w jakiś sposób powiązane z niewielkim, ale wciąż bardzo wyniszczającym błędem.
Ponadto nie możemy z całą pewnością stwierdzić, czy niektóre drobne aktualizacje rozwiązały problem, ale z pewnością warto spróbować. Zwykle instalują się samodzielnie (dzięki polityce Microsoft), ale możesz również spróbować zainstalować je ręcznie.
Jeśli nie masz pewności, jak sprawdzić dostępność aktualizacji systemu Windows w systemie Windows 10, wykonaj następujące czynności:
- otwarty Ustawienia.
- Wybierać Aktualizacja Bezpieczeństwo.
- Kliknij Sprawdź aktualizacje.

Rozwiązanie 5 — Uruchom narzędzie do rozwiązywania problemów ze Sklepem Windows
Aplikacja Netflix UWP jest w zasadzie portem Microsoft Store klienta internetowego. Ale nadal jest to aplikacja, a gdy występuje problem z aplikacją dla systemu Windows 10, dedykowane narzędzie do rozwiązywania problemów powinno mieć szansę go rozwiązać.
Teraz, nawet jeśli się nie powiedzie, powinieneś uzyskać dodatkowy wgląd w problem lub przynajmniej dowiedzieć się, co go powoduje.
Jeśli nie masz pewności, jak uruchomić narzędzie do rozwiązywania problemów z aplikacjami ze Sklepu Windows, wykonaj następujące kroki:
- otwarty Ustawienia.
- Wybierać Aktualizacja Bezpieczeństwo.
- Wybierz Rozwiązywanie problemów z lewego panelu.
- Rozwiń Aplikacje ze Sklepu Windows narzędzie do rozwiązywania problemów.
- Kliknij Uruchom narzędzie do rozwiązywania problemów.

Rozwiązanie 6 — Zainstaluj ponownie aplikację Netflix dla systemu Windows 10
Jeśli problem występuje nadal, następnym oczywistym krokiem jest ponowna instalacja. Możemy powiedzieć, że aktualizacja aplikacji może pomóc, ale i tak otrzymasz najnowszą wersję z ponowną instalacją. Jeśli lubisz korzystać z aplikacji UWP Netflix zamiast wersji przeglądarki, jest to ostatni krok, jaki możemy wymyślić. Oto jak ponownie zainstalować aplikację Netflix:
- Na pasku wyszukiwania systemu Windows wpisz Netflix.
- Kliknij prawym przyciskiem myszy Netflix i wybierz Odinstaluj z menu kontekstowego.
- Teraz uruchom ponownie komputer.
- Otwórz sklep Microsoft Store i zainstaluj Netflix jeszcze raz.
- Zaloguj się przy użyciu swoich poświadczeń i spróbuj ponownie przesłać strumieniowo.
Z drugiej strony, jeśli wersja internetowa to twoja filiżanka herbaty i przeszkadza ci błąd h7353, rozważ zmianę przeglądarki lub zresetowanie bieżącej do wartości fabrycznych.
Rozwiązanie 7 — Zresetuj system Windows 10 do wartości fabrycznych
Wreszcie, w oparciu o raporty po aktualizacji dotyczące błędu, resetowanie systemu Windows 10 do ustawień fabrycznych jest ostatecznym krokiem, jaki możesz zrobić. Nie radzimy tego robić przed wyczerpaniem wszystkich opcji i skontaktowaniem się z pomocą techniczną Netflix. Jeśli nic nie pomoże, rozważ zresetowanie systemu do wartości fabrycznych.
Aby to zrobić, postępuj zgodnie z tymi instrukcjami:
- otwarty Ustawienia.
- Wybierać Aktualizacja Bezpieczeństwo.
- Wybierz Poprawa z lewego panelu.
- Pod «Zresetuj ten komputer”Kliknij Rozpocznij.

I w tej notatce możemy to zakończyć. Jeśli masz jakieś pytania lub sugestie, napisz do nas w sekcji komentarzy poniżej.

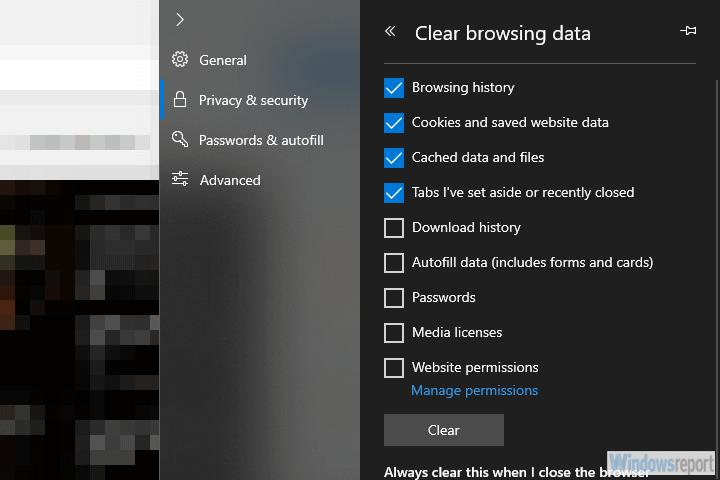
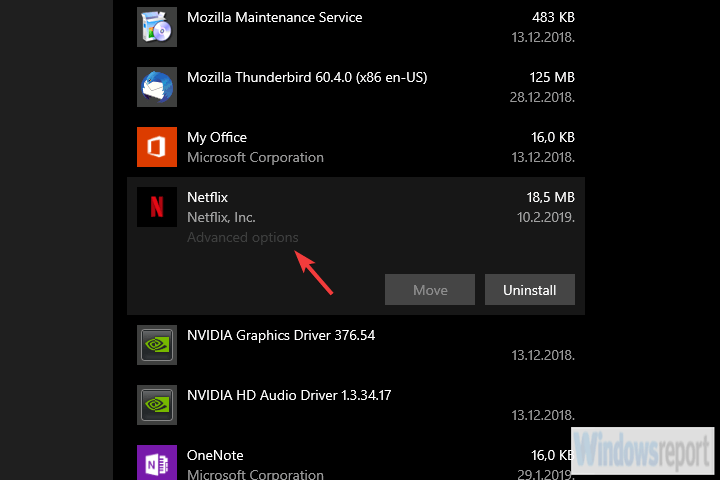
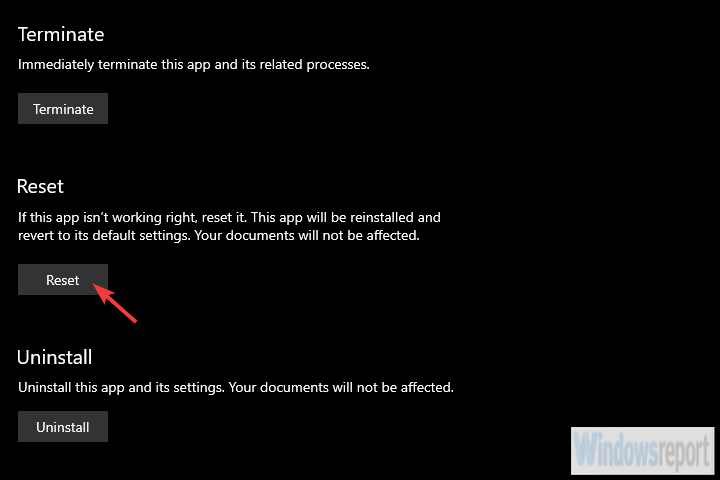
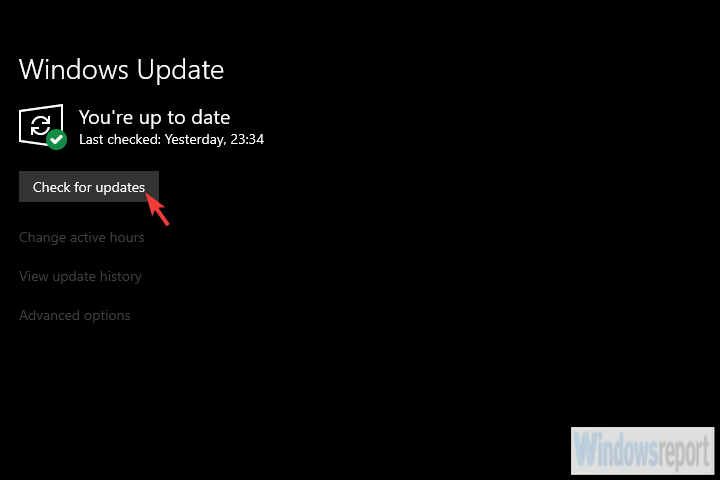
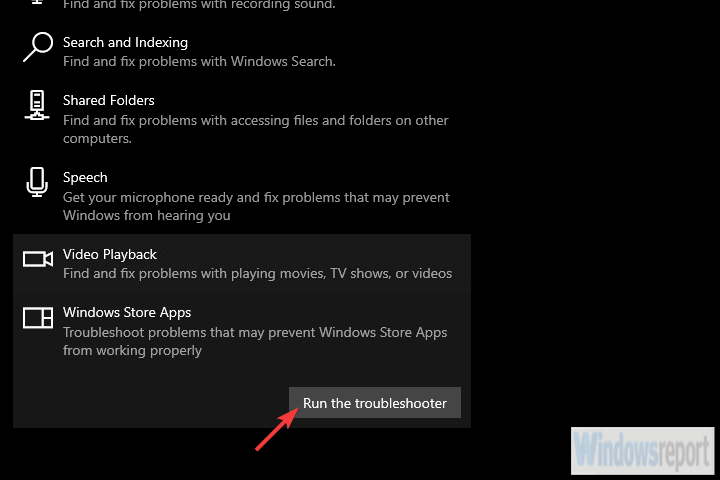
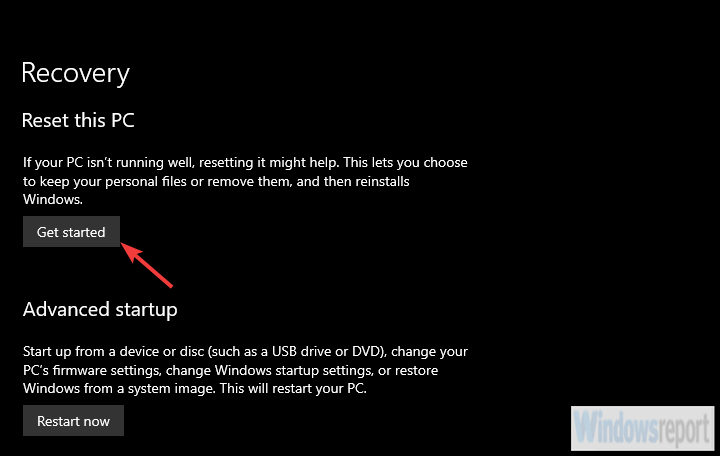
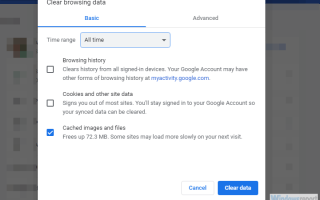

![Przykro nam, że masz problemy z synchronizacją plików z OneDrive [NAPRAWIONO]](https://pogotowie-komputerowe.org.pl/wp-content/cache/thumb/36/e7e987de261e236_150x95.png)
