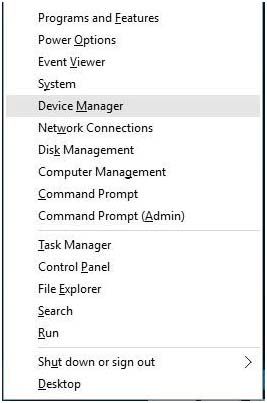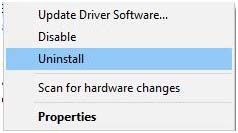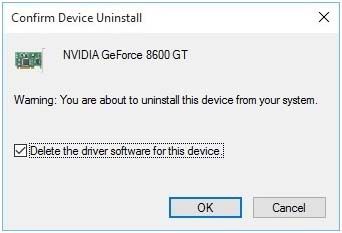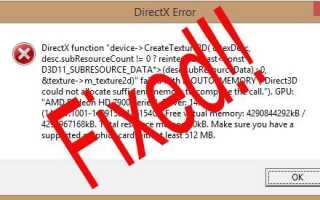Czy Twój system / laptop pokazuje Błąd DirectX po aktualizacji do Windows 10 Creators Update? Jeśli «TAK» nie martw się i po prostu zastosuj / zastosuj podane rozwiązania, aby pozbyć się błędów DirectX.
DirectX błędy w systemie Windows 10 jest bardzo powszechny, napisałem blog na ten sam temat — „Sztuczki, aby naprawić błędy DirectX po aktualizacji do systemu Windows 10”W 2016 r.
Więc jeśli dostajesz Błędy DirectX po aktualizacji do systemu Windows 10 możesz odwiedzić wyżej wspomnianego bloga.
Ale system wyświetla błąd DirectX po aktualizacji Twórców, a poniższe podane poprawki pomogą Ci pozbyć się tego problemu.
O DirectX
W systemach Windows 10 DirectX odpowiada za łatwe uruchamianie aplikacji multimedialnych, aby zapewnić użytkownikom wspaniałe wrażenia.
Jest to jedna z niezbędnych części systemu Windows 10 i wszystkie aplikacje multimedialne polegają na nim, aby uruchamiać się bezbłędnie.
Pewnego razu DirectX ulegnie uszkodzeniu z powodu jakiegokolwiek wewnętrznego lub zewnętrznego problemu, od tego czasu za każdym razem, gdy spróbujesz uruchomić aplikację multimedialną taką jak gra, komputer wyrzuci Błąd DirectX.
Jeśli cierpisz na tego typu sytuację, musisz to zrobić napraw DirectX z podanymi poniżej sztuczkami. Po prostu zastosuj poniższe podane rozwiązania problemów ostrożnie i Napraw błędy błędów DirectX.
Jak naprawić błędy DirectX po aktualizacji do Windows 10 Creators update?
Poprawka 1: Cofnij do poprzedniej wersji DirectX, aby naprawić błędy DirectX po aktualizacji Windows 10 Creators Update
- Po instalacji Aktualizacja twórców czasami z powodu niezdolności użytkownik może napotkać Błędy DirectX.
- Aktualizacja do najnowszej wersji Windows 10 aktualizacja może powodować problem z niezgodnością między niektórymi zainstalowanymi aplikacjami a bieżącym DirectX.
- Aby rozwiązać ten problem, pobierz i zainstaluj poprzedni Wersja DirectX. Aby to zrobić, wykonaj następujące czynności:
- Najpierw musisz odwiedzić Strona pobierania Microsoft DirectX i pobierz odpowiedni „Środowisko uruchomieniowe użytkownika końcowego DirectX Web”Instalator
- Kliknij przycisk „Pobierz”, a następnie przycisk „Dalej”
Uwaga: Po kliknięciu przycisku „Pobieranie”, Pojawią się również inne zalecane pliki do pobrania odznacz je, jeśli ich nie chcesz.
- Postępuj zgodnie z instrukcjami wyświetlanymi na ekranie od Microsoft lub Program instalacyjny DirectX zainstalować DirectX
- Po zakończeniu instalacji uruchom ponownie komputer / laptop i sprawdź, czy Błędy DirectX są ustalone czy nie.
Przeczytaj także: Lista problemów z aktualizacją dla twórców systemu Windows 10
Poprawka 2: Pobierz składniki redystrybucyjne Visual C ++ i napraw błąd DirectX
Kiedyś plik Składniki redystrybucyjne Visual C ++ zostaje wówczas zgubiony Błędy DirectX może się pojawić. Dlatego zaleca się pobranie i zainstalowanie najnowszego pakietu Visual Składniki redystrybucyjne C ++ i sprawdź, czy problem został rozwiązany.
Powinieneś odwiedzić oficjalny link Microsoft „https://support.microsoft.com/en-in/help/2977003/the-latest-supported-visual-c-downloads”, aby pobrać oprogramowanie redystrybucyjne Visual C ++ zgodnie z Twoim Wymagania dotyczące komputera
Poprawka 3: Zainstaluj ponownie sterowniki karty graficznej
Może również generować uszkodzony, przestarzały lub niekompatybilny sterownik karty graficznej Awaria Windows 10 DirectX. Jeśli chcesz rozwiązać ten problem, zainstaluj ponownie sterowniki karty graficznej.
Wykonaj poniższe podane kroki i ponownie zainstaluj odpowiedni sterownik karty graficznej dla swojego systemu:
- Otwórz menedżera urządzeń, naciskając Klawisz Windows + X i zbieranie Menadżer urządzeń.

- Po otwarciu Menadżer urządzeń, przejdź do sekcji Karty graficzne i znajdź sterownik karty graficznej.
- Kliknij sterownik prawym przyciskiem myszy i wybierz Odinstaluj.

- Kliknij małe pole równoległe do „Usuń oprogramowanie sterownika dla tego urządzenia” i kliknij przycisk OK, aby odinstaluj oprogramowanie sterownika dla tego urządzenia i kliknij dobrze.

- Po usunięciu sterownika karty graficznej uruchom ponownie Twój komputer.
- Po ponownym uruchomieniu komputera musisz teraz pobrać nowy sterownik karty graficznej ze strony producenta.
- Odwiedź producenta karty graficznej i pobierz sterownik karty graficznej.
- Zainstaluj pobrany sterownik.
Uwaga: Jeśli nie możesz znaleźć i pobrać odpowiedniego sterownika karty graficznej dla swojego komputera, możesz również użyć profesjonalne narzędzie do aktualizacji sterowników. To oprogramowanie umożliwia łatwą aktualizację wszystkich wadliwych sterowników urządzeń. To automatyczne narzędzie jest w 100% bezpieczne i umożliwia pobieranie zaktualizowanych sterowników na komputer.
Poprawka 4: Pobierz brakujące pliki „.DLL”
Niewłaściwie umieszczony lub uszkodzony plik DLL może również wpływać na DirectX i uniemożliwić im płynne działanie dowolnego narzędzia multimedialnego.
Ta sytuacja zwykle pojawia się po zaktualizowaniu systemu dostępną aktualizacją.
Jeśli chcesz znaleźć wadliwy plik DLL i naprawić go ręcznie, jest to bardzo trudne, ponieważ system nie wyświetla błędów DLL.
Aby poradzić sobie z tą sytuacją Narzędzie do naprawy DLL jest zalecane, to narzędzie naprawcze jest specjalnie zaprojektowane do naprawy wszystkich plików DLL obecnych w dowolnym systemie Windows.
Automatycznie wykryje i naprawi uszkodzone pliki DLL, wystarczy pobrać, zainstalować i uruchomić to narzędzie do naprawy i napraw błędy DirectX po aktualizacji do Creators Update.
Wniosek
To wszystko, wszystkie omówione powyżej rozwiązania są skuteczne i łatwe do zastosowania. Za ich pomocą można łatwo pokonać Błędy DirectX po aktualizacja do Windows 10 Twórcy aktualizacja.
W przypadku każdego innego zapytania lub jeśli masz dodatkowe poprawki dotyczące sposobu usuwania Błędy DirectX po aktualizacji Windows 10 Creators, następnie uprzejmie sięgnij do naszego Często zadawane pytanie Sekcja.