Jak rozwiązać błąd 0xc00007b, gdy aplikacja nie uruchamia się w systemie Windows 10?
- Zainstaluj najnowszą wersję .NET Framework
- Zainstaluj ponownie najnowszą wersję problematycznej aplikacji
- Uruchom aplikację / plik jako administrator
- Uruchom ponownie komputer z systemem Windows
- Zainstaluj aktualizacje systemu Windows
- Zainstaluj najnowszą wersję Visual C ++
- Użyj wiersza polecenia
- Zainstaluj ponownie system Windows
- Sprawdź dysk pod kątem błędów
Błąd 0xc00007b zwykle pojawia się w systemie operacyjnym Windows z komunikatem „aplikacja nie mogła poprawnie się uruchomić”.
Ten problem występuje głównie podczas próby uruchomienia aplikacji niezgodnych z używaną wersją systemu Windows.
Poniższe wiersze pokażą, co możesz zrobić, aby naprawić komunikat o błędzie 0xc00007b „Aplikacja nie mogła poprawnie się uruchomić” i jak uniknąć tego komunikatu o błędzie w przyszłości.
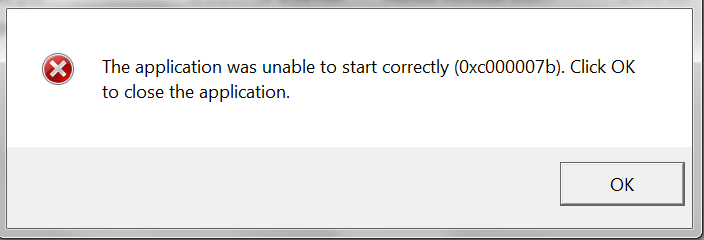
Korzystając z systemu operacyjnego Windows, należy pamiętać, że istnieją pewne aplikacje i gry, które można zainstalować na 32-bitowym systemie operacyjnym platformy oraz niektóre aplikacje i gry, które działają tylko na 64-bitowym systemie operacyjnym i dlatego otrzymujesz ten komunikat o błędzie.
Chcesz poznać różnicę między aplikacjami 32- i 64-bitowymi? Przeczytaj ten artykuł i dowiedz się już teraz.
Jeśli aplikacja nie jest kompatybilna z systemem operacyjnym, najprawdopodobniej wystąpi błąd 0xc00007b.
1. Zainstaluj najnowszą wersję .NET Framework
- Pierwszym krokiem, który należy podjąć, jest ponowna instalacja systemu .NET z najnowszą dostępną wersją dostępną po kliknięciu poniższego łącza.
- Kliknij lewym przyciskiem tutaj, aby zainstalować najnowszą platformę .NET
2. Zainstaluj ponownie najnowszą wersję problematycznej aplikacji
- Jeśli ponowna instalacja systemu .NET nie działała, musisz odinstalować aplikację lub grę, z którą masz ten problem.
- Zainstaluj ponownie najnowszą wersję aplikacji z powrotem w systemie.
- Uruchom ponownie system operacyjny Windows.
- Spróbuj ponownie uruchomić aplikację i sprawdź, czy nadal występuje błąd 0xc00007b.
3. Uruchom aplikację / plik jako administrator
- Przejdź do folderu głównego aplikacji, którą próbujesz uruchomić.
- Kliknij prawym przyciskiem myszy lub przytrzymaj przycisk stuknij plik wykonywalny aplikacji.
- Kliknij lewym przyciskiem myszy lub dotknij funkcji Właściwości w wyświetlonym menu.
- Kliknij lewym przyciskiem myszy lub dotknij zakładki „Kompatybilność” znajdującej się w górnej części okna.
- Teraz w temacie „Poziom uprawnień” musisz kliknąć lewym przyciskiem myszy, aby zaznaczyć pole „Uruchom ten program jako administrator”.
- Kliknij lewym przyciskiem myszy lub naciśnij przycisk „Zastosuj” w dolnej części tego okna.
- Kliknij lewym przyciskiem myszy lub naciśnij przycisk „OK” w dolnej części tego okna.
- Teraz spróbuj uruchomić aplikację i sprawdź, czy nadal pojawia się ten komunikat o błędzie.
Dowiedz się wszystkiego, co należy wiedzieć o koncie administratora oraz o tym, jak możesz go włączyć / wyłączyć w tym przydatnym przewodniku.
Nic się nie dzieje po kliknięciu opcji Uruchom jako administrator? Nie martw się, mamy dla Ciebie odpowiednią poprawkę.
4. Uruchom ponownie komputer z systemem Windows
Po ponownej instalacji aplikacji lub gry konieczne będzie zrestartowanie systemu operacyjnego Windows, gdy tylko pojawi się monit o ponowne uruchomienie.
Uwaga: Większość aplikacji lub gier wymaga ponownego uruchomienia systemu po instalacji.
5. Zainstaluj aktualizacje systemu Windows
Zainstaluj wszystkie dostępne aktualizacje w systemie operacyjnym Windows 10, uzyskując dostęp do funkcji „Aktualizacje systemu Windows”.
Masz problem z aktualizacją systemu Windows 10? Sprawdź ten przewodnik, który pomoże Ci je rozwiązać w mgnieniu oka.
6. Zainstaluj najnowszą wersję Visual C ++
- Kliknij lewym przyciskiem myszy lub naciśnij poniższy link, aby pobrać i zainstalować najnowszą wersję Microsoft Visual C ++
- Kliknij lewym przyciskiem lub dotknij tutaj, aby zainstalować Microsoft Visual C ++
- Uruchom ponownie system operacyjny Windows po zakończeniu instalacji i wypróbuj aplikację już teraz.
7. Użyj wiersza polecenia
- Naciśnij klawisz „Windows” i kliknij prawym przyciskiem myszy ikonę „cmd”, która się tam pojawi.
- Wybierz funkcję „Uruchom jako administrator”.
- Teraz masz przed sobą wiersz polecenia z uprawnieniami administratora.
- W oknie wiersza polecenia wpisz: „c: / f / r” bez cudzysłowów.
- Naciśnij przycisk „Enter” na klawiaturze.
Uwaga: Jeśli masz więcej niż jedną partycję, musisz sprawdzić, powinieneś napisać powyższe polecenie, ale zmień partycję i naciśnij przycisk „Enter” (przykład „e: / f / r”, który sprawdzi partycję „E”).
Jeśli masz problemy z dostępem do wiersza polecenia jako administrator, lepiej zapoznaj się z tym przewodnikiem.
8. Zainstaluj ponownie system Windows
- Skopiuj pliki na zewnętrzny dysk twardy, aby utworzyć kopię zapasową.
- Wykonaj czystą instalację systemu operacyjnego Windows.
- I upewnij się, że wszystkie instalowane aplikacje są zgodne z używaną wersją systemu Windows.
Uwaga: Powinny być kompatybilne z 32-bitową wersją systemu Windows lub z 64-bitową wersją systemu Windows.
Jeśli chcesz wiedzieć, jak wykonać kopię zapasową plików w systemie Windows 10, zapoznaj się z tym dedykowanym przewodnikiem, aby dowiedzieć się więcej. Jeśli interesuje Cię opcja oprogramowania umożliwiająca łatwe tworzenie kopii zapasowych danych, sprawdź tę listę z najlepszymi dostępnymi.
Ostrzeżenie o epickim przewodniku! Zainstaluj ponownie system Windows 10, wykonując kilka szybkich kroków. Wszystko, co musisz wiedzieć, znajduje się tutaj.
9. Sprawdź dysk pod kątem błędów
W przypadku niektórych z was błąd można rozwiązać, uruchamiając po prostu kontrolę dysku. Oto jak to zrobić:
- Otwórz komputer / ten komputer
- Kliknij dysk C prawym przyciskiem myszy
- Z listy wybierz Właściwości
- Wybierz kartę Narzędzia i kliknij Sprawdź

- Poczekaj na zakończenie skanowania. Automatycznie naprawi znalezione błędy systemowe
- Uruchom ponownie komputer i spróbuj ponownie uruchomić niedziałające oprogramowanie / aplikację
Są to kroki, które musisz wykonać, aby rozwiązać błąd 0xc00007b i wrócić do normalnej codziennej pracy.
Napisz do nas poniżej w sekcji komentarzy na stronie wszelkie inne pytania dotyczące tego artykułu, a my pomożemy Ci jak najszybciej.

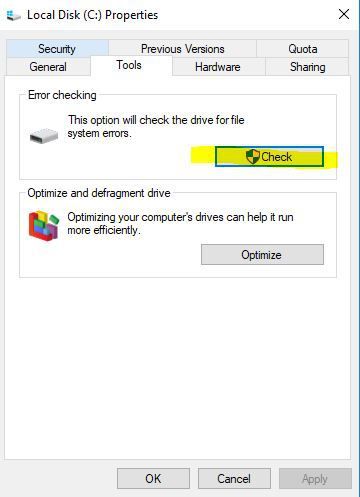
![Jak naprawić błąd 0xc00007b w systemie Windows 10 [SKRÓCONY PRZEWODNIK]](https://pogotowie-komputerowe.org.pl/wp-content/cache/thumb/97/c3156eedaee3497_320x200.png)



